Úprava zobrazení seznamu na serveru SharePointu
Applies To
SharePoint Server – vydání s předplatným SharePoint Server 2019 SharePoint Server 2016 SharePoint Server 2013Existuje mnoho způsobů, jak upravit zobrazení seznamu SharePoint Server Microsoftu. Data můžete prezentovat různými styly, podskupinami, sloupci, řazením a filtry. K úpravě zobrazení potřebujete úroveň oprávnění Přispívat nebo vyšší.
-
Ve spouštěči aplikací


-
Na panelu příkazů seznamu klikněte na Možnosti zobrazení

Klikněte na Možnosti zobrazení

Pokud nejsou

-
Proveďte změny a v dolní části stránky klikněte na OK. Další informace najdete v tématu Nastavení zobrazení.
Nastavení zobrazení
Zobrazení mají mnoho nastavení, která vám usnadní rychlé vyhledání informací, které potřebujete v seznamu. Tady jsou nastavení pro SharePoint zobrazení. Všechna nastavení nejsou dostupná pro všechny typy zobrazení, například nastavení pro zobrazení kalendáře. Všechna následující nastavení jsou v klasickém prostředí podporovaná, ale v SharePoint nebo SharePoint Server 2019 jsou podporovaná jenom podmnožina. Pokud chcete přepnout na klasické prostředí, klikněte v dolní SharePoint v dolní části stránky seznamu na Vrátit do klasického zobrazení.
Výchozí zobrazení
Výchozí zobrazení můžete změnit na libovolné veřejné zobrazení pro tento seznam. Osobní zobrazení ale nemůžete nastavit jako výchozí. Pokud chcete odstranit zobrazení, které je výchozím zobrazením, musíte nejdřív nastavit jiné veřejné zobrazení jako výchozí pro tento seznam. Pokud se na stránkách pro vytváření nebo úpravy zobrazení nezobrazí výchozí zobrazení, nemáte oprávnění k vytvoření veřejného zobrazení nebo je zobrazení osobním zobrazením.
Cílová skupina
Při vytváření libovolného zobrazení můžete nastavit cílovou skupinu tak, aby bylo osobní neboveřejné zobrazení. Osobní zobrazení je zobrazení, které vidíte jenom vy. Veřejné zobrazení je zobrazení, které může vidět každý.
Osobní zobrazení nemůžete změnit na veřejné nebo veřejné zobrazení na osobní zobrazení. Jako výchozí bod pro osobní nebo veřejná zobrazení můžete použít veřejné zobrazení. Osobní zobrazení můžete použít jako výchozí bod jenom pro osobní zobrazení.
Pokud je možnost Vytvořit zobrazení při pokusu o vytvoření zobrazení zakázaná, nemáte oprávnění Přispívat nebo vyšší. Pokud je možnost Vytvořit zobrazení dostupná, ale možnost Vytvořit veřejné zobrazení je zakázaná, nemáte oprávnění. S vytvořením osobního zobrazenípotřebujete oprávnění pro úpravy úrovně nebo vyšší.
Sloupce
Sloupce v zobrazení obsahují informace, které je potřeba zobrazit u položek seznamu. Sloupce v kombinaci s dalšími funkcemi zobrazení, jako jsou filtry, vám můžou pomoct zobrazit jenom informace, které jsou pro vaši práci nejdůležitější. To je užitečné hlavně v případě, že seznam obsahuje velké množství položek. Další informace o práci se sloupci při vytváření vlastních zobrazení najdete v tématu Úprava sloupce seznamu v SharePoint.
Ganttovy sloupce
Přístup v klasickém prostředí v části Vytvořit zobrazení. Vyberte sloupce, které budou v zobrazení Ganttova diagramu. Název je povinné textové pole. Pole Počáteční datum a Termín splatnosti jsou povinná pole data. Když vyberete sloupec, například Název, pokud se v rozevíracím seznamu žádná možnost zobrazí, musíte tento sloupec vytvořit, aby podporoval toto zobrazení.
Seřazení
Nastavte pořadí, ve kterém se položky zobrazují v zobrazení. Můžete mít až dvě kritéria. Můžete třeba zobrazit položky v seznamu úkolů seřazené podle priority a pak podle termínu splatnosti.
Filtr
Nakonfigurujte zobrazení tak, aby se v seznamu zobrazuje podmnožina položek filtrováním informací ve sloupcích seznamu. Zobrazení může například zobrazit položky v seznamu, které jsou pro konkrétní projekt.
Pomocí počítaných sloupců nebo filtrů, které používají výpočty, například [Dnes], můžete zobrazit položky, když datum odpovídá dnešnímu dni, nebo [Já] k zobrazení položek pro uživatele zobrazení. Můžete taky kombinovat jednoduché rovnice s funkcemi. Pokud chcete například zobrazit položky vytvořené v posledních sedmi dnech, vyfiltrujte sloupec Vytvořeno, nastavte operátor na hodnotu menší než anastavte hodnotu na [Dnes]-7 (bez mezer). Další informace najdete v článku Příklady běžných vzorců v SharePoint seznamech.
Tabulkové zobrazení
Poskytuje zaškrtávací políčka pro každou položku, aby uživatelé mohli vybrat více položek seznamu a provádět hromadné operace. To může ušetřit spoustu času, pokud je nutné změnit mnoho položek v seznamu. Uživatel může například vybrat a zkontrolovat více dokumentů.
Seskupit podle
Seskupte položky seznamu podle informací ve sloupcích. Můžete třeba seskupit položky v seznamu úkolů podle priority a potom procenta dokončení. Rychlé úpravy v zobrazeních, ve kterých jsou položky seskupené, se nesměj používat.
Celkem:
Zobrazí souhrnné výpočty sloupců v zobrazení, například počet, průměr, maximum, minimum. Nastavením sloupce nadpisu na Počet v seznamu se například v zobrazení zobrazí počet seznamů v zobrazení a ve skupinách v zobrazení. Sloupce, které jsou dostupné pro součty, a nastavení dostupná pro každý sloupec se liší v závislosti na typu sloupce, jako je číslo, a typu seznamu, pro který se zobrazení vytváří.
Styl
Určuje rozložení zobrazení, například bulletin. Všechny styly nejsou dostupné pro všechny typy zobrazení.
-
V krabici Zobrazí položky v seznamu pomocí rozložení podobného vizitkám. Tento styl je k dispozici jenom pro seznamy.
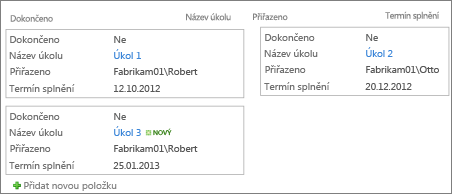
-
Boxed, no labels Podobá se stylu v rámečku, ale popisky sloupců nejsou v zobrazení. Tento styl je k dispozici jenom pro seznamy.
-
Výchozí Výchozí zobrazení se liší v závislosti na typu a konfiguraci seznamu.
-
Podrobnosti dokumentu Zobrazí soubory v knihovně pomocí rozložení podobného vizitkám. Tento styl je k dispozici pro většinu knihoven, ale ne pro seznamy.
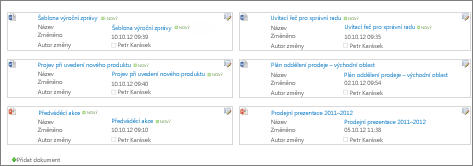
-
Bulletin Zobrazí položky v řádcích s řádky mezi řádky.
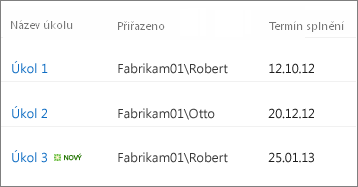
-
Bulletin, bez řádků Zobrazí položky v řádcích střídavých odstínů bez řádků mezi řádky.
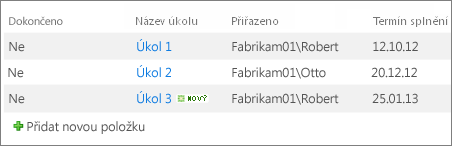
-
Preview Pane Zobrazí název položek na levé straně stránky. Když nasoudíte kurzor na název položky, zobrazí se sloupce vybrané pro zobrazení na pravé straně stránky.
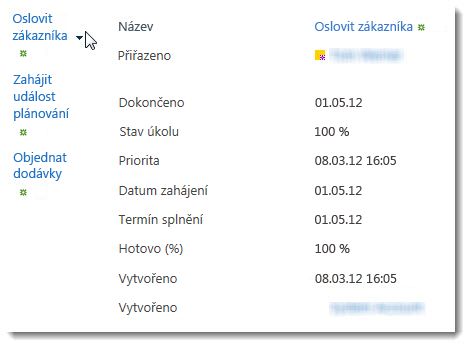
-
Stínovaný Zobrazí položky v řádcích střídavých odstínů.
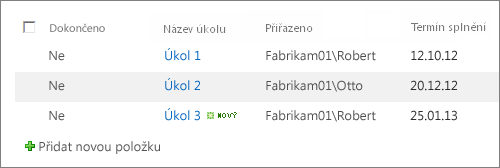
Složky
Výběrem možnosti Zobrazit položky ve složkách zobrazíte složky seznamu v zobrazení s položkami. Pokud chcete zobrazit jenom položky seznamu v zobrazení, označované také jako ploché zobrazení, vyberte Zobrazit všechny položky bez složek. Můžete taky vybrat, jestli je zobrazení, které vytváříte, použitelné ve všech složkách, jenom ve složce nejvyšší úrovně nebo ve složkách určitého Typ obsahu.
Limit položky
V každém zobrazení můžete určit, kolik položek se zobrazí současně (dávky) nebo celkový počet položek, které se zobrazí v zobrazení. Čím větší je dávka položek v zobrazení, tím déle trvá stahování v prohlížeči.
Mobilní zařízení
Můžete určit, že toto zobrazení je pro mobilní zařízení, je výchozí mobilní zobrazení pro mobilní zařízení a počet položek, které se zobrazí ve webové části zobrazení seznamu pro toto zobrazení. Tato možnost není dostupná pro všechny seznamy. Zobrazení musí být veřejné.
Napište nám komentář
Byl tento článek užitečný? Pokud ano, dejte nám o tom prosím vědět na konci této stránky. Pokud užitečný nebyl, řekněte nám, co nebylo jasné nebo co chybělo. Na základě vašeho názoru tyto postupy prověříme, doplníme informace a článek aktualizujeme.










