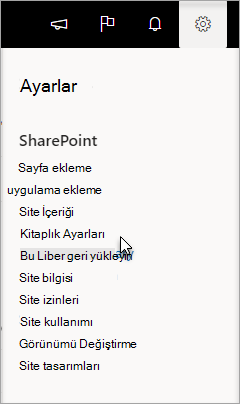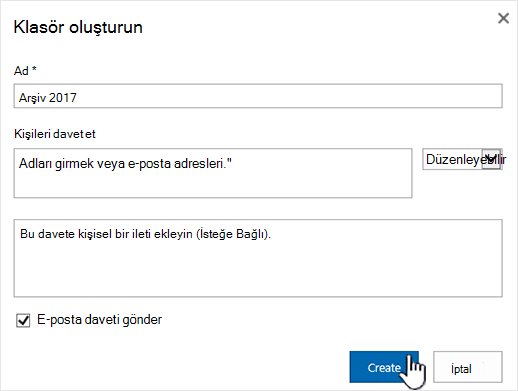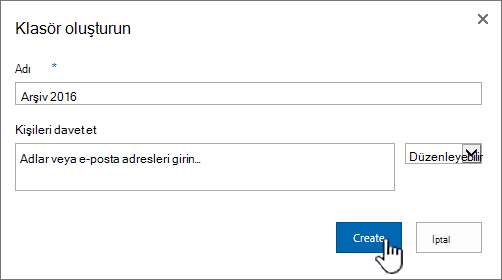Belge kitaplığında klasör oluşturma
Applies To
SharePoint Server Abonelik Sürümü SharePoint Server 2019 SharePoint Server 2016 Microsoft 365’te SharePointSharePoint belge kitaplığında klasör oluşturmak, dosyaları gruplandırma ve yönetme yollarından biridir. Eşitlerken cihazınızdan veya web'de komut çubuğundan klasör oluşturabilirsiniz.
SharePoint 'da klasör oluşturma
-
SharePoint sitesine gidin ve yeni klasör oluşturmak istediğiniz yere SharePoint belge kitaplığını açın.
-
Menü çubuğunda + Yeni'yi ve ardından Klasör'e tıklayın.
+ Yeni menüsünde bir seçenek olarak Klasör seçeneğiniz yoksa, kapatılmış olabilir. Kitaplık sahibi veya tasarım izinlerine sahip bir kullanıcı Klasör komutunu etkinleştirebilir.

Not: Ekranınız bu makaledeki görüntülerden farklı mı görünüyor? SharePoint yöneticinizin belge kitaplığınızda SharePoint Klasik deneyimi ayarlanmış olabilir.
-
Klasör oluştur iletişim kutusunda, Ad kutusuna bir klasör adı girin ve Oluştur'u seçin.

Not: Klasör adını daha sonra değiştirmek için... (üç nokta) öğesini seçin ve ardından Yeniden Adlandır'ı seçin. Yeniden Adlandır iletişim kutusunda klasör adını değiştirin ve güncelleştir'i seçin. Daha fazla bilgi için bkz. Belge kitaplığındaki bir dosyayı, klasörü veya bağlantıyı yeniden adlandırma.
İşiniz bittiğinde, belge kitaplığında yeni klasörünüzü görmeniz gerekir ve dosya eklemeye veya içinde alt klasörler oluşturmaya başlayabilirsiniz. Yeni dosya eklemek için bkz. Belge kitaplığında yeni dosya oluşturma. Mevcut dosyaları karşıya yüklemek için bkz. Proje dosyalarını veya belgelerini karşıya yükleme, görüntüleme ve kaldırma.
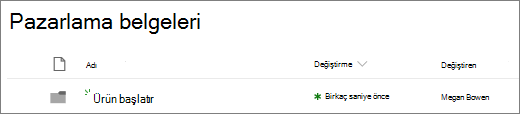
-
Kitaplıkta yeni klasörünüzü görmüyorsanız tarayıcınızı yenileyin.
Bazı durumlarda, klasörler yerine görünümleri kullanmayı düşünebilirsiniz. Görünümlerdeki dosyaları filtreleyebilir, gruplandırabilir ve sıralayabilirsiniz. Büyük bir kitaplığınız varsa, görünümlerin ve klasörlerin birleşimi en iyi sonucu verebilir.
SharePoint veya SharePoint Server 2019 klasörleri açma
Klasörler varsayılan olarak açıktır, ancak bu klasörler kapalıysa ve izinleriniz varsa şu adımları izleyin:
-
Klasör eklemeye başlamak istediğiniz kitaplığı açın.
-
Ayarlar

-
Gelişmiş ayarlar'ı seçin.
-
Klasör bölümündeki "Yeni Klasör" komutunu kullanılabilir yap için Evet seçeneğinin belirlendiğinden emin olun.
-
Tamam'ı seçin ve kitaplığınıza geri dönün.
Not: Tasarımcılar bir sitenin görünümünü ve gezintisini önemli ölçüde değiştirebilir. Komut, düğme veya bağlantı gibi bir seçeneği bulamıyorsanız yöneticinize başvurun.
SharePoint Klasik deneyim kitaplığında klasör oluşturma
-
Klasörü eklemek istediğiniz SharePoint kitaplığını içeren SharePoint sitesine gidin.
-
Hızlı Başlat çubuğunda kitaplığın başlığını seçerek açın veya Ayarlar

Not: Tasarımcılar bir sitenin görünümünü ve gezintisini önemli ölçüde değiştirebilir. Komut, düğme veya bağlantı gibi bir seçeneği bulamıyorsanız yöneticinize başvurun.
-
Şeritte Dosyalar'ı seçin ve ardından Yeni grubunda Yeni Klasör'e tıklayın.
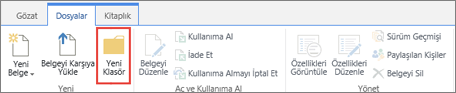
Not: Yeni Klasör komutu kullanılamıyorsa, uygun izinlerle yeniden açabilirsiniz. Şeridin Kitaplık sekmesinde Kitaplık Ayarları'nı ve ardından Gelişmiş ayarlar'ı seçin. Klasör bölümündeki "Yeni Klasör" komutunu kullanılabilir yap için Evet seçeneğinin belirlendiğinden emin olun.
Not: Klasör adını daha sonra değiştirmek için ... (üç nokta) ve ardından Yeniden Adlandır'ı seçin. Ad kutusunda klasör adını değiştirin ve kaydet'i seçin.
-
Klasör oluştur iletişim kutusunda, Ad alanına bir klasör adı girin ve Oluştur'u seçin.
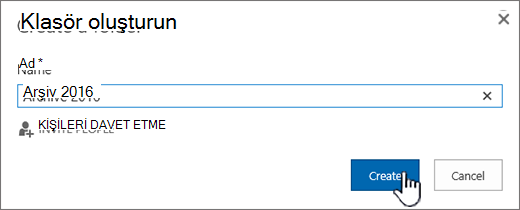
İsteğe bağlı olarak kişileri klasörü paylaşmaya davet edebilirsiniz.
Daha fazla bilgi için bkz. SharePoint dosyalarını veya klasörlerini paylaşma.
Durumunuz bağlı olarak, içeriğin birden çok şekilde filtrelenip gruplanması ve sıralanmasına olanak sağladığından, klasörler yerine görünümleri kullanmayı düşünebilirsiniz. Büyük bir kitaplığınız varsa, görünümlerin ve klasörlerin birleşimi en iyi sonucu verebilir. Görünümler hakkında daha fazla bilgi için bkz . Video: Liste veya kitaplığın genel görünümlerini oluşturma ve düzenleme.
SharePoint Server 2016 'da klasör oluşturma
Varsayılan olarak, SharePoint belge kitaplıklarında Yeni Klasör komutu açıktır. Kitaplık sahibi veya tasarım izinlerine sahip bir kullanıcı Yeni Klasör komutunu etkinleştirebilir.
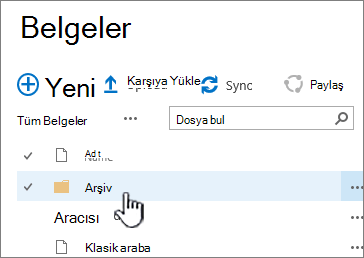
-
Klasörü eklemek istediğiniz SharePoint belge kitaplığını içeren siteye gidin.
-
Hızlı Başlat çubuğunda kitaplığın başlığını seçerek açın veya Ayarlar

Not: Tasarımcılar bir sitenin görünümünü ve gezintisini önemli ölçüde değiştirebilir. Komut, düğme veya bağlantı gibi bir seçeneği bulamıyorsanız yöneticinize başvurun.
-
Şeritte Dosyalar sekmesini seçin ve ardından Yeni grubunda Yeni Klasör'e tıklayın.
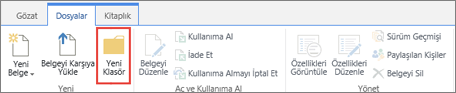
Notlar: Yeni Klasör komutu kullanılamıyorsa, uygun izinlerle yeniden açabilirsiniz.
-
Şeridin Kitaplık sekmesinde Kitaplık Ayarları'nı ve ardından Gelişmiş ayarlar'ı seçin.
-
Klasör bölümündeki Yeni Klasörü Kullanılabilir Yap komutu için Evet seçeneğinin belirlendiğinden emin olun.
-
Tamam’ı seçin.
-
-
Yeni Klasör iletişim kutusunda, Ad alanına bir klasör adı girin ve Kaydet'i seçin.
İsteğe bağlı olarak kişileri klasörü paylaşmaya davet edebilirsiniz.
Daha fazla bilgi için bkz . SharePoint Server'da belge veya klasör paylaşma.
-
İşiniz bittiğinde Oluştur'u seçin.
Notlar:
-
Klasör adını daha sonra değiştirmek için ... (üç nokta) seçeneğini belirleyin ve iletişim kutusunda ... (üç nokta) ve ardından Yeniden Adlandır'ı seçin. Ad alanında klasör adını değiştirin.
Yeniden Adlandır'ı görmüyorsanız Özellikleri Düzenle'yi seçin ve Ad alanını değiştirin. İşiniz bittiğinde Kaydet'i seçin.
-
Klasör hiyerarşisinde bir sonraki düzeye hızla gitmek için şeritte Kitaplık sekmesini ve ardından Yukarı Git'i seçin.
Durumunuz bağlı olarak, içeriğin birden çok şekilde filtrelenip gruplanması ve sıralanmasına olanak sağladığından, klasörler yerine görünümleri kullanmayı düşünebilirsiniz. Büyük bir kitaplığınız varsa, görünümlerin ve klasörlerin birleşimi en iyi sonucu verebilir. Görünümler hakkında daha fazla bilgi için bkz . Video: Liste veya kitaplığın genel görünümlerini oluşturma ve düzenleme.
Klasörler ve dosyalar ile ilgili diğer konular
SharePoint’te dosyaları taşıma veya kopyalama
SharePoint belge kitaplığından dosya, klasör veya bağlantı silme
Bize yorumunuzu iletin
Bu makale yardımcı oldu mu? İçerik eksik miydi? Öyleyse, lütfen bu sayfanın en altında neyin kafa karıştırıcı veya eksik olduğunu bize bildirin. Lütfen SharePoint , işletim sistemi ve tarayıcı sürümünüzü ekleyin. Geri bildiriminizi kullanarak olguları yeniden kontrol edecek, bilgi ekleyecek ve bu makaleyi güncelleştireceğiz.