Liste veya kitaplığa içerik türü ekleme
Applies To
SharePoint Server Abonelik Sürümü SharePoint Server 2019 SharePoint Server 2016 SharePoint Server 2013 Microsoft 365’te SharePoint SharePoint Server 2010Bir liste veya kitaplı kitaplara içerik türü eklerken, site kullanıcıları yeni belge komutunu kullanarak hızla özel içerik oluşturabilir.
Liste veya kitaplı kitaplıya içerik türü eklemek için
Önemli: Bir liste veya kitaplı kitaplara içerik türleri eklemek için, bu liste veya kitaplık için en azından Tasarım izin düzeyine sahip olmak gerekir. Ayrıca, birden çok içerik türü etkinleştirilmiş olmalıdır. Daha fazla bilgi için bkz. Liste veya kitaplıkta birden çok içerik türü desteğini açma.
-
Liste veya kitaplığın ayarlarına gidin.
-
İçerik Türleri altında,Mevcut site içerik türlerinden ekle'yi seçin. İçerik Türleri görünmüyorsa Gelişmiş ayarlar'ı seçin ve İçerik türlerinin yönetimine izin ve ardından Tamam'ıseçin.
Not: Liste veya kitaplık birden çok içerik türüne izin verecek şekilde ayarlanmazsa, İçerik Türleri bölümü listenin veya Ayarlar içerik türü sayfasında görünmez. Birden çok içerik türüne izin verme hakkında bilgi edinmek için bkz. Liste veya kitaplıkta birden çok içerik türü desteğini açma.
-
Site içerik türlerini seçin listesinden seçmek istediğiniz site içerik türleri grubunu seçmek için oku seçin.
-
Kullanılabilir Site İçerik Türleri listesinde, istediğiniz içerik türünün adını seçin ve seçili içerik türünü Eklemek istediğiniz İçerik Türleri listesine taşımak için Ekle öğesini seçin.
-
Daha fazla içerik türü eklemek için, 5. ve 6. adımları yinelayın.
-
Eklemek istediğiniz tüm içerik türlerini seçmeyi bitirerek Tamam'ı seçin.
Liste veya kitaplı kitaplı listeye içerik türü eklemek için (modern deneyim)
Modern deneyimde, birden çok içerik türüne izin vermek için içerik türlerinin yönetimine izin ver seçeneğini yine de açabilirsiniz, ancak listenize veya kitaplığınıza eklemek istediğiniz özel içerik türlerini daha kolay seçebilirsiniz.
Not: Şu anda bu işlevselliği tüm müşterilere sunmak için Microsoft 365 çalışıyoruz. Şu anda görmüyorsanız, kısa süre içinde kullanılabilir.
-
Liste veya kitaplığın ayarlarına gidin.
-
İçerik Türleri görünmezse, Gelişmiş ayarlar'ı seçin ve İçeriktürlerinin yönetimine izin ve ardından Evet'i seçin.Ardından Tamam’ı seçin.
-
Ardından, belge kitaplığınıza Sütun Ekle'yi seçin. Görüntüleyen menüde İçerik türü'ne tıklayın. Bu seçenek, önceki adımda İçerik türlerinin yönetimine izin ve verecek misiniz? seçeneği eklenmiştir.
-
İçerik Türü Ekle sayfasında İçerik türü seçin menüsünü seçin ve sonra eklenecek özel içerik türleri listesinden eklemek istediğiniz içerik türünü seçin.
-
Seçili içerik türü hakkında açıklama ve sütun bilgileri gibi ayrıntılar görüntülenir.
-
Eklemek istediğiniz içerik türünü seçmeyi bitirerek Uygula'ya tıklayın.
-
Daha fazla özel içerik türü eklemek için, 4. ve 6. adımları yinelayın.
Şu anda yalnızca özel içerik türlerine yönelik olan bu modern deneyim, özel olarak oluşturulan bu içerik türlerinin daha kolay bulun ve eklensin mi? Ayrıca, hazır bulunan içerik türlerini de 2013'te görüntülemek veya eklemek SharePoint, lütfen önceki deneyimi kullanın.
İçerik türleri listelerde ve kitaplıklarda nasıl çalışır?
Bir kitaplık veya listeye içerik türü eklediğinizde, bu liste veya kitaplığın ilgili türden öğeleri içermesine olanak tanımış olursunuz. Buna ek olarak, kullanıcılar Yeni Belge komutuna tıklar ve o tür bir öğe oluşturabilirler. Tek bir liste veya kitaplık birden çok içerik türü içerebilir ve her içerik türünün benzersiz meta verileri, ilkeleri veya davranışları olabilir.
Bir liste veya kitaplı kitaplara site içerik türü eklerken, buna liste içerik türü denir. Liste içerik türü, ilk oluşturulan site içerik türünün alt adıdır. Belge şablonu, salt okunur ayarı, iş akışları ve sütunlar gibi üst site içerik türünün tüm özniteliklerini devralır. Bir liste içerik türünün üst site içerik türü güncelleştirilmişse, alt liste içerik türü bu değişiklikleri devralabilir. Bir liste içerik türü, ekli olduğu liste veya kitaplık için özelleştirilebilir. Bu özelleştirmeler, üst site içerik türü için geçerli değildir.
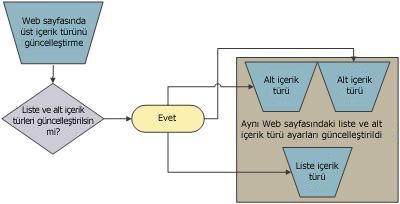
Alt içerik türü öznitelikleri üst site içerik türüyle paylaşıyorsa, liste içerik türü üst öğeden değişiklik devralıyorsa bu özniteliklerin üzerine yazılır. Liste içerik türünün üst içerik türünde olmayan özel öznitelikler varsa, bu özelleştirmelerin üzerine yazılmaz.
Bir liste veya kitaplığın Yeni Belge düğmesinde içerik türlerinin görüntülenme sıralarını belirtebilirsiniz. Varsayılan olarak, Yeni Belge düğmesinde görüntülenen ilk içerik türü liste veya kitaplığın varsayılan içerik türü olur. Listenin veya kitaplığın varsayılan içerik türünü değiştirmek için, önce Yeni Belge düğmesinde görüntülenen içerik türünü değiştirme. Ayrıca, bir liste veya kitaplara eklenmiş içerik türlerinin Yeni Belge düğmesi üzerinde görünür olup olmadığını belirtebilirsiniz.
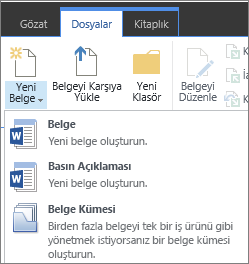
Yeni Belge menüsündeki öğelerin sıralamalarını değiştirmek için
-
Liste veya kitaplık açık durumda değilse, Hızlı Başlat'ta adını seçin. Listenizin veya kitaplığının adı görünmüyorsa, site öğesini Ayarlar

-
Şeritte Liste veya Kitaplık'ıseçin.
-
İçerik Türleri altında,Yeni düğmenin sıralamalarını ve varsayılan içerik türünü değiştir'i seçin. İçerik Türleri görünmüyorsa Gelişmiş ayarlar'ı seçin ve İçerik türlerinin yönetimine izin ve ardından Tamam'ıseçin.
Not: Liste veya kitaplık birden çok içerik türüne izin verecek şekilde ayarlanmazsa, İçerik Türleri bölümü liste veya kitaplığın Özelleştir sayfasında görünmez.
-
İçerik Türü Sırası bölümünde, aşağıdakilerden birini yapın:
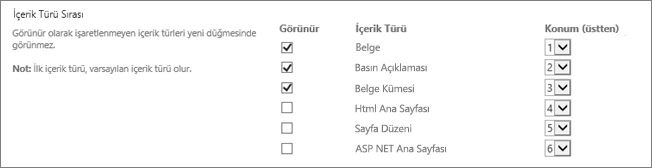
-
Listenin veya kitaplığın Yeni Belge düğmesinden içerik türünü kaldırmak için, Görünür onay kutusunu temizleyin.
-
Yeni düğmesinde bir içerik türünün göründüğü sırayı değiştirmek için Üstten Konumu sütununda bu içerik türünün yanındaki oku seçin. Ardından, istediğiniz sipariş numarasını seçin.
-
-
Tamam’ı seçin.
Bir içerik türünü liste veya kitaplıktan kaldırabilirsiniz, kullanıcılar artık liste veya kitaplık içinde bu içerik türünde yeni öğeler oluşturamaz. İçerik türünün liste veya kitaplıktan kaldırılması, içerik türünden oluşturulmuş hiçbir öğeyi silemez.
İçerik türünü silme
-
Liste veya kitaplık açık durumda değilse, Hızlı Başlat'ta adını seçin. Listenizin veya kitaplığının adı görünmüyorsa, site öğesini Ayarlar

-
Şeritte Liste veya Kitaplık'ıseçin.
-
İçerik Türlerialtında, kaldırmak istediğiniz içerik türünün adını seçin. İçerik Türleri görünmüyorsa Gelişmiş ayarlar'ı seçin ve İçerik türlerinin yönetimine izin ve ardından Tamam'ıseçin.
Not: Liste veya kitaplık birden çok içerik türüne izin verecek şekilde ayarlanmazsa, İçerik Türleri bölümü liste veya kitaplığın Özelleştir sayfasında görünmez.
-
İçerik Ayarlar, Bu içerik türünü sil'i seçin.
-
Bu içerik türünü silmek istediğinizden emin olup olmadığınız sorulsa Tamam'ı seçin.










