When you create a survey, you need to make sure your target audience can answer your questions. Here's how to check permissions for your survey so you get the results you want.
Updated November 18, 2016 thanks to customer feedback.
View permissions to view and edit a survey
To view a survey, you need Read permissions. To make responses, edit, and add items, you need Contribute permissions. The person who set up your survey can specify whether people can view all responses or only their own. Permissions can be inherited from the site or created as a special group for the survey. For more info see Understanding permission levels in SharePoint.
-
Open the survey from the Quick Launch or Site Content.
-
Click the Settings drop down menu,
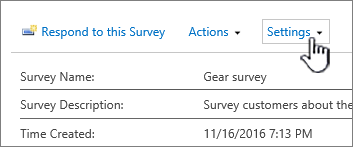
and then select Survey Settings.
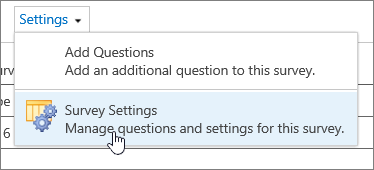
-
On the Settings page, under Permissions and Management, click Permissions for this survey.
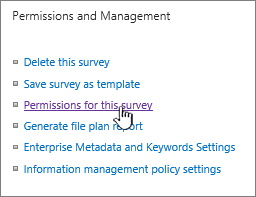
You can see permissions here, whether they are inherited or unique.

For more info, see Edit permissions for a list or library.
Other survey related topics
Here are some additional topics that will help you plan, manage, create and more for your survey.
Leave us a comment
Was this article helpful? If so, please let us know at the bottom of this page. If it wasn't helpful, let us know what was confusing or missing. If you got here from a search and it wasn't the information you wanted, let us know what you searched for. We'll use your feedback to double-check the steps and update this article.










