ドキュメント ライブラリでフォルダーを作成する
Applies To
SharePoint Server サブスクリプション エディション SharePoint Server 2019 SharePoint Server 2016 Microsoft 365 の SharePointSharePoint ドキュメント ライブラリにフォルダーを作成することは、ファイルをグループ化して管理する 1 つの方法です。 同期時にデバイスから、または Web 上のコマンド バーからフォルダーを作成できます。
SharePointにフォルダーを作成する
-
SharePoint サイトに移動し、新しいフォルダーを作成する場所に移動し、 SharePoint ドキュメント ライブラリを開きます。
-
メニュー バーで 、[+ 新規] を選択し、[フォルダー] を選択します。
[+ 新規] メニューのオプションとして [フォルダー] がない場合は、オフになっている可能性があります。 ライブラリの所有者またはデザインアクセス許可を持つユーザーは、 Folder コマンドを有効にすることができます。
![[新しいフォルダー] コマンドを使用して、ドキュメント ライブラリに新しいフォルダーを追加できます。](https://support.content.office.net/ja-jp/media/37e6c135-22e4-4738-87cb-812e7bf45848.png)
注: この記事の画像とは画面の外観が異なりますか? SharePoint管理者は、ドキュメント ライブラリでクラシック エクスペリエンス SharePoint 設定されている可能性があります。
-
[ フォルダーの作成 ] ダイアログ ボックスの [ 名前 ] ボックスにフォルダー名を入力し、[作成] を選択します。
![SharePoint モダン エクスペリエンスの [フォルダーの作成] ダイアログ ボックスに、新しいフォルダーの名前を入力できます。](https://support.content.office.net/ja-jp/media/86b2ac96-f9d0-4031-9d07-2341dbd88f04.png)
注: 後でフォルダー名を変更するには、.. を選択します。(省略記号) をクリックし、フォルダー名の横にある [名前の変更] を選択します。 [ 名前の変更 ] ダイアログ ボックスでフォルダー名を変更し、[更新] を選択します。 詳細については、「 ドキュメント ライブラリ内のファイル、フォルダー、またはリンクの名前を変更する」を参照してください。
終了したら、ドキュメント ライブラリに新しいフォルダーが表示され、フォルダー内にファイルを追加したりサブフォルダーを作成する作業を開始できます。 新しいファイルを追加するには、「ドキュメント ライブラリで新しいファイルを作成する」を参照してください。 既存のファイルをアップロードするには、「 プロジェクト ファイルまたはドキュメントのアップロード、表示、削除」を参照してください。
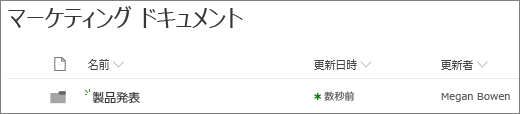
-
ライブラリに新しいフォルダーが表示されない場合は、ブラウザーを更新します。
場合によっては、フォルダーの代わりにビューを使用することを検討する場合があります。 ビュー内のファイルをフィルター処理、グループ化、並べ替えることができます。 大きなライブラリがある場合は、ビューとフォルダーの組み合わせが最適な場合があります。
SharePoint または SharePoint Server 2019でフォルダーを有効にする
フォルダーは既定でオンになっていますが、オフになっていてアクセス許可がある場合は、次の手順に従います。
-
フォルダーの追加を開始するライブラリを開きます。
-
[ 設定]

![[ライブラリの設定] が選択されている [設定] メニュー](https://support.content.office.net/ja-jp/media/6f92ec4d-1b1a-4e04-9a20-67ffc202591e.png)
-
[詳細設定] を選択します。
-
[フォルダー] セクションの [新しいフォルダー] コマンドを使用できるようにする、[はい] オプションが選択されていることを確認します。
-
[ OK] を選択 し、ライブラリに戻ります。
注: サイトの外観とナビゲーションは、デザイナーによって大幅に変更されることがあります。 コマンド、ボタン、リンクなどのオプションが見つからない場合は、管理者にお問い合わせください。
SharePoint クラシック エクスペリエンス ライブラリにフォルダーを作成する
-
フォルダーを追加する SharePoint ライブラリを含む SharePoint サイトに移動します。
-
サイド リンク バーでライブラリのタイトルを選択して開くか、[設定]
![Office 365 の [設定] ボタン](https://support.content.office.net/ja-jp/media/a9a59c0f-2e67-4cbf-9438-af273b0d552b.png)
注: サイトの外観とナビゲーションは、デザイナーによって大幅に変更されることがあります。 コマンド、ボタン、リンクなどのオプションが見つからない場合は、管理者にお問い合わせください。
-
リボンで [ファイル] を選択し、[ 新しい ] グループで [新しいフォルダー] を選択します。
![SharePoint ファイル リボンの画像。[新しいフォルダー] ボタンが強調表示されています。](https://support.content.office.net/ja-jp/media/3a40a954-3366-4fce-a509-c07157a41969.png)
注: [新しいフォルダー] コマンドを使用できない場合は、適切なアクセス許可を使用して有効に戻すことができます。 リボンの [ ライブラリ ] タブで、[ライブラリの設定] を選択し、[詳細設定] を選択します。 [フォルダー] セクションの [新しいフォルダー] コマンドを使用できるようにする 、[はい] オプションが選択されていることを確認します。
注: 後でフォルダー名を変更するには、..を選択します。(省略記号) をクリックし、[名前の変更] を選択します。 [名前] ボックスでフォルダー名を変更し、[保存] を選択します。
-
[ フォルダーの作成 ] ダイアログ ボックスの [ 名前] フィールドにフォルダー名を入力し、[作成] を選択します。
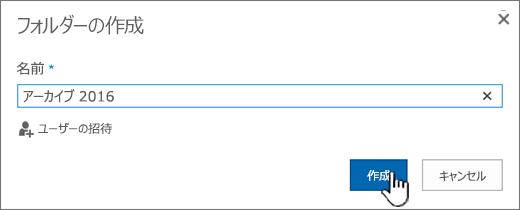
必要に応じて、フォルダーを共有するユーザーを招待することができます。
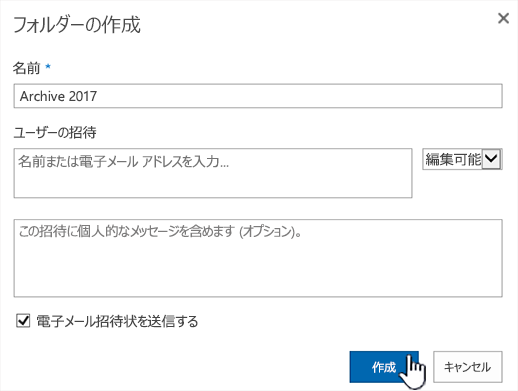
詳細については、「 SharePoint ファイルまたはフォルダーを共有する」を参照してください。
状況によっては、複数の方法でコンテンツをフィルター処理、グループ化、並べ替えできるため、フォルダーの代わりにビューを使用することを検討する場合があります。 大きなライブラリがある場合は、ビューとフォルダーの組み合わせが最適な場合があります。 ビューの詳細については、「 ビデオ: リストまたはライブラリのパブリック ビューを作成および編集する」を参照してください。
SharePoint Server 2016にフォルダーを作成する
既定では、ドキュメント ライブラリで [新しいフォルダー] コマンド SharePoint 有効になっています。 ライブラリ所有者または設計アクセス許可を持つユーザーは、[ 新しいフォルダー] コマンドを有効にすることができます。
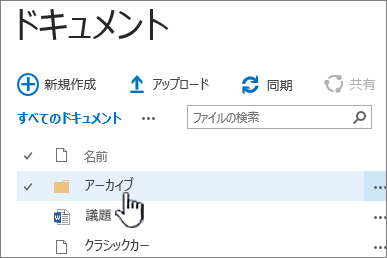
-
フォルダーを追加する SharePoint ドキュメント ライブラリを含むサイトに移動します。
-
サイド リンク バーでライブラリのタイトルを選択して開くか、[設定]
![Office 365 の [設定] ボタン](https://support.content.office.net/ja-jp/media/a9a59c0f-2e67-4cbf-9438-af273b0d552b.png)
注: サイトの外観とナビゲーションは、デザイナーによって大幅に変更されることがあります。 コマンド、ボタン、リンクなどのオプションが見つからない場合は、管理者に問い合わせてください。
-
リボンの [ ファイル ] タブを選択し、[ 新しい ] グループで [新しいフォルダー] を選択します。
![SharePoint ファイル リボンの画像。[新しいフォルダー] ボタンが強調表示されています。](https://support.content.office.net/ja-jp/media/3a40a954-3366-4fce-a509-c07157a41969.png)
注: [新しいフォルダー] コマンドを使用できない場合は、適切なアクセス許可を使用して有効に戻すことができます。
-
リボンの [ ライブラリ ] タブで、[ライブラリの設定] を選択し、[詳細設定] を選択します。
-
[フォルダー] セクションの [ 新しいフォルダーの作成] コマンドを使用するには、[ はい ] オプションが選択されていることを確認します。
-
[OK] を選択します。
-
-
[ 新しいフォルダー ] ダイアログ ボックスの [ 名前] フィールドにフォルダー名を入力し、[保存] を選択します。
必要に応じて、フォルダーを共有するユーザーを招待することができます。
![SharePoint 2016 の [新しいフォルダー] の共有ダイアログ](https://support.content.office.net/ja-jp/media/32f8056d-be73-4469-b20d-3ef9968c4896.png)
詳細については、「SharePoint Server でドキュメントまたはフォルダーを共有する」を参照してください。
-
完了したら、[作成] を選択します。
注:
-
後でフォルダー名を変更するには、..を選択します。(省略記号) をクリックし、ダイアログで [..] を選択します。(省略記号)、[名前の変更] の順に選択します。 [ 名前] フィールドで、フォルダー名を変更します。
[名前の変更] が表示されない場合は、[プロパティの編集] を選択し、[名前] フィールドを変更します。 完了したら、[保存] を選択します。
-
フォルダー階層の次のレベルにすばやく移動するには、リボンで [ ライブラリ ] タブを選択し、[上へ移動] を選択します。
状況によっては、複数の方法でコンテンツをフィルター処理、グループ化、並べ替えできるため、フォルダーの代わりにビューを使用することを検討する場合があります。 大きなライブラリがある場合は、ビューとフォルダーの組み合わせが最適な場合があります。 ビューの詳細については、「 ビデオ: リストまたはライブラリのパブリック ビューを作成および編集する」を参照してください。
フォルダーとファイルに関するその他のトピック
ご意見を寄せてください。
この記事はお役に立ちましたか? 不足している情報はありませんか? その場合は、このページの最下部で不足している点やわかりにくかった点をお知らせください。 使用している SharePoint のバージョン、OS、ブラウザーも記載してください。 皆様からのご意見は、事実を確認し、情報を追加して、この記事を更新するために利用させていただきます。










