SharePoint で以前のバージョンの項目またはファイルを復元する
Applies To
Excel for Microsoft 365 Word for Microsoft 365 PowerPoint for Microsoft 365 Excel 2021 Word 2021 PowerPoint 2021 SharePoint Server サブスクリプション エディション Excel 2019 Word 2019 PowerPoint 2019 SharePoint Server 2019 Excel 2016 Word 2016 PowerPoint 2016 SharePoint Server 2016 Excel 2013 Word 2013 PowerPoint 2013 SharePoint Server 2013 Enterprise Microsoft 365 の SharePoint SharePoint Server 2010 Microsoft 365 Small Business の SharePointSharePoint リストまたはライブラリにバージョン追跡が設定されている場合、リスト アイテムまたはファイルの前のバージョンを復元できます。 リストまたはライブラリが構成されている場合に、アイテムまたはファイルのバージョン、すべてのバージョン、またはマイナー バージョンのみを削除する方法については、「 SharePoint でアイテムまたはファイルの以前のバージョンを削除する」を参照してください。
バージョン管理を有効にする方法については、「 SharePoint でバージョン履歴を有効にする」を参照してください。 OneDriveに格納されている SharePoint ファイルの復元については、「OneDrive で以前のバージョンのファイルを復元する」を参照してください。
SharePoint で以前のバージョンを復元する
-
履歴を表示するアイテムまたはドキュメントを含むリストまたはライブラリを開きます。
-
履歴を表示する項目の横にある ... (省略記号) を選択します。
-
[バージョン履歴] を選択します。
[バージョン履歴] が表示されない場合は、[その他] を選択し、[バージョン履歴] を選択します。
-
[ バージョン履歴 ] ダイアログで、以前のバージョンの日付リンクの上にマウス ポインターを合わせます。 メニューを表示するには、下矢印を選択します。
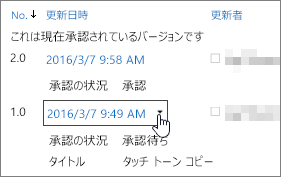
-
メニューの [復元] を選択 します。
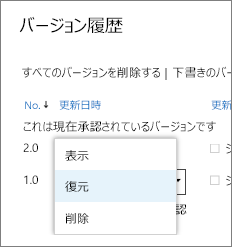
-
選択したバージョンを現在のバージョンとして復元するには、[OK] を選択します。
注: SharePoint では、復元した以前のバージョンは削除されません。 コピーを作成し、最新バージョンにします。
-
完了したら、[バージョン履歴] ウィンドウの右上隅にある [X ] を選択して閉じます。
SharePointでバージョン履歴を有効にする
バージョン履歴は SharePointで既定でオンになっていますが、[ バージョン履歴 ] コマンドが表示されない場合はオフになっている可能性があります。 管理者が SharePointを設定した方法によっては、リストまたはライブラリのバージョン管理を有効にできる場合があります。
バージョン管理設定の SharePoint については、「 リストまたはライブラリのバージョン管理を有効にして構成する」を参照してください。
また、「 リストとライブラリでのバージョン管理のしくみ」も参照してください。
使用しているのがどのバージョンかわからない場合は、 「使用している SharePoint のバージョンを確認する方法」を参照してください。

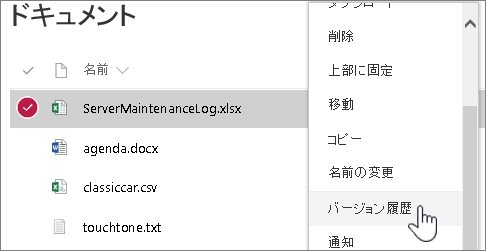
![[OK] が選択されているバージョン復元確認ダイアログ ボックス](https://support.content.office.net/ja-jp/media/b9f37572-63e3-414d-a797-342a42a0d81e.PNG)









