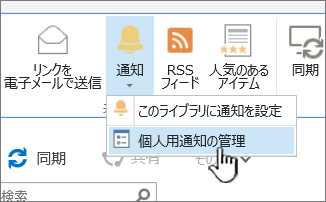SharePoint でファイルやフォルダーが変更されたときに知らせてくれる通知を作成する
Applies To
SharePoint Server サブスクリプション エディション SharePoint Server 2019 SharePoint Server 2016 Microsoft 365 の SharePointSharePoint ドキュメントまたはサイト上のアイテムが変更されたときに更新を維持するには、アラートを作成します。
通知は、リスト、ライブラリ、フォルダー、ファイル、またはリスト アイテムに対して設定できます。 たとえば、ライブラリ内の他のアイテムに関するアラートを受け取ることなく、ライブラリ内の特定のフォルダーのアラートを設定できます。
注: 通知の受信には最大で 4 時間かかる場合があります。
通知を行うその他の方法:
-
ルールの使用は、リストに関する通知を簡単に設定するための新しい方法です。 詳細については、「リストを自動化するルールを作成する」を参照してください。
-
ファイルまたはリストアイテムの変更に関する通知を受け取るもう 1 つの方法は、 SharePoint コネクタで Power Automate を使用することです。
SharePointのアイテムの変更に関するアラートを取得する
SharePoint ドキュメント ライブラリでファイル、リンク、またはフォルダーが変更されるたびにアラートを受け取ることができます。 アイテム (ファイル、フォルダー、リンク) によっては、アラートを設定するときにさまざまなオプションが表示される場合があります。
-
リストまたはライブラリに移動します。
-
通知を受け取る対象のファイル、リンク、またはフォルダーを選択します。
-
リストまたはライブラリのオプションの一覧から省略記号 (...) を選択し、[アラート] を選択します。
-
[アイテムの変更時に通知する] ダイアログで、目的のオプションを選択および変更します。
-
保存するには、[OK] を選択します。
SharePointのドキュメント ライブラリのすべての変更に関するアラートを取得する
-
リストまたはライブラリに移動して、アイテムが選択されていないことを確認します。
-
リストまたはライブラリのオプションの一覧から省略記号 (...) を選択し、[アラート] を選択します。
-
[アイテムの変更時に通知する] ダイアログで、必要なオプションを変更するか、入力します。
-
[OK] を選択します。
SharePointでアラートを取り消す
-
サイトのページからアラートを表示するには、リストまたはライブラリのオプションの一覧から省略記号 (...) を選択し、[アラートの管理] を選択します。
-
削除する通知を選択します。
-
[選択した通知の削除] を選択します。
-
削除するには、[OK] を選択します。
メール通知なしで更新内容を確認する
メールを受け取らず、それでもドキュメント ライブラリの変更を把握したい場合は、「ドキュメント ライブラリのファイル アクティビティ」を参照してください。
注: SharePoint ワークフローから生成された電子メールとアラートは、no-reply@sharepointonline.com アドレスから "SharePoint Online" という表示名で送信されます。
重要: 電子メール メッセージとして通知を受信できるようにするには、事前に、サーバー管理者が SharePoint サーバーの全体管理で送信メールを構成しておく必要があります。 同様に、テキスト メッセージとして通知を受信できるようにするには、事前に、サーバー管理者が全体管理で SMS/MMS サービス設定を有効にしておく必要があります。
SharePoint Server 2021、2019、または 2016 でアラートを設定する
-
通知を設定する SharePoint のライブラリまたはリストに移動します。 別のページでリストまたはライブラリのビューを見ている場合は、最初にリストまたはライブラリのタイトルを選択する必要がある場合があります。 たとえば、 ドキュメント ライブラリに移動するには、まず [ドキュメント] を選択する必要があります。
-
次のいずれかの操作を実行します。
-
ライブラリまたはリスト全体に通知を設定するには、[ライブラリ] または [リスト] を選択してから、[通知]、[このライブラリに通知を設定] の順に選択します。
-
ドキュメントに通知を設定するには、ドキュメントを選択してから [ファイル] または [ドキュメント] を選択して、[通知]、[このドキュメントに通知を設定] の順に選択します。
-
リスト アイテムに通知を設定するには、アイテムを選択してから [アイテム] タブを選択して、[通知]、[このアイテムに通知を設定] の順に選択します。
-
-
通知に設定するオプションを選択します。
注: 画像ライブラリ、タスク リスト、予定表リストなどの特殊なライブラリまたはリストの場合、手順 1 と手順 2 のタブとボタンの実際の名前は異なります。 たとえば、予定表リストには [イベント] タブと [予定表] タブがあり、これらのタブに [通知] があります。
サイトおよびサーバーの設定によっては、通知の作成対象のユーザーに通知の作成を知らせる電子メール メッセージが送信されることがあります。 アラート メールには、リストまたはライブラリへのリンク、アラート設定、アラートを作成したユーザーの名前、モバイル ビュー、その他の情報とコマンドが記載されている場合があります。
SharePoint 2016 でアラートを取り消す
-
通知を設定する SharePoint のライブラリまたはリストに移動します。 別のページでリストまたはライブラリのビューを表示する場合は、最初にリストまたはライブラリのタイトルを選択する必要がある場合があります。 たとえば、ドキュメント ライブラリに移動するには、まず [ドキュメント] を選択する必要がある場合があります。
-
[ライブラリ] または [リスト] を選択してから [通知] を選択して、[個人用通知の管理] を選択します。
注: タスク リスト、予定表リストなどの特殊なリストの場合、タブの実際の名前は異なります。 たとえば、予定表リストには [イベント] タブと [予定表] タブがあり、これらのタブに [通知] があります。
-
削除するアラートの名前の横にあるチェック ボックスをオンにします。
-
[選択した通知の削除] を選択します。
-
[OK] を選択します。
メールまたは SMS のサービスを構成する
送信メールまたは SMS サービスを構成する方法については、「 SharePoint Server ファームの送信メールを構成する」を参照してください。

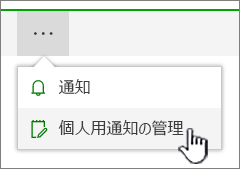
![[選択した通知の削除] が強調表示された個人用通知マネージャー](https://support.content.office.net/ja-jp/media/32427877-7072-469a-b49a-a75c194b194e.PNG)
![[このライブラリに通知を設定] が強調表示されている [ライブラリ] タブ](https://support.content.office.net/ja-jp/media/0cce390a-af62-4975-a96a-6b93ae66057e.PNG)
![[ファイル] タブで、[このドキュメントに通知を設定] が強調表示されている](https://support.content.office.net/ja-jp/media/b26b6ab6-b5fd-42f2-b659-fb9a0be76f44.PNG)
![選択されたアイテムに対する SharePoint 2016 の [アイテムに通知を設定]](https://support.content.office.net/ja-jp/media/81388ab1-825c-44d7-a90d-9ba694908683.PNG)