コンテンツ オーガナイザー ルールを作成してドキュメントをルーティングする
Applies To
SharePoint Server 2016 SharePoint Server 2013 SharePoint Server 2013 Enterprise Microsoft 365 の SharePoint SharePoint Server 2010ドキュメントをルーティングする方法を決定するために、コンテンツオーガナイザーでは、作成したルールが使用されます。 ルールは、コンテンツタイプとメタデータの組み合わせに基づいています。
この記事では、ドキュメントまたはレコードを整理し、ルーティングするためのルールを作成する方法について説明します。 ドキュメントルーティングでは、任意の SharePoint エンタープライズサイトを有効にすることができます。
重要: まず、コンテンツオーガナイザー機能を有効にして、レコードをルーティングするように開催者を構成する必要があります。 コンテンツオーガナイザーを構成する方法について詳しくは、「ドキュメントをルーティングするようにコンテンツオーガナイザーを構成する」をご覧ください。
この記事の内容
ルールを作成する前に: 最初の手順
ドキュメントをルーティングするためのルールを作成する前に、いくつかの重要な手順に従う必要があります。
-
コンテンツオーガナイザーの機能をアクティブにします。
-
ドキュメントのルーティング先となるライブラリとフォルダーを作成します。 ルーティングするドキュメントの種類ごとにフォルダーを作成することができます。 たとえば、電子メールレコードまたは Excel スプレッドシート用のライブラリを作成します。 ライブラリを作成する方法については、「 SharePoint でドキュメントライブラリを作成する」を参照してください。
-
ルーティングするドキュメントには、コンテンツタイプを関連付ける必要があります。 これらのコンテンツタイプは、ドキュメントが保存されている最終的な場所を決定する条件の一部にすることができます。
ドキュメントのルーティング方法を理解する
レコードセンターサイトまたは他の種類の SharePoint サイトのライブラリまたはフォルダーにドキュメントをルーティングすることができます。 自動仕分けライブラリは、コンテンツオーガナイザー機能をアクティブにすると自動的に作成され、既定の場所として機能します。 ドキュメントルーティングプロセスは、いくつかの要素で構成されています。
-
ターゲットライブラリとフォルダー コンテンツ管理またはレコードマネージャーは、ドキュメントのルーティング先となるライブラリとフォルダーを手動で作成し、それらのライブラリをターゲットライブラリとして指定します。
-
サイトコンテンツタイプ すべてのドキュメントにはコンテンツタイプが必要であり、ユーザーはターゲットライブラリに適切なサイトコンテンツタイプを手動で追加することができます。
-
自動仕分けライブラリ ルールに一致しないドキュメント、または必要なメタデータがないドキュメントは、ユーザーが必要なメタデータを入力できるように、自動仕分けライブラリに送信されます。 または、アップロードされたすべてのドキュメントが自動でドロップオフライブラリにルーティングされるようにコンテンツオーガナイザーを構成することもできます。
注: 自動仕分けライブラリは、どのルールとも一致しないアイテムの "キャッチオール" のようなものです。 永続的なコラボレーションサイトとしてではなく、一時的な場所として設計されています。
-
ドキュメントルールリスト これは、すべてのルーティングルールのコレクションです。 コンテンツ管理またはレコードマネージャーは、ルーティングルールの作成、管理、表示のためにこのリストを参照します。
次の図は、特定の条件に基づいてドキュメントとメールメッセージがどのようにルーティングされるか、および情報が不足しているドキュメントがドロップオフライブラリに戻るかを示しています。
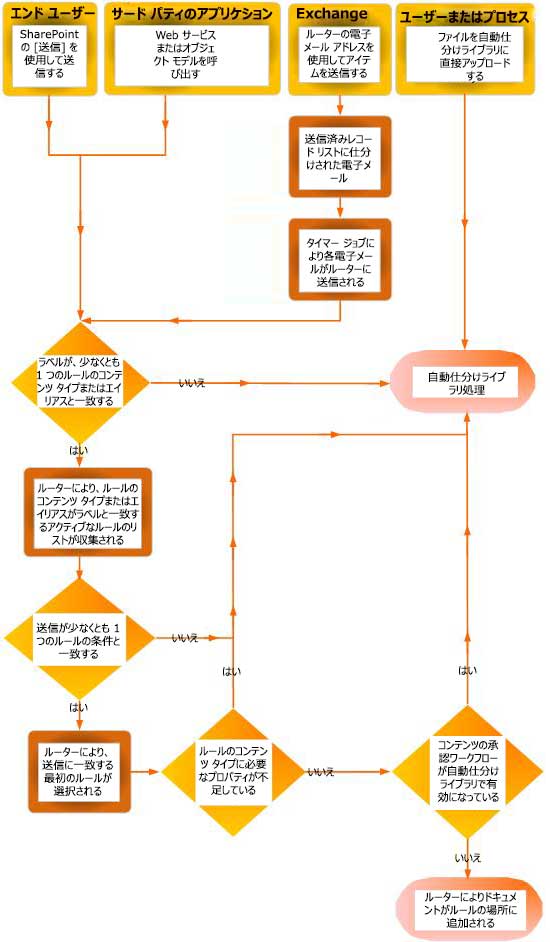
ドキュメントをルーティングするためのルールを作成する
レコードルーティングリストに追加するレコードの種類ごとに、レコードのタイトルと説明を指定します。 また、レコードが保存されているサイト内の場所を指定します。 関連するすべてのレコードが適切な場所にルーティングされるようにするには、レコードの種類の代替名を指定できます。
注: ドキュメントをルーティングするルールを作成するには、少なくともサイトの所有者権限が必要です。
-
コンテンツオーガナイザールールを作成するサイトに移動します。
-
サイドリンクバーパネルで、[サイトコンテンツ] オプションを表示するには、[その他] を選択します。
-
[アプリ] メニュー行から、[設定] を選びます。
-
[サイトの設定] ページの [サイトの管理] セクションで、[コンテンツオーガナイザールール] を選択します。
-
[コンテンツオーガナイザーのルール] ページの[クリックして新しいアイテムを追加] で、[追加] を選択します。
-
[ルール名] セクションで、ルールの条件とアクションを説明する名前を入力します。
-
[ルールの状態と優先度] セクションで、受信したコンテンツにルールを適用するには、[アクティブ] を選びます。 次に、コンテンツを複数のコンテンツオーガナイザールールと一致させる方法を決定する優先度を選択します。この仕分けルールを受信コンテンツに適用しない場合は、[非アクティブ] を選びます。
-
[申請のコンテンツタイプ] セクションで、ルールをコンテンツタイプに関連付けます。 これにより、コンテンツオーガナイザーへの送信は、選択したコンテンツタイプでラベル付けされ、ルールの条件で使用されるプロパティが識別されます。
-
適切なコンテンツグループを選びます。 選択したグループによって、次の手順で選ぶことができるコンテンツタイプが決まります。
-
適切なコンテンツタイプを選びます。
-
選択したコンテンツタイプの別の SharePoint サイト上に別の名前がある場合は、[代替名] のチェックボックスをオンにします。 次に、表示されるフィールドに、他のサイトで使用されている名前を入力し、[追加] を選択します。 代替コンテンツタイプの名前が下のリストに表示されます。
-
-
[条件] セクションで、申請のプロパティがルールに対して満たす必要がある条件を選択します。 たとえば、タイトルに "予算" という単語が含まれるすべてのドキュメントにルールを適用することができます。 条件を追加するには、[別の条件を追加してください] リンクを選択します。
注: プロパティのドロップダウンで使用できるプロパティは、手順6で選んだコンテンツタイプによって異なります。
-
[ターゲットの場所] セクションで、ルールに一致するコンテンツを配置する場所を入力するか参照します。 類似したドキュメントをフォルダーにまとめてグループ化するには、[自動的にフォルダーを作成する] チェックボックスをオンにします。 たとえば、組織内のプロジェクトのすべてのドキュメントを一覧表示するプロパティがある場合は、そのプロジェクトごとに個別のフォルダーを作成するようにコンテンツオーガナイザーに強制することができます。
注: コンテンツオーガナイザーのルールは、さまざまな場所にドキュメントをルーティングすることを目的としています。 共同作業中に、ルールを使用してファイルを同じ場所に再投稿することはサポートされていません。










