サイト コンテンツ タイプを作成またはカスタマイズする
Applies To
SharePoint Server 2016 SharePoint Server 2013 Enterprise Microsoft 365 の SharePoint 一般法人向け Office Office 365 Small Business Microsoft 365 Admin SharePoint Foundation 2013サイト コンテンツ タイプを使うと、そのコンテンツがサイト全体で一貫性を持つようにすることができます。 サイトの所有者は、特定のテンプレート、特定のメタデータなど、必要な特性を持つコンテンツ タイプを作成またはカスタマイズします。 たとえば、ユーザーが [新しいアイテム] または [新しいドキュメント] メニューからアイテムを選ぶ場合は、カスタマイズされたコンテンツが使用されるようにすることができます。
![SharePoint のカスタマイズされたコンテンツ タイプが含まれる [新しいドキュメント] メニュー](https://support.content.office.net/ja-jp/media/35d2249f-35e2-4a37-8209-9a07c3c5d17b.jpg)
コンテンツ タイプの詳細については、「コンテンツ タイプとコンテンツ タイプ発行の概要」を参照してください。
重要: サイトのサイト コンテンツ タイプを作成するには、そのサイトに対するフル コントロール権限が必要です。 また、サイト コレクションのトップレベル サイトのサイト コンテンツ タイプを作成するには、サイト コレクションの管理者である必要があります。
ユーザーがサイト上のどの場所でも使用できるサイト コンテンツ タイプを作成するには、次の手順に従います。
コンテンツ タイプを作成する
-
サイト コンテンツ タイプを作成するサイトに移動します。
-
[設定] タブ
![Office 365 の [設定] ボタン](https://support.content.office.net/ja-jp/media/a9a59c0f-2e67-4cbf-9438-af273b0d552b.png)
-
[Web デザイナー ギャラリー] で、[サイト コンテンツ タイプ] を選択します。
![SharePoint Online の [サイトの設定] ページの [Web デザイナー ギャラリー] のオプション](https://support.content.office.net/ja-jp/media/29ec97d4-6d6c-46f7-aaa8-b211ac8aa1c2.jpg)
ギャラリーには、カテゴリにグループ化された既存のサイト コンテンツ タイプがすべて表示されます。 選んだものが、新しいコンテンツ タイプの親グループになります。
-
[グループ の表示] ボックスで、使用するグループを選択し、[作成] を選択します。
-
[新 しいサイト コンテンツ] ページ で、新しいコンテンツ タイプの名前と説明を入力します。
-
[親 コンテンツ タイプ] セクション で、親グループの名前を選択し、[親コンテンツ タイプ] を選択します。
-
[グループ] セクションで、新しいコンテンツ タイプを既存のグループに格納するか、新しいグループを作成するかを決定します。
-
[OK] を選択します。
SharePoint により新しいコンテンツ タイプが作成されたら、そのコンテンツ タイプに対して [サイト コンテンツ タイプ] ページが表示され、さらにカスタマイズすることができます。
-
名前を変更するコンテンツ タイプを含むサイトのホーム ページに移動します。
-
[設定] タブ
![Office 365 の [設定] ボタン](https://support.content.office.net/ja-jp/media/a9a59c0f-2e67-4cbf-9438-af273b0d552b.png)
-
[Web デザイナー ギャラリー] グループで、[サイト コンテンツ タイプ] を選びます。
-
[サイト コンテンツ タイプ] ページ で、変更するコンテンツ タイプの名前を選択します。
-
[サイト コンテンツ タイプ情報] ページの [設定 ]で、[名前、説明、グループ] を選択します。
-
[名前と説明] セクションの [名前] ボックスで、コンテンツ タイプの名前を変更します。
-
完了したら、[OK] を選択します。
ドキュメントがサイトとそのサブサイトで一貫したコンテンツを持つように、Word、Excel、または PowerPoint テンプレートをサイト コンテンツ タイプに関連付けます。
たとえば、従業員が毎週のタイムシートを作成するときに、標準の Excel テンプレートを使うようにする場合などです。 テンプレートをタイムシート コンテンツ タイプに関連付けると、だれかがタイムシート コンテンツ タイプを使うたびに、適切なテンプレートが自動的にワークシートに読み込まれます。
ライブラリにタイムシート コンテンツ タイプを追加すると、ユーザーがさらに使いやすくなります。 その後、[新しいドキュメント] メニューの [タイムシート] を選び、正しいタイムシート を開 きます。 これを行う方法については、「リストまたはライブラリにコンテンツ タイプを追加する」を参照してください。
サイト コンテンツ タイプにテンプレートを関連付けるには、次の手順に従います。
-
サイト コンテンツ タイプにテンプレートを関連付ける対象であるサイトに移動します。
-
[設定] ボタンを選択
![Office 365 の [設定] ボタン](https://support.content.office.net/ja-jp/media/a9a59c0f-2e67-4cbf-9438-af273b0d552b.png)
-
[Web デザイナー ギャラリー] で、[サイト コンテンツ タイプ] を選択します。
-
Word、Excel、または PowerPoint テンプレートを関連付け、変更するコンテンツ タイプの名前を選択します。
-
[設定 ] で、[詳細設定]を選択します。
-
テンプレートの場所を入力します。
-
テンプレートがサイトに保存されている場合は、既存のドキュメント テンプレートのURLを入力し、使用するテンプレートの URL を入力します。
-
ドキュメント テンプレートがローカル コンピューターに保存されている場合は、[新しいドキュメント テンプレートのアップロード] を選択し、[参照] を選択します。 [ファイル の選択] ダイアログ ボックスで、使用するファイルを見つけて選択し、[開く] を選択します。
![コンテンツ タイプの [詳細設定] ページ上の [テンプレートの追加] テキスト ボックス](https://support.content.office.net/ja-jp/media/b89ae5f6-63ed-4a71-8c41-5f3cb1daa1a1.jpg)
-
-
[この種類から継承しているすべてのコンテンツ タイプを更新しますか?] で、このコンテンツ タイプから継承しているすべてのコンテンツ タイプをドキュメント テンプレートで更新する場合は、[はい] を選択します。
-
[OK] を選択します。
コンテンツ タイプの列はメタデータを表します。 メタデータ要素を追加するには、新しい列を追加します。
たとえば、組織によっては、発注書について、アカウント番号、プロジェクト番号、プロジェクト管理者など、特定のメタデータを追跡する必要があります。 発注書のコンテンツ タイプにこの情報の列を追加した場合、SharePoint により、ユーザーは作業の保存時に、この情報を入力するように求められます。 また、リストまたはライブラリにコンテンツ タイプを追加する場合、ビューを定義して列を表示することができます。
注: コンテンツ タイプに列を追加するには、まずコンテンツ タイプを選んでください。 表示されるコンテンツ タイプを選ぶことができない場合は、サイトは親サイトからコンテンツ タイプを継承します。 コンテンツ タイプに列を追加するには、親サイトでそれを変更する必要があります。
-
サイト コンテンツ タイプに列を追加する対象であるサイトに移動します。
-
[設定] タブ
![Office 365 の [設定] ボタン](https://support.content.office.net/ja-jp/media/a9a59c0f-2e67-4cbf-9438-af273b0d552b.png)
-
[Web デザイナー ギャラリー] で、[サイト コンテンツ タイプ] を選択します。
-
列を追加するコンテンツ タイプの名前を選択します。
-
[列 ] で、既存のサイト列から [追加] を選択します。
-
[列の選択] セクションの [列の選択元] の下で、列の親グループを選びます。
-
[ 使用可能な列]で、必要な列の名前を選択し、[追加] を選択します。
-
[リストとサイトコンテンツ タイプの更新] セクションで、[はい] または [いいえ] を選択して、このサイト コンテンツ タイプから継承するすべてのコンテンツ タイプを更新するかどうかを決定します。
ドキュメント情報パネルは、Microsoft Office 2010 以降の Word、Excel、PowerPoint で利用できます。 ドキュメント情報パネルには、これらのドキュメントに InfoPath フォームが表示され、パネルにメタデータ情報を入力できます。
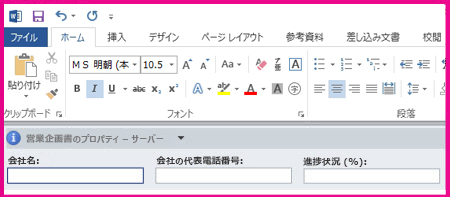
たとえば、営業担当者がすべての販売提案に会社名と電話番号を入力するとします。 これには、"提案" コンテンツ タイプを作成し、ドキュメント情報パネルに会社の名前と電話番号を含めることができます。 ユーザーが提案ドキュメントを開いた時点で、必要な名前と電話番号を入力または更新します。 ドキュメントを保存すると、SharePoint はドキュメント ライブラリの列として保存されているメタデータを自動的に更新します。
コンテンツ タイプとメタデータの詳細については、「コンテンツ タイプにメタデータ列を追加する」を参照してください。
ドキュメント コンテンツ タイプのドキュメント情報パネルを設定するには、次の手順を実行します。
-
サイト コンテンツ タイプを変更するサイトに移動します。
-
[設定] タブ
![Office 365 の [設定] ボタン](https://support.content.office.net/ja-jp/media/a9a59c0f-2e67-4cbf-9438-af273b0d552b.png)
-
[Web デザイナー ギャラリー] で、[サイト コンテンツ タイプ] を選択します。
-
変更するサイト コンテンツ タイプの名前を選びます。
注: 表示されるコンテンツ タイプの名前がハイパーリンクではない場合、このサイトは別の (親) サイトからサイト コンテンツ タイプを継承しています。 サイト コンテンツ タイプを更新するには、親サイトに移動します。
-
[設定 ] で、[ドキュメント情報パネルの設定] を選択します。
-
[ドキュメント情報パネル テンプレート] セクションで、次のいずれかの操作を行います。
-
コンテンツ タイプに定義したメタデータ (列) を表示する既定のテンプレートを使用するには、[アプリケーションに既定のテンプレートを使用Microsoft Officeします。
-
既存のカスタム テンプレートを使用するには、[既存のカスタム テンプレート(URL、UNC、または URN)を使用する] を選択し、テンプレートの場所のパスを入力します。
-
既存のカスタム テンプレート (XSN) をアップロードするには、[使用する既存のカスタム テンプレート(XSN)をアップロードする] を選択し、使用するテンプレートを見つけるには、[参照] を選択します。
-
InfoPath でカスタム パネルを作成するには、[新しいカスタムテンプレートの作成] を選択します。
注: このオプションを選択すると、InfoPath が起動し、カスタム パネルを作成するためにカスタマイズできる既定のテンプレートが表示されます。
-
-
[常に表示] セクションで、このコンテンツ タイプのドキュメントで自動的に情報パネルを表示するかどうかを指定します。
-
[OK] を選択します。

![[コンテンツ タイプの作成] ダイアログ](https://support.content.office.net/ja-jp/media/82e6c07d-c9dc-4d86-bcf7-187ad76a224a.PNG)









