SharePoint の通知の管理、表示、または削除
Applies To
SharePoint Server サブスクリプション エディション SharePoint Server 2019 SharePoint Server 2016 Microsoft 365 の SharePointアラートは、サイトの構成方法に応じて、携帯電話にメール メッセージまたはテキスト メッセージとして受信するサイト上のコンテンツに対する変更の通知です。 この記事では、サイト管理者である場合に、自分と他のユーザーのアラートを管理または削除する方法について説明します。
アラートを表示および取り消し、アラートの設定を変更するには、[ ユーザー情報 ] ページまたは [このサイトのアラートの管理 ] ページを使用します。 サイトを管理する権限がある場合は、[ユーザー アラート] ページを使用して、他のユーザーの アラート を表示および取り消すこともできます。
注: 通知が受信されるまでに最大 4 時間かかる場合があります。
SharePointでアラートを表示してキャンセルする
-
アラートを設定したリストまたはライブラリで、 ... (省略記号) を選択し、[アラートの管理] を選択します。
-
このサイトの [個人用アラート] で、削除するアラートの横にあるチェック ボックスをオンにします。
-
[選択した通知の削除] を選択して、[OK] を選択します。
SharePointで他のユーザーのアラートを表示またはキャンセルする
-
[設定 ]
![SharePoint 2016 のタイトル バーの [設定] ボタン。](https://support.content.office.net/ja-jp/media/1c22d2d8-39e0-4930-82c6-c3eee44211d3.png)
-
[ サイトの管理] で、[ユーザー アラート] を選択します。
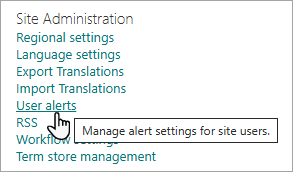
-
ユーザーを選択するには、[アラートの表示] を選択し、[更新] を選択します。
-
削除するアラートの横にあるチェック ボックスをオンにし、[選択したアラートの削除] を選択します。
-
[OK] を選択します。
注: SharePointワークフローから生成された電子メールとアラートは、no-reply@sharepointonline.com アドレスから "SharePoint Online" という表示名で送信されます。
SharePoint 2019 および 2016 でアラートを表示してキャンセルする
-
アラートを設定したリストまたはライブラリで、[ リスト ] タブまたは [ ライブラリ ] タブを選択します。
-
[アラート] を選択し、[アラートの管理] を選択します。
-
このサイトの [マイ アラート] で、削除するアラートの横にあるチェック ボックスをオンにします。
-
[選択した通知の削除] を選択して、[OK] を選択します。
SharePoint 2016 で別のユーザーのアラートを表示またはキャンセルする
-
[設定 ]
![SharePoint 2016 のタイトル バーの [設定] ボタン。](https://support.content.office.net/ja-jp/media/1c22d2d8-39e0-4930-82c6-c3eee44211d3.png)

-
[ サイトの管理] で、[ユーザー アラート] を選択します。
-
ユーザーを選択するには、[アラートの表示] を選択し、[更新] を選択します。
-
削除するアラートの横にあるチェック ボックスをオンにし、[選択したアラートの削除] を選択します。
-
[OK] を選択します。
技術的な制限事項
アラート機能は、次のような他の機能と組み合わせると問題が発生する可能性があります。
-
特殊文字を含むユーザー名またはフォルダー。 アンパサンド (&) と単一引用符 ( ' ) の文字は、一部の Microsoft アプリで受け入れられますが、アラートには使用できないことに注意してください。
-
複数値、ルックアップ、または計算列でフィルター処理するアラート/ビュー。
-
コンテンツの承認を必要とするライブラリ。
-
すべてのリストとライブラリ全体で、サブスクライブされた電子メール アドレスあたり 1 分あたり 50 件の即時アラート メールの制限。
-
毎日のアラート メールには、リストまたはライブラリあたり最大 50 個のアイテムに対して最大 25 個のアクティビティが含まれます。
RSS フィードの購読を中止する
RSS リーダー、電子メール プログラム、またはブラウザーの手順に従って、 SharePointリスト、ライブラリ、またはビューの RSS フィードのサブスクリプションを取り消すことができます。 閲覧者またはプログラムの詳細については、ヘルプ ドキュメントを参照してください。
ご意見をお待ちしています。
この記事は役に立ちましたか? 役に立った場合は、このページの一番下のリンクを使ってお知らせください。 わかりにくかった点や情報が不足している点をお知らせください。 使用している SharePoint のバージョン、OS、ブラウザーも記載してください。 フィードバックを使用して、事実を二重チェックし、情報を追加し、この記事を更新します。










