ドキュメント ライブラリに新しいファイルを作成するには、ライブラリを離れる必要はありません。 最も一般的に利用できるファイルには、次のようなものがあります。
-
Word 文書
-
Excel ブック
-
PowerPoint プレゼンテーション
-
OneNote ノートブック
-
Excel 用のフォーム
作成できるファイルの種類は、サイトの所有者または管理者がライブラリに関連付けたテンプレートに依存します。
ドキュメント ライブラリで新しいファイルを作成するには
-
新しいファイルを作成するドキュメント ライブラリ内の場所に移動します。 ファイルを格納するために新しいフォルダーを作成する必要がある場合は、「 ドキュメント ライブラリにフォルダーを作成する」を参照してください。
-
[メイン ドキュメント ライブラリ] メニューで、[+新規] を選択し、作成するファイルの種類を選択します。
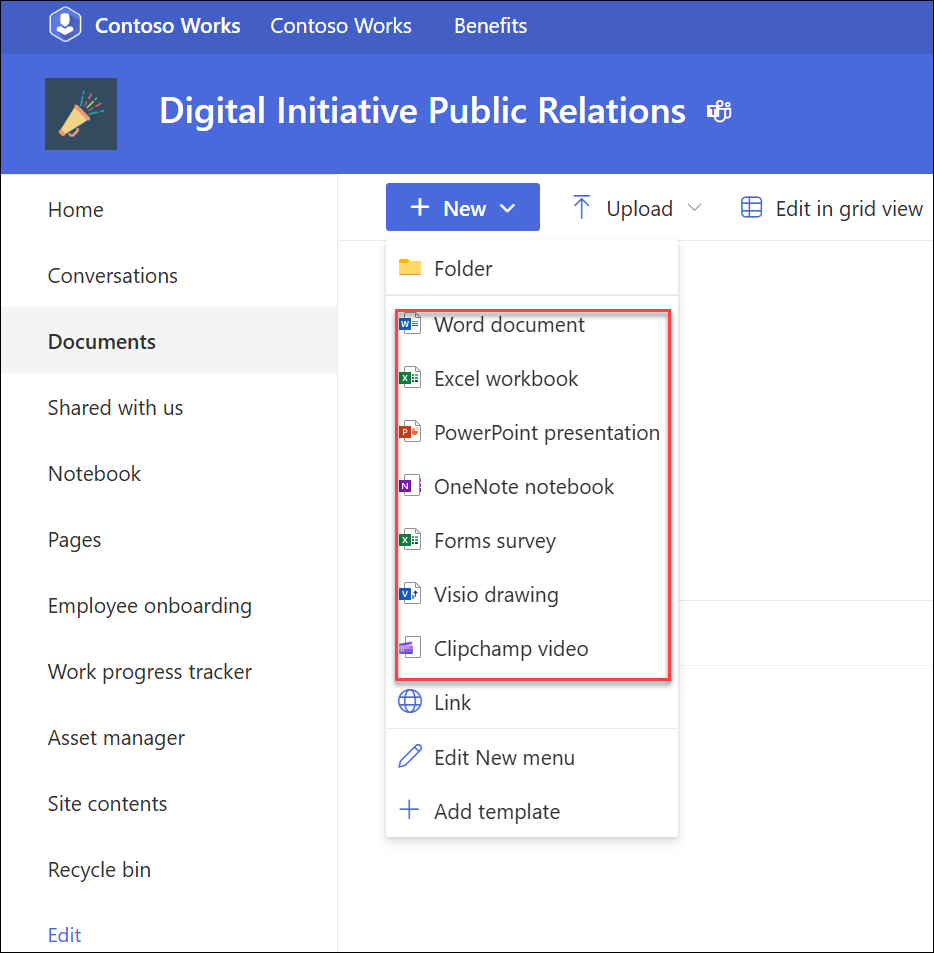
注:
-
ファイルの種類の選択は異なる場合があります。 たとえば、スクリーンショットに示されているサイトを使用すると、ユーザーは新しい Visio とClipchampビデオを追加できます。
-
ライブラリで他の種類のファイルを作成したい場合は、管理者またはサイト所有者に問い合わせてください。
-
既存のファイルをドキュメント ライブラリにアップロードするには、「ファイル とフォルダーをドキュメント ライブラリにアップロードする」を参照してください。
-
ドキュメント ライブラリでリンクを追加する方法については、「ドキュメント ライブラリにリンクを追加する」をご覧ください。
-
-
新しい空のファイルが新しいタブで開きます。 ファイルにテキストまたはその他の項目を追加します。
-
新しいファイルはドキュメント ライブラリに自動的に保存され、ファイルの一覧に表示されます。 これには汎用ファイル名があります。 完了したら、ドキュメント ライブラリ タブに戻ります。
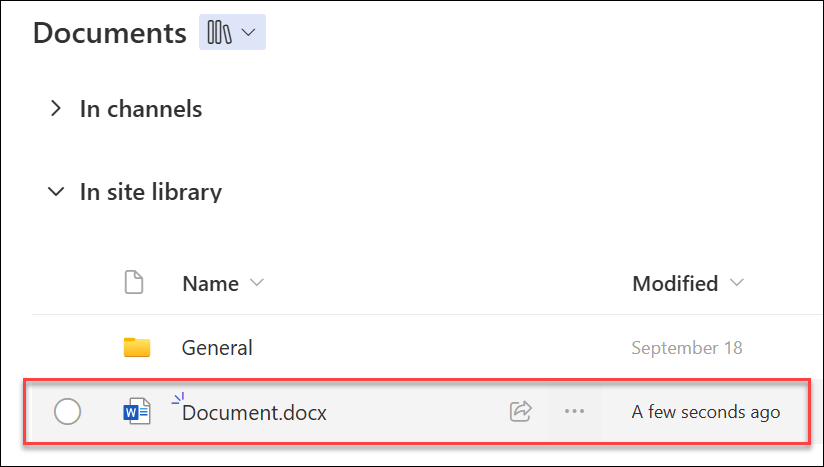
-
ライブラリにファイルが表示されない場合は、ブラウザーを更新します。
-
ファイルの名前を変更するには、省略記号 [ドキュメントの横に他のアクションを表示する] を選択し、[名前の変更] を選択します

-
名前を入力し、[ 名前の変更] を選択します。
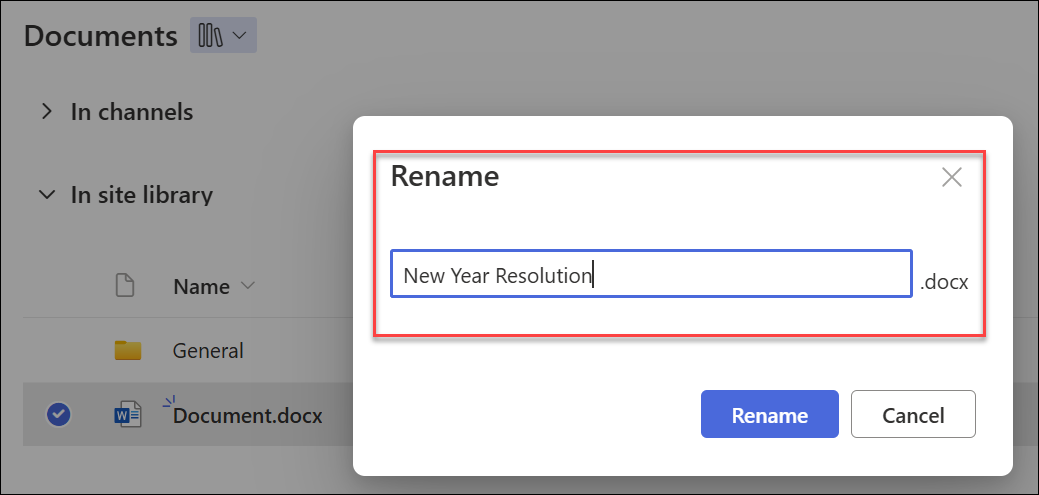
必要になる可能性がある追加の手順
-
ライブラリの設定によっては、ファイルの保存時に追加情報の入力を求められる場合があります。 たとえば、ファイルのコンテンツ タイプを選択したり、ファイルに関する詳細情報を入力するように求められます。
-
ファイルをチェックアウトする必要があるライブラリにファイルを保存する場合、ファイルは最初に作成者に対してチェックアウトされます。 他のユーザーが編集するには、先にファイルをチェックインする必要があります。
-
コンテンツの承認を必須とするライブラリでは、ライブラリのファイルを閲覧する権限を持つすべてのユーザーがファイルを表示できるようにするために、ファイルの承認が必要になる場合があります。










