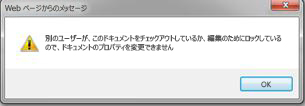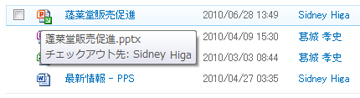ファイルのチェック アウトを必須にするようにライブラリを設定する
Applies To
SharePoint Server サブスクリプション エディション SharePoint Server 2019 SharePoint Server 2016 SharePoint Server 2013 Enterprise Microsoft 365 の SharePoint SharePoint Foundation 2013 SharePoint Foundation 2010 SharePoint Server 2010 Microsoft 365 Small Business の SharePoint 21Vianet が運用している SharePoint Onlineドキュメントコラボレーションを制御する 1 つの方法は、特に複数のユーザーがライブラリにアクセスできる場合に、ファイルからチェックを要求することです。 ライブラリのチェックが必要な場合は、他のユーザーが上書きできません。 ただし、他のユーザーが最新の変更を表示できないようにしたり、変更を加えたりするリスクを実行します。 他のユーザーがドキュメントで作業する必要がある場合は、ファイルをすばやくチェックインすることが重要です。
注: ユーザーがライブラリ内のドキュメントの共同編集を計画している場合は、チェックを要求するようにライブラリを構成しないでください。 必要なチェックが有効になっている場合、ユーザーはドキュメントで同時に作業できません。
編集のためにファイルのチェックを要求する
注: フル コントロールまたはデザインのアクセス許可を持つユーザーのみが、ファイルからチェックを要求するようにライブラリを設定できます。
-
作業する予定のライブラリに移動します。
-
[設定]

これらのメニュー項目が表示されない場合は、リボンで [ライブラリ] を選択し、[ 設定] グループで [ライブラリ設定] を選択します。
-
[設定] ページの [全般設定] で、[バージョン管理の設定] を選択します。
-
[ チェックアウトが必要] セクションの [ ドキュメントを編集する前にチェックアウトする必要がある] で、[はい] を選択します。
-
設定を保存し、[ ライブラリの設定] ページに戻すには、[OK] を選択します。
|
こうすれば。。。 |
これが起こります... |
|---|---|
|
ライブラリにファイルを作成または追加する |
ファイルは最初にチェックアウトされます。 他のユーザーがライブラリを表示して操作する前に、ライブラリにチェックする必要があります。 |
|
編集用のファイルを開く |
[編集] を選択すると、ファイルが自動的にチェックアウトされます。 メッセージ ダイアログでは、ファイルをチェックしようとしていることを通知し、ローカルの下書きフォルダーで編集する機会を提供します。 チェックすると、ファイル アイコンは緑色の下向きの矢印で覆われ、ファイルがチェックアウトされたことを示します。 他のユーザーはファイルを変更できません。また、チェックアウトしている間は他のユーザーは変更を確認できません。 |
|
ファイル (プロパティ) に関する情報を変更する |
ファイルがまだチェックアウトされていない場合は、タイトル、作成者名、期限、単語数などのプロパティを変更する前に、ファイルをチェックする必要があります。 ファイルをチェックするまで、変更は有効になりません。 |
|
他のユーザーにチェックアウトされているファイルを開いてみてください |
[チェックアウト] オプションと [チェックイン] オプションは使用できません。 他のユーザーがチェックアウトしたファイルをチェックすることはできません。 そうしようとすると、ファイルが他のユーザーによってチェックアウトされたことを知らせるメッセージ ダイアログが表示されます。 ファイルがチェックアウトされているユーザーを確認するには、ファイル アイコンの上にマウス ポインターを合わせます。 チェックアウトしたユーザーの名前がヒントに表示されます。 すぐに必要な場合は、その個人に連絡して、ファイルのチェックを要求できます。 |
|
ファイルをチェックインする |
行った変更に関するコメントを入力するように求められます。 ライブラリがバージョンを追跡する場合、コメントはバージョン履歴の一部になります。 メジャー バージョンとマイナー バージョンの両方が追跡される場合は、チェックインするバージョンの種類を選択するように求められます。 バージョン管理の詳細については、「関連項目」を参照してください。 |
|
ファイルを長期間チェックアウトしたままにする |
チェックアウトしている間、他のユーザーが変更を確認したり、ファイルを編集したりすることはできません。 これは、変更を加える間に役立ちますが、割り当てられたタスクを他のユーザーが実行できなくなる場合もあります。 ファイルをチェックした後、できるだけ早くチェックすることは、ビジネス上の良い方法と一般的な礼儀の両方です。 状況によっては、管理者がファイルのチェックを強制的に実行しなければならない場合があります。 |
チェックを要求するようにサイト ライブラリを構成操作方法?
フル コントロールまたはデザインのアクセス許可を持つユーザーのみが、ファイルのチェックを要求するようにライブラリを設定できます。
ファイルのチェックを要求するには
注: この情報が表示されているものと一致しない場合は、サービスのアップグレード後に Microsoft 365 を使用している可能性があります。 自分に適用される情報を見つけるには、[ オンライン、2016、2013 ] タブを選択します。
-
作業する予定のライブラリに移動します。 [サイド リンク バー] ウィンドウにライブラリ名が表示されない場合は、[すべてのサイト コンテンツ] を選択し、ライブラリの名前を選択します。
-
リボンの [ ライブラリ ツール] グループで、[ ライブラリ ] タブを選択します。
-
[ライブラリの設定]
![SharePoint Foundation の [ライブラリ] リボンの [ライブラリの設定] ボタン](https://support.content.office.net/ja-jp/media/21a7d187-f293-4985-8328-1ecf64fd498b.jpg)
-
[ライブラリの設定] ページの [全般設定] で、[バージョン管理の設定] を選択します。
-
[ チェックアウトが必要] セクションの [ ドキュメントを編集する前にチェックアウトする必要 がある] の質問で、[ はい] を選択します。
-
ダイアログを閉じ 、[ライブラリの設定] ページに戻すには、[OK] を選択します。
サイト ライブラリからチェックアウト要件を削除操作方法。
しばらくして、必要なチェックアウトが本当に必要でないとorganizationが判断した場合は、フル コントロールまたはデザインのアクセス許可がある場合は、要件を削除できます。
ファイルをチェックする要件を削除するには
注: この情報が表示されているものと一致しない場合は、サービスのアップグレード後に Microsoft 365 を使用している可能性があります。 自分に適用される情報を見つけるには、[ オンライン、2016、2013 ] タブを選択します。
-
作業する予定のライブラリに移動します。 [サイド リンク バー] ウィンドウにライブラリ名が表示されない場合は、[すべてのサイト コンテンツ] を選択し、ライブラリの名前を選択します。
-
リボンの [ ライブラリ ツール] グループで、[ ライブラリ ] タブを選択します。
-
[ライブラリの設定]
![SharePoint Foundation の [ライブラリ] リボンの [ライブラリの設定] ボタン](https://support.content.office.net/ja-jp/media/21a7d187-f293-4985-8328-1ecf64fd498b.jpg)
-
[ライブラリの設定] ページの [全般設定] で、[バージョン管理の設定] を選択します。
-
[ チェックアウトが必要] セクションの [ ドキュメントを編集する前にチェックアウトする必要 がある] の質問で、[いいえ] を選択 します。
-
ダイアログを閉じ 、[ライブラリの設定] ページに戻すには、[OK] を選択します。
サイト ライブラリにチェックアウト要件がある場合はどうなりますか?
ドキュメントコラボレーションを制御する 1 つの方法は、特に複数のユーザーがライブラリにアクセスできる場合に、ファイルのチェックを要求することです。 チェックアウトしたファイルがある場合は、他のユーザーが上書きできないようにすることができます。 ただし、他のユーザーが最新の変更を表示したり、自分で変更を加えたりすることも妨げているため、ファイルを迅速にチェックすることが重要です。
重要: ユーザーがライブラリ内のドキュメントを共同編集する予定がある場合は、チェックを要求するようにサイト ライブラリを構成しないでください。 必要なチェックが有効な場合、ユーザーはドキュメントで同時に作業できません。
ファイルのチェックが必要なライブラリで作業する場合は、アクションの影響を理解しておくと役立ちます。
|
こうすれば。。。 |
これが起こります... |
|---|---|
|
サイト ライブラリにファイルを作成または追加する |
ファイルは最初にチェックアウトされます。 他のユーザーがライブラリを表示して操作する前に、ライブラリにチェックする必要があります。 |
|
編集用のファイルを開く |
[アプリケーション名] で [編集] を選択すると、ファイル <自動的にチェックアウト>。 メッセージ ダイアログでは、ファイルをチェックしようとしていることを通知し、ローカルの下書きフォルダーで編集する機会を提供します。
チェックすると、ファイル アイコンは緑の下向き矢印 |
|
ファイル (プロパティ) に関する情報を変更する |
ファイルがまだチェックアウトされていない場合は、タイトル、作成者名、期限、単語数などのプロパティを変更する前に、ファイルをチェックする必要があります。 ファイルをチェックするまで、変更は有効になりません。 |
|
他のユーザーにチェックアウトされているファイルを開いてみてください |
[チェックアウト] オプションと [チェックイン] オプションは使用できません。 他のユーザーがチェックアウトしたファイルをチェックすることはできません。 そうしようとすると、ファイルが他のユーザーによってチェックアウトされたことを知らせるメッセージ ダイアログが表示されます。
ファイルがチェックアウトされているユーザーを確認するには、ファイル アイコンの上にマウス ポインターを合わせます。 チェックアウトしたユーザーの名前がヒントに表示されます。
すぐに必要な場合は、その個人に連絡して、ファイルのチェックインを要求できます。 |
|
ファイルをチェックインする |
行った変更に関するコメントを入力するように求められます。 ライブラリがバージョンを追跡する場合、コメントはバージョン履歴の一部になります。 メジャー バージョンとマイナー バージョンの両方が追跡される場合は、チェックインするバージョンの種類を選択するように求められます。 バージョン管理の詳細については、「関連項目」を参照してください。 |
|
ファイルを長期間チェックアウトしたままにする |
チェックアウトしている間、他のユーザーが変更を確認したり、ファイルを編集したりすることはできません。 これは、変更を加える間に役立ちますが、割り当てられたタスクを他のユーザーが実行できなくなる場合もあります。 ファイルをチェックした後、できるだけ早くチェックすることは、ビジネス上の良い方法と一般的な礼儀の両方です。 状況によっては、管理者がファイルのチェックを強制的に実行しなければならない場合があります。 |