外部サイトの RSS フィードをサイトに追加する
Applies To
SharePoint Server 2016 SharePoint Server 2013 Enterprise Microsoft 365 の SharePoint SharePoint Foundation 2013RSS ビューアー Web パーツをサイトのページに追加することで、外部サイトからの情報を表示できます。 たとえば、RSS ビューアー Web パーツを使用して、ニュースや天気予報などの情報を表示することができます。 複数の RSS フィードを表示するには、Web パーツの複数のインスタンスをページに追加するだけです。 場合によっては、この Web パーツを使用して、他のサイトのライブラリ、予定表、リストの変更を追跡することもできます。
重要: Microsoft 365 の SharePointの場合、RSS ビューアー Web パーツはクラシック SharePointでのみ利用できます。
RSS ビューアー Web パーツを追加して構成するには、次の2つの操作を行う必要があります。
-
RSS フィードの URL を取得します。
-
RSS ビューアー Web パーツを追加して構成します。
手順 1: RSS フィードの URL を取得する
RSS フィードの URL を取得する手順は、URL の取得元となるサイトによって異なる場合があります。
-
RSS フィードの受信元となる web サイト、リスト、またはライブラリに移動します。
-
ページまたは Internet Explorer のツールバーで、[RSS ロゴ]

-
[このフィードを購読する] リンクを右クリックし、[ショートカットのコピー] を選択します。
ヒント: RSS ビューアー Web パーツを構成しているときに、アドレスに簡単にアクセスするには、メモ帳または空白の文書に貼り付けます。
重要: RSS ビューアー Web パーツでは、サイトがホストされている SharePoint ファームでの Kerberos 認証を有効にするなど、サーバー管理者が追加の構成を行わなくても、別の SharePoint サイトの RSS フィードを使用することはできません。 SharePoint Online サイトから RSS フィードを使用することはできません。
手順 2: RSS ビューアー web パーツを追加して構成する
-
RSS ビューアー web パーツを追加するサイトのページに移動します。
-
ページの上部で、ページを編集するには、[
![[編集] アイコン](https://support.content.office.net/ja-jp/media/eaaeb484-9b8c-4088-9ef2-c64d3261a183.jpg)
注: [編集] コマンドが表示されない場合は、ページを編集する権限がない可能性があります。
-
RSS ビューアー web パーツを追加する場所を選択し、[> Web パーツの挿入] を選択します。
-
[カテゴリ] で [コンテンツの重ね合わせ] を選びます。 [ Web パーツ] で、 RSS ビューアー Web パーツを選び、[追加] (左から右の言語用に構成されているサイトの右側にあるボタンを見つけます) を選びます。
-
RSS ビューアー Web パーツで、[ツールウィンドウを開く] リンクを選択します。 続行する前に変更を保存するかどうかを確認するダイアログが表示されたら、[ OK] を選択します。
-
[ Rss ビューアー ] ツールウィンドウで、rss フィードの url を [ RSS フィードの url ] フィールドに貼り付けます。
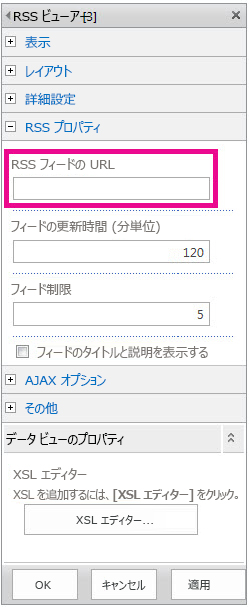
-
[フィードの制限] フィールドに、ビューアーで一度に表示するアイテムの数を指定します。
-
必要に応じて、他の web パーツのプロパティを変更します。
-
完了したら、[ OK]を選択します。 RSS フィードが web パーツに表示されます。
RSS の詳細および RSS フィードの使用方法については、「関連項目」を参照してください。










