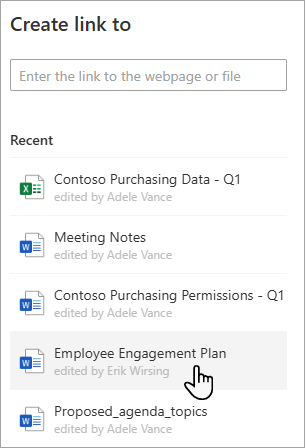ドキュメント ライブラリにリンクを追加する
Applies To
SharePoint Server サブスクリプション エディション SharePoint Server 2019 Microsoft 365 の SharePoint 一般法人向け Office Office 365 Small Business Microsoft 365 Small Business の SharePointMicrosoft 365 の SharePoint または SharePoint Server 2019を使用している場合は、ドキュメント ライブラリの外部にあるアイテムへのリンクをドキュメント ライブラリに追加できます。 たとえば、別のドキュメント ライブラリ、サイト、または外部 Web サイトにあるファイルまたはフォルダーへのリンクを追加できます。 ドキュメント ライブラリにリンクを追加すると、そのライブラリ内のアイテムの一覧にリンクが表示されます。
注:
-
この機能は、SharePointクラシック エクスペリエンスまたは SharePoint 2016 サーバー以前では使用できません。
-
使用している SharePoint のバージョンを確認するには、「使用している SharePoint のバージョン」を参照してください。
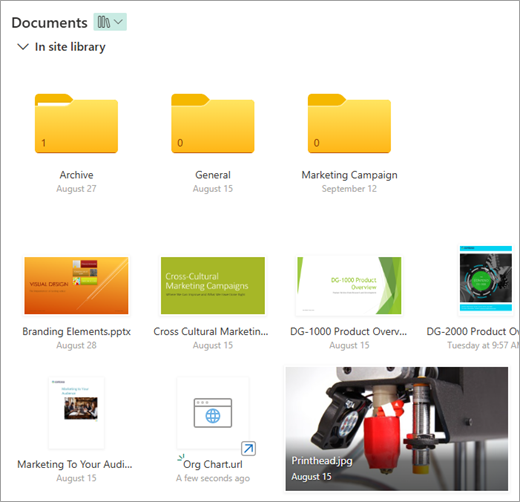
ドキュメント ライブラリにリンクを追加するには
-
リンクを追加するドキュメント ライブラリに移動します。
-
左上のメニューで [新規] を選択し、[ リンク] を選択します。
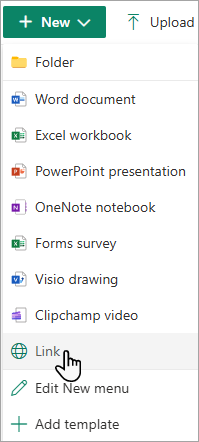
-
[ リンク先の作成 ] ダイアログ ボックスで、リンクを入力します。
たとえば、別のライブラリにあるファイルへのリンクを追加する場合は、まずそのライブラリに移動します。 リンク先のファイルを右クリックし、[リンクのコピー] を選択 します。 作成するリンクの種類を選択し、リンクをコピーします。 リンクを追加するドキュメント ライブラリに戻り、[リンクの作成] ダイアログ ボックスにそのリンクを入力します。
Microsoft 365のファイルへのリンクを取得する方法の詳細については、「 SharePoint ファイルまたはフォルダーを共有する」を参照してください。
-
[リンク先の作成] ダイアログ ボックスに リンクを 入力すると、[ ファイル名] フィールドが表示されます。 [ ファイル名] フィールドにリンクの名前を入力し、[作成] を選択します。
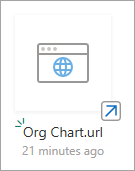
注: リンクを作成すると、ファイル名の末尾に ".url" が自動的に追加されます。
-
または、[新しい > リンク] を選択し、[ 最近使った 項目] の一覧から項目を選択することもできます。 アドレスまたはファイル名を入力しなくても、ドキュメント ライブラリにリンクが自動的に追加されます。