Visualizzare la trascrizione in tempo reale nelle riunioni di Microsoft Teams
Durante una riunione di Teams, è possibile avviare la trascrizione in tempo reale per acquisire tutto ciò che viene detto. La trascrizione viene visualizzata in tempo reale e include il nome e il timestamp di ogni relatore.
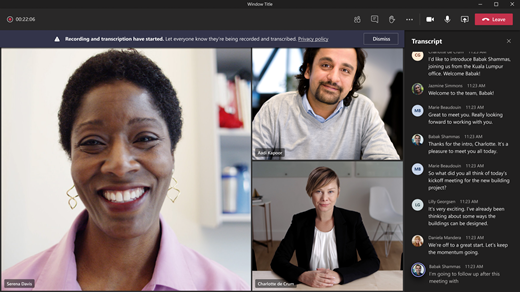
Contenuto dell'articolo
Avviare una trascrizione in tempo reale
Quando si registra una riunione, la trascrizione viene avviata automaticamente.
Per avviare solo una trascrizione in tempo reale:
-
Selezionare Altre azioni

-
Scegliere Registra e trascrivi


Tutti i partecipanti visualizzano una notifica che indica che la riunione viene trascritta. I partecipanti possono scegliere di nascondere la propria identità nei sottotitoli e nelle trascrizioni delle riunioni.
Le oscenità vengono offuscate dagli asterischi.
Cambiare la lingua di trascrizione
La lingua di trascrizione deve corrispondere alla lingua parlata nella riunione.
Per cambiare la lingua di trascrizione:
-
Nel riquadro della trascrizione selezionare Impostazioni trascrizione

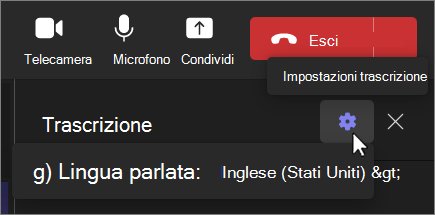
-
Passare il puntatore del mouse su Lingua parlata e selezionare la lingua in cui parlano gli utenti.
-
Seleziona Conferma. La trascrizione verrà ora visualizzata in questa lingua.
Sono disponibili fino a 41 opzioni di lingua diverse per la trascrizione:
Inglese (Stati Uniti), inglese (Canada), inglese (India), inglese (Regno Unito), inglese (Australia), inglese (Nuova Zelanda), arabo (Emirati Arabi), arabo (Arabia Saudita), cinese (Cina semplificata), cinese (tradizionale, Ras di Hong Kong), cinese (tradizionale, Taiwan), ceco (Repubblica Ceca), danese (Danimarca), olandese (Belgio), olandese (Paesi Bassi), francese (Canada), francese (Francia), finlandese (Finlandia), tedesco (Germania), greco (Grecia), ebraico (Israele), hindi (India), ungherese (Ungheria), italiano (Italia), Giapponese (Giappone), coreano (Corea), norvegese (Norvegia), polacco (Polonia), portoghese (Brasile), portoghese (Portogallo), rumeno (Romania), russo (Russia), slovacco (Slovacchia), spagnolo (Messico), spagnolo (Spagna), svedese (Svezia), thai (Thailandia), turco (Turchia), ucraino (Ucraina), vietnamita (Vietnam), gallese (Regno Unito)
Importante: Quando si modifica l'impostazione della lingua parlata, la lingua della trascrizione e della didascalia verrà modificata per tutti gli utenti.
Trascrizione tradotta in tempo reale
È possibile conoscersi meglio durante una riunione traducendo la trascrizione della riunione nella lingua con cui si è più a proprio agio.
La trascrizione tradotta in tempo reale è disponibile come parte di Teams Premium. Per accedere a Teams Premium, contattare l'amministratore IT.
Per avviare una trascrizione tradotta in tempo reale:
-
Partecipare a una riunione in Teams.
-
Nel riquadro della trascrizione selezionare Impostazioni trascrizione

-
Passare il puntatore del mouse sulla lingua della trascrizione e selezionare la lingua in cui si vuole tradurre la trascrizione.
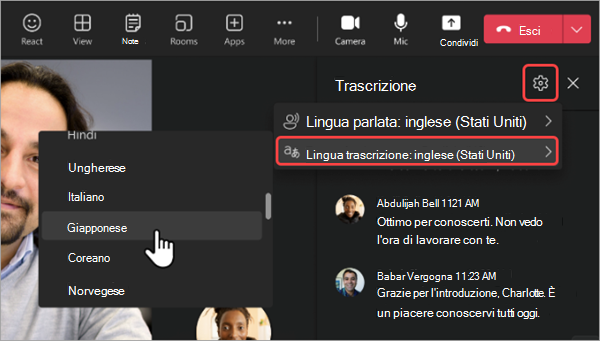
Nota: Le trascrizioni tradotte non vengono archiviate. Viene archiviata solo la trascrizione originale. Se i partecipanti partecipano a una riunione in ritardo, potranno visualizzare solo la trascrizione tradotta a partire dal momento in cui si sono uniti alla riunione.
Nascondere o mostrare una trascrizione in tempo reale
-
Selezionare Altre azioni

-
Passare il puntatore del mouse su Registra e trascrivi

-
Selezionare Nascondi trascrizione


Interrompi la trascrizione in tempo reale
L'organizzatore della riunione, i co-organizzatori e i relatori possono interrompere e riavviare la trascrizione durante la riunione.
-
Passare ai controlli della riunione e selezionare Altre azioni

-
Selezionare Registra e trascrivi

La trascrizione si interrompe automaticamente quando tutti i partecipanti lasciano la riunione.
Scaricare una trascrizione
Quando la riunione è terminata, la trascrizione è immediatamente disponibile nell'evento della riunione nel calendario. Per impostazione predefinita, gli organizzatori delle riunioni e i co-organizzatori possono scaricarlo come file .docx o vtt.
È anche possibile concedere ad altri l'autorizzazione per scaricare una trascrizione, a seconda dei criteri impostati dall'amministratore IT.
Per scaricare una trascrizione:
-
Selezionare Chat

-
Aprire la chat della riunione precedente.
-
Seleziona Riepiloga.
-
In Riepilogo selezionare la freccia a discesa accanto a Scarica

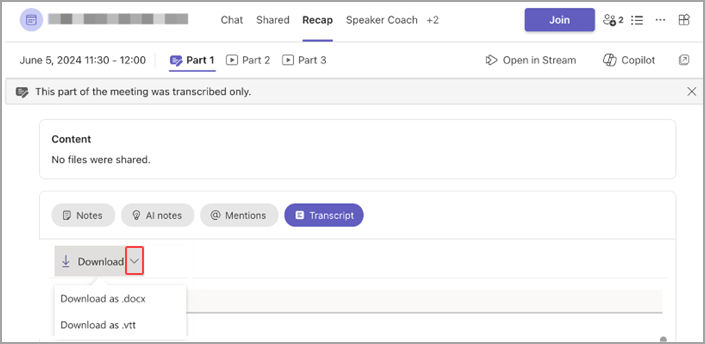
Eliminare una trascrizione
L'organizzatore della riunione e i co-organizzatori possono eliminare la trascrizione.
Per eliminare una trascrizione:
-
Selezionare Chat

-
Aprire la chat della riunione precedente.
-
Seleziona Riepiloga.
-
Selezionare Elimina

Per altre informazioni, vedere Modificare o eliminare la trascrizione di una riunione in Microsoft Teams.
Chi può avviare, arrestare, visualizzare e scaricare una trascrizione?
Con Teams Premium e Copilot, gli organizzatori delle riunioni possono gestire le autorizzazioni di registrazione e trascrizione quando pianificano le riunioni di Teams.
Sono disponibili tre opzioni per registrare e trascrivere una riunione:
-
Organizzatori e co-organizzatori
-
Organizzatori, co-organizzatori e relatori
-
Nessuno
Per informazioni sui ruoli di organizzatore e relatore, vedere Ruoli in una riunione di Teams.
|
Tipo di partecipante alla riunione |
Avvia e arresta una trascrizione |
Visualizza la trascrizione in tempo reale |
Visualizza la trascrizione dopo la riunione |
Scarica la trascrizione dopo la riunione |
|---|---|---|---|---|
|
Organizzatore |
Sì |
Sì |
Sì |
Sì |
|
Persona della stessa organizzazione |
Sì |
Sì |
Sì |
No, ma gli organizzatori possono configurare chi può scaricare in Stream. |
|
Persona di un altro tenant |
No |
Sì |
No |
No |
|
Anonimo |
No |
No |
No |
No |
Le persone che accorrono a una riunione non possono visualizzare la trascrizione.
Note:
-
Le trascrizioni live di Teams per le riunioni con registrazione e/o trascrizione vengono archiviate in OneDrive for Business dell'organizzatore della riunione. È possibile accedere alla trascrizione tramite la chat della riunione e la scheda Riepilogo in Teams finché l'organizzatore della riunione non elimina la trascrizione.
-
Se si usa Cloud Video Interop (CVI) per partecipare alle riunioni di Teams, contattare il provider CVI per assicurarsi che i partecipanti CVI ottengano la notifica di trascrizione all'avvio della trascrizione.
Importante: Microsoft si riserva il diritto di limitare i servizi di trascrizione e traduzione, con ragionevole preavviso, per limitare l'utilizzo eccessivo e/o le frodi e per mantenere le prestazioni del servizio. Questi servizi includono sottotitoli in tempo reale, sottotitoli e funzionalità di trascrizione disponibili nei prodotti Office 365 come Microsoft Teams, PowerPoint, Stream e altri.
Durante una riunione di Teams, è possibile avviare una trascrizione in tempo reale che acquisisce tutto ciò che viene detto. Il testo viene visualizzato accanto al video o all'audio della riunione in tempo reale, incluso il nome del relatore e il timestamp.
Avviare/interrompere la trascrizione
-
Durante la riunione, toccare Altre azioni


-
Per interrompere la trascrizione, toccare Altre azioni


Accedi alla trascrizione
Al termine della riunione, è possibile visualizzarne la trascrizione nella cronologia chat della riunione.
Per accedere alla trascrizione:
-
Toccare Chat

-
Toccare una chat della riunione precedente.
-
Trovare il messaggio Riunione terminata e toccare Trascrizione di seguito.
Nota: L'app Teams per dispositivi mobili attualmente supporta la visualizzazione di una trascrizione al termine di una riunione. La trascrizione in tempo reale è disponibile solo in Teams per desktop.











