Modificare lo sfondo nelle riunioni di Microsoft Teams
Mantenere privato lo sfondo durante le riunioni di Teams sfocando o cambiando lo sfondo. Caricare le proprie immagini o scegliere tra le immagini di sfondo già presenti in Teams.
In Teams Premium, applica loghi o immagini di marca allo sfondo.
Nota: La sfocatura o la sostituzione dello sfondo potrebbe non impedire la visualizzazione di informazioni riservate ad altri partecipanti alla chiamata o alla riunione.
Modificare lo sfondo
Prima di una riunione
-
Passa al calendario di Teams.
-
Seleziona una riunione e seleziona Partecipa.
-
Nella schermata di pre-partecipazione seleziona Effetti e avatar

-
Seleziona Sfocatura

-
Selezionare uno sfondo di Teams per applicarlo al feed video oppure caricare e applicare il proprio.
-
Per usare un'immagine personalizzata, selezionare Altri effetti video > Aggiungi nuovo e quindi selezionarne uno da caricare dal computer. Assicurati che sia un file .JPG, .PNG o .BMP.
-
-
Per disattivare gli effetti di sfondo, selezionare Nessuno. Lo sfondo persisterà in tutte le riunioni e le chiamate finché non viene modificato di nuovo.
Nota: Se non vedi questa opzione nel menu, la funzionalità potrebbe non essere disponibile nel tuo dispositivo.
Durante una riunione
-
Partecipare a una riunione di Teams.
-
Nei controlli della riunione selezionare Altre azioni


-
Seleziona Impostazioni video.
-
Seleziona Sfocatura

-
Selezionare uno sfondo di Teams per applicarlo al feed video.
-
Selezionare Aggiungi nuovi

-
-
Selezionare Anteprima per visualizzare lo sfondo prima di applicarlo.
-
Selezionare Applica.
Note:
-
Gli utenti Linux non sono in grado di usare questa funzionalità.
-
Gli effetti di sfondo non sono disponibili se si usa Teams tramite un'infrastruttura VDI (Virtual Desktop Infrastructure) ottimizzata.
Usare l'intelligenza artificiale per decorare lo sfondo in una riunione
Sfrutta il nuovo effetto Decorate generato dall'intelligenza artificiale in Teams per personalizzare ulteriormente i tuoi sfondi. Sono disponibili cinque opzioni tra cui scegliere:
-
Pulire: riordinare l'ambiente circostante, rimuovendo confusione e creando un'estetica più snella e minimalista.
-
Fantasia: incorpora elementi decorativi lussuosi ed eleganti, come carta da parati, candele e lampadari.
-
Serra: aggiunge piante e vegetazione nel tuo spazio.
-
Celebrazione: include decorazioni festive come palloncini, streamer e illuminazione.
-
Sorpresa: ci sono vari stili e temi per trasformare il tuo spazio, tra cui animazione 2D, sott'acqua, un design in stile block che ricorda Minecraft e un tema space shuttle.
Per attivare questa funzionalità, seguire gli stessi passaggi descritti in precedenza per modificare lo sfondo prima o durante la riunione.
-
Una volta nel menu degli effetti video, seleziona Decora.
-
Se la fotocamera è attivata, verrà disattivata mentre scegli un nuovo sfondo. Seleziona Start quando ti viene richiesto di disattivare la fotocamera e visualizzare le opzioni.
-
Dopo aver scelto un tema, seleziona Genera per visualizzare in anteprima le opzioni.
-
Seleziona Genera altro per altre opzioni. È anche possibile selezionare un tema diverso prima di generarne altri. L'opzione generata in precedenza rimarrà comunque disponibile.
-
Selezionare Applica e attivare il video per applicare uno sfondo.
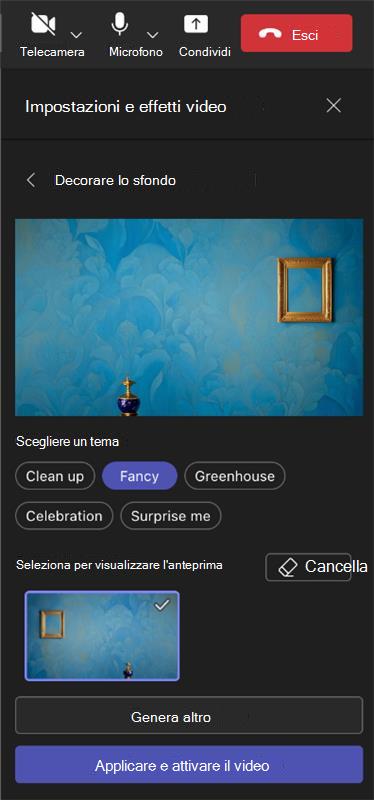
Modificare lo sfondo
Prima di una riunione
-
Passa al calendario di Teams.
-
Toccare una riunione e quindi Partecipa.
-
Nella schermata di pre-partecipazione tocca Effetti e avatar

-
Tocca Sfocatura

-
Toccare uno sfondo di Teams per applicarlo al feed video oppure caricare e applicare il proprio.
-
Per usare un'immagine personalizzata, toccare Altri effetti video > Aggiungi nuovo e quindi toccare un'immagine da caricare.
-
-
Toccare Nessuno per disattivare gli effetti di sfondo.
-
-
Tocca Duno.
Lo sfondo persisterà in tutte le riunioni e le chiamate finché non viene modificato di nuovo.
Nota: Se non vedi questa opzione nel menu, la funzionalità potrebbe non essere disponibile nel tuo dispositivo.
Durante una riunione
-
Partecipare a una riunione di Teams.
-
Nei controlli della riunione toccare Altro


-
Tocca Sfocatura per sfocare lo sfondo.
-
Selezionare uno sfondo di Teams per applicarlo al feed video oppure caricare e applicare il proprio.
-
Per usare un'immagine personalizzata, selezionare Altri effetti video > Aggiungi nuovo e quindi selezionarne uno da caricare dal computer. Assicurati che sia un file .JPG, .PNG o .BMP.
-
-
Selezionare Nessuno per disattivare gli effetti di sfondo.
-
-
Toccare Fatto.
Lo sfondo persisterà in tutte le riunioni e le chiamate finché non viene modificato di nuovo.
Requisiti di Android
Per modificare lo sfondo, il dispositivo Android deve avere quanto segue:
-
App Teams per dispositivi mobili Android (versione 1416/1.0.0.2021143402 o successiva)
-
Android versione 10 o successiva
-
GPU
-
Qualcomm Adreno 610 o versione successiva
-
Arm Mali-G71 o versione successiva
-
Arm Mali-T720 o versione successiva
-










