Quản lý người nhận được đề xuất trong các trường Đến, Cc và Bcc trong Outlook
Applies To
Outlook cho Microsoft 365 Outlook 2024 Outlook 2021 Outlook 2019 Outlook 2016 Outlook mới cho WindowsKhi bạn bắt đầu nhập vào trường Đến, Cc và Bcc trong Outlook, bạn sẽ thấy các đề xuất xuất hiện dựa trên nội dung bạn đã nhập.
Chọn tùy chọn tab bên dưới cho phiên bản Outlook bạn đang sử dụng. Tôi có phiên bản Outlook nào?
Lưu ý: Nếu các bước bên dưới tabOutlook Mới này không hoạt động, có thể bạn chưa sử dụng Outlook for Windows mới. Chọn Outlook Cổ điển và làm theo các bước đó thay vào đó.
Tùy thuộc vào tài khoản bạn đang sử dụng, Đề xuất Liên hệ sử dụng liên hệ cá nhân, liên hệ từ tổ chức của bạn (chẳng hạn như liên hệ từ Danh sách Địa chỉ Toàn cầu) và tên và địa chỉ đã lưu mà trước đó bạn đã sử dụng khi gửi thư.
Trong Outlook mới, bạn có tùy chọn để:
Sử dụng danh sách Đề xuất Liên hệ và đề xuất Những người gần đây cho Outlook mới
Khi bạn bắt đầu nhập tên vào hộp Đến, Cc hoặc Bcc , Danh sách Đề xuất Liên hệ sẽ hiển thị tối đa năm tên hoặc địa chỉ trùng khớp.
Nếu bạn nhập ký tự "b" vào một trong các trường người nhận, ví dụ: danh sách sẽ trình bày kết quả khớp được đề xuất. Danh sách Đề xuất Liên hệ được tìm kiếm theo tên, họ, địa chỉ email cũng như các thông tin liên hệ khác như số điện thoại, nếu có. Danh sách được tinh chỉnh với từng ký tự bạn nhập. Vì vậy, nếu bạn kết thúc bằng cách nhập "Bo" thì bộDanh sách Tự Hoàn tất sẽ tinh chỉnh thêm để chỉ hiển thị Bob Kelly.
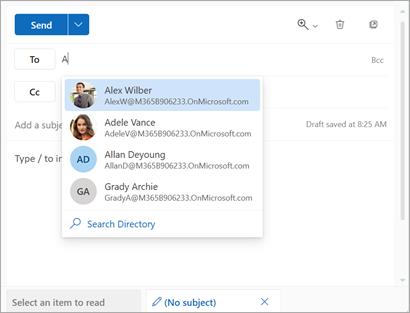
Với mỗi người mới mà bạn gửi email, những người nhận thư bổ sung sẽ được thêm vào danh Danh sách Tự Hoàn tất.
Mẹo: Để loại bỏ hoặc ẩn tên khỏi danh sách này, hãy xem phần Ẩn một hoặc nhiều liên hệ được đề xuất và để biết thông tin về việc đặt lại tìm kiếm của bạn, hãy xem tắt hoặc đặt lại các liên hệ được đề xuất của bạn.
Bạn không chắc chắn về tên?
Nếu bạn không chắc chắn về tên và tên đó không hiển thị trong danh sách đề xuất của mình, bạn cũng có thể chọn nút Đến,Cc hoặc Bcc từ khu vực địa chỉ của thư để mở cửa sổ Thêm người nhận.
-
Từ Thêm người nhận, hãy chọn danh sách liên hệ mà bạn muốn tìm kiếm từ đó. Đây có thể là danh sách liên hệ cá nhân của bạn hoặc Danh sách Địa chỉ Toàn cầu (GAL) cho tổ chức của bạn.
-
Trong Tìm kiếm danh sách liên hệ này, cuộn danh sách tên hoặc bắt đầu nhập tên của liên hệ bạn đang tìm kiếm.
Lưu ý: Nếu danh sách Tìm kiếm trống, có thể là do bạn đang thêm tên từ Danh sách Địa chỉ Toàn cầu (GAL) của tổ chức bạn có chứa hơn 500 liên hệ. Bạn sẽ cần bắt đầu nhập các ký tự cho tên, họ hoặc địa chỉ email để bắt đầu tìm kiếm.
-
Chọn

Để loại bỏ tên, hãy chọn

-
Khi bạn đã hoàn tất việc thêm tên, hãy chọn Lưu. Bạn sẽ trở về thư của mình và những tên bạn đã chọn sẽ xuất hiện trong khu vực địa chỉ của thư.
Ẩn một hoặc nhiều liên hệ được đề xuất trong Danh sách Đề xuất cho Outlook mới
Nếu bạn muốn ẩn một liên hệ khỏi danh sách đề xuất của mình, hãy làm điều này trong danh sách đề xuất liên hệ khi đề địa chỉ email. Điều này có thể thực hiện điều này cho các liên hệ cá nhân, liên hệ mà chúng tôi phát hiện trên các thông tin liên lạc của bạn và các liên hệ từ trong tổ chức của bạn (chẳng hạn như các liên hệ từ Danh sách Địa chỉ Toàn cầu). Các liên hệ bị ẩn theo cách này sẽ không được trả về dưới dạng liên hệ được đề xuất trong sản phẩm Microsoft 365 (ví dụ: Outlook, Teams, v.v.)
-
Chuyển tiếp, trả lời hoặc tạo email.
-
Trong dòng địa chỉ Tới:, bắt đầu nhập liên hệ bạn muốn ẩn.
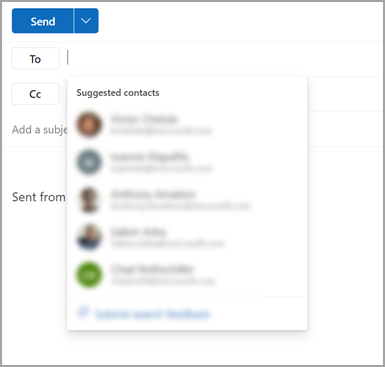
-
Khi liên hệ bạn muốn ẩn xuất hiện trong danh sách các liên hệ được đề xuất, hãy tìm dấu X ở bên phải tên liên hệ.
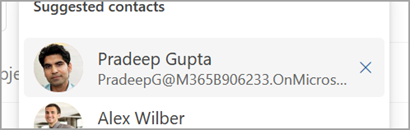
-
Chọn X và liên hệ sẽ bị loại bỏ khỏi danh sách và cũng sẽ bị ẩn để sử dụng sau này.
-
Nếu bạn vô tình bỏ qua liên hệ, hãy chọn Hoàn tác trong thư ở phần chính giữa ở cuối màn hình. Tin nhắn này sẽ được giữ lại trong 5 giây sau khi ẩn một liên hệ.
-
Nếu bạn muốn bỏ ẩn một liên hệ, hãy gửi email cho liên hệ đó bằng cách trả lời thư cũ hoặc bằng cách nhập địa chỉ email đầy đủ vào thư mới. Sau khoảng 24 giờ, liên hệ sẽ được bỏ ẩn khỏi danh sách đề xuất.
Lưu ý: Các liên hệ cá nhân đã lưu vẫn sẽ được đề xuất bên dưới tìm kiếm liên hệ được đề xuất trừ khi liên hệ đó bị xóa (xem Mục Tạo, xem và chỉnh sửa liên hệ cũng như danh sách liên hệ trong Outlook). Các liên hệ từ tổ chức của bạn vẫn sẽ được đề xuất bên dưới tìm kiếm liên hệ được đề xuất, trừ khi được loại bỏ bởi Người quản trị tổ chức.
Quan trọng:
-
Exchange Online trên Microsoft 365 cung cấp một số tính năng tìm kiếm thông qua Tìm kiếm của Microsoft. Điều này bao gồm những người nhận được đề xuất khi soạn email mới. Bắt đầu với Outlook for Microsoft 365 Phiên bản 2202 (Bản dựng 14931.20604), nếu bạn được kết nối với hộp thư Exchange Online, các đề xuất soạn thảo cho To/CC/BCC được hỗ trợ bởi Tìm kiếm của Microsoft và một số thông tin trong bài viết này không áp dụng. Ví dụ: danh mục Những người gần đây và Đề xuất khác không được sửdụng.
-
Ghi chú đã được thêm vào mỗi mục áp dụng cho Outlook for Microsoft 365 phiên bản 2202 được kết nối với hộp thư Exchange Online.
Đề xuất Liên hệ được tạo trong Dịch vụ Microsoft 365 bằng cách sử dụng liên hệ cá nhân, liên hệ từ tổ chức của bạn (nếu có) cũng như bằng cách lưu tên và địa chỉ bạn đã sử dụng trước đó khi gửi thư.
Trong Outlook cổ điển, bạn có tùy chọn để:
Sử dụng Đề xuất Liên hệ | Ẩn liên hệ được đề xuất | Tắt hoặc đặt lại đề xuất
Sử dụng Danh sách Đề xuất Liên hệ và đề xuất Những người gần đây cho Outlook cổ điển
Khi bạn bắt đầu nhập tên vào hộp Đến, Cc hoặc Bcc , Danh sách Đề xuất Liên hệ sẽ hiển thị tối đa năm tên hoặc địa chỉ trùng khớp.
Nếu bạn nhập ký tự "b" vào một trong các trường người nhận, ví dụ: danh sách sẽ trình bày kết quả khớp được đề xuất. Danh sách Đề xuất Liên hệ được tìm kiếm theo tên, họ, địa chỉ email cũng như các thông tin liên hệ khác như số điện thoại, nếu có. Danh sách được tinh chỉnh với từng ký tự bạn nhập. Vì vậy, nếu bạn kết thúc bằng cách nhập "Bo" thì bộDanh sách Tự Hoàn tất sẽ tinh chỉnh thêm để chỉ hiển thị Bob Kelly.
Với mỗi người mới mà bạn gửi email, những người nhận thư bổ sung sẽ được thêm vào danh Danh sách Tự Hoàn tất.
Ẩn một hoặc nhiều liên hệ được đề xuất trong Danh sách Đề xuất dành cho Outlook cổ điển
Nếu bạn muốn ẩn một liên hệ khỏi danh sách đề xuất của mình, bạn có thể làm như vậy trong danh sách đề xuất liên hệ trong khi đề địa chỉ email. Điều này có thể được sử dụng cho các liên hệ cá nhân, liên hệ mà chúng tôi đã phát hiện trên thông tin liên lạc và danh bạ của bạn trong tổ chức của bạn (nếu có). Các liên hệ bị ẩn theo cách này sẽ không được trả về dưới dạng liên hệ được đề xuất trong sản phẩm Microsoft 365 (ví dụ: Outlook, Teams, v.v.)
-
Chuyển tiếp, trả lời hoặc tạo email.
-
Trong dòng địa chỉ Tới:, bắt đầu nhập liên hệ bạn muốn ẩn.
-
Khi liên hệ bạn muốn ẩn xuất hiện trong danh sách các liên hệ được đề xuất, hãy tìm dấu X ở bên phải tên liên hệ.
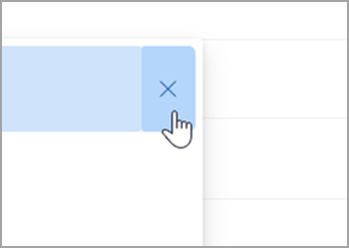
-
Chọn X và liên hệ sẽ bị loại bỏ khỏi danh sách và cũng sẽ bị ẩn để sử dụng sau này.
-
Nếu bạn muốn bỏ ẩn một liên hệ, hãy gửi email cho liên hệ đó bằng cách trả lời thư cũ hoặc bằng cách nhập địa chỉ email đầy đủ vào thư mới. Sau khoảng 24 giờ, liên hệ sẽ được bỏ ẩn khỏi danh sách đề xuất.
Tắt hoặc đặt lại danh bạ được đề xuất của bạn cho Outlook cổ điển
Microsoft cho phép bạn kiểm soát những thông tin chúng tôi giữ về các liên hệ của bạn trong tìm kiếm liên hệ được đề xuất. Tìm kiếm liên hệ được đề xuất hiểu những người bạn liên lạc thường xuyên và sử dụng thông tin đó để giúp bạn tìm liên hệ dễ dàng hơn.
Bạn có thể quản lý thông tin này trên Bảng điều khiển quyền riêng tư cho tài khoản của mình. Việc nên sử dụng bảng điều khiển Quyền riêng tư nào tùy thuộc vào việc bạn đang sử dụng tài khoản cơ quan hoặc trường học hay tài khoản Microsoft cá nhân, chẳng hạn như tài Outlook.com hoặc Hotmail.com của bạn.
Lưu ý: Cài đặt này áp dụng cho thông tin tìm kiếm liên hệ được đề xuất cho tài khoản của bạn và tất cả những nơi mà thông tin tài khoản đó được sử dụng trong Microsoft (Bing, Lịch, Delve, Excel, LinkedIn, Chia sẻ Tài liệu Office, Office.com, OneDrive, OneNote, Outlook Desktop, Outlook Mac, Outlook Mobile, Outlook Web Access (OWA), OWA Mini, Mọi người, PowerPoint, Project, SharePoint, Teams for Life, Teams for Work, Windows Search, Windows Share Sheet, Word, Yammer). Điều này không áp dụng cho Xbox.
Đối với tài khoản cơ quan hoặc trường học, hãy làm như sau:
-
Chuyển đến Cài đặt & quyền riêng tư cho tài khoản cơ quan hoặc trường học của bạn.
-
Chọn tab Quyền riêng tư , rồi bên dưới Tùy chọn dữ liệu, bung rộng Quản lý Tìm kiếm Liên hệ.
-
Bạn có thể Đặt lại Chỉ mục, Tải xuống Liên hệ hoặc tắt Ghi lại các liên hệ ngầm và xếp hạng liên hệ từ thông tin liên lạc của tôi.
Đối với tài khoản Microsoft, hãy làm như sau:
-
Truy cập trang Quyền riêng tư dành cho tài khoản Microsoft của bạn và nếu được nhắc đăng nhập bằng tài khoản Microsoft của bạn.
-
Cuộn xuống để Nâng cao năng suất của bạn và chọn Đề xuất mọi người.
-
Đặt nút bật tắt thành Tắt.
Lưu ý: Các liên hệ cá nhân đã lưu vẫn sẽ được đề xuất bên dưới tìm kiếm liên hệ được đề xuất trừ khi liên hệ đó bị xóa (xem Mục Tạo, xem và chỉnh sửa liên hệ cũng như danh sách liên hệ trong Outlook). Các liên hệ từ sổ địa chỉ tổ chức của bạn vẫn sẽ được đề xuất bên dưới tìm kiếm liên hệ được đề xuất, trừ khi liên hệ bị người quản trị CNTT loại bỏ.
Bài viết liên quan
Quản lý người nhận được đề xuất trong Outlook for iOS và Android










