Xem thư email theo cuộc hội thoại trong Outlook
Applies To
Outlook cho Microsoft 365 Outlook 2024 Outlook 2021 Outlook 2019 Outlook 2016 Outlook Web App cho Office 365 Business Essentials Outlook.com Outlook mới cho WindowsTheo mặc định, khi bạn thêm hầu hết các loại tài khoản vào Outlook, thư của bạn sẽ được hiển thị trong Cuộc hội thoại. Một cuộc hội thoại bao gồm tất cả thư trong cùng một chuỗi với cùng một dòng chủ đề.
Chọn tùy chọn tab bên dưới cho phiên bản Outlook bạn đang sử dụng. Tôi có phiên bản Outlook nào?
Lưu ý: Nếu các bước bên dưới tab Outlook Mới này khớp với màn hình của bạn, có thể bạn chưa sử dụng Outlook for Windows mới. Chọn Outlook Cổ điển và làm theo các bước đó thay vào đó.
Xem thư được nhóm theo cuộc hội thoại trong Outlook mới
-
Ở phía trên cùng của trang, hãy chọn Thiết đặt

-
Bên dưới Tổ chức thư, chọn một trong các tùy chọn tùy thuộc vào việc bạn muốn hiển thị email được nhóm theo cuộc hội thoại hay dưới dạng thư riêng lẻ.
-
Nếu bạn chọn Hiển thị email được nhóm theo cuộc hội thoại, bên dưới Sắp xếp ngăn đọc, chọn một trong các tùy chọn: Mới nhất ở trên cùng, Mới nhất ở dưới cùng hoặc Hiển thị từng thư riêng biệt.
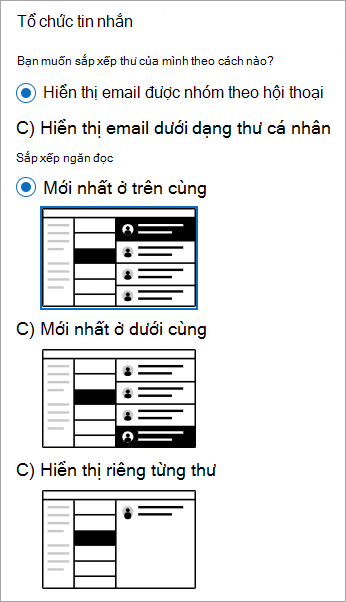
-
Sử dụng dạng xem Hội thoại trong Outlook cổ điển
-
Từ bất kỳ thư mục thư nào, chẳng hạn như hộp thư đến của bạn, hãy chọn Xem > Hiển thị dưới dạng Hội thoại để bật hoặc tắt Dạng xem hội thoại.
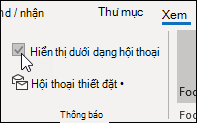
-
Chọn Tất cả hộp thư hoặc Thư mục này.
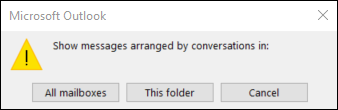
-
Hội thoại bao gồm nhiều thư được xác định trong danh sách thư biểu tượng bung rộng/thu gọn hình tam giác


-
Trong mỗi Hội thoại, thư được sắp xếp với thư mới nhất ở trên cùng. Bạn không thể thay đổi thứ tự sắp xếp này.
-
Khi bạn nhận được thư mới là một phần của Hội thoại, toàn bộ Hội thoại sẽ di chuyển lên đầu danh sách thư của bạn.
-
Bất kỳ Hội thoại nào bao gồm thư chưa đọc đều có chủ đề đậm và số lượng thư chưa đọc xuất hiện bên cạnh chủ đề. Khi bạn bung rộng Hội thoại, mọi thư chưa đọc đều có đầu đề đậm.
Thay đổi tùy chọn Hội thoại trong Outlook cổ điển
Có một số tùy chọn hội thoại mà bạn có thể thay đổi.
-
Từ bất kỳ thư mục email nào, chẳng hạn như hộp thư đến của bạn, hãy chọn Xem >đặt Hội thoại
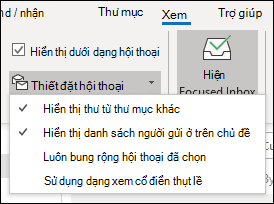
-
Chọn bất kỳ tùy chọn nào khả dụng.
-
Hiển thị Thư từ Thư mục Khác Sử dụng tùy chọn này để hiển thị thư trong hội thoại đã được di chuyển đến các thư mục khác cũng như thư bạn đã gửi được lưu trữ trong thư mục Mục đã gửi của bạn.
-
Hiển thị người gửi phía trên chủ đề Việc chọn tùy chọn này sẽ hiển thị tên người gửi ở đầu hội thoại chứ không phải là chủ đề hội thoại.
-
Luôn bung rộng hội thoại đã chọn Tùy chọn này chỉ áp dụng cho hội thoại hiện được chọn. Hội thoại được chọn khi bạn chọn hộp này sẽ luôn xuất hiện mở rộng.
-
Sử dụng Dạng xem Thụt lề Cổ điển Dạng xem thụt lề cổ điển hiển thị thư trong cuộc hội thoại thụt lề dựa trên vị trí của chúng trong cuộc hội thoại.
-
Xem thư được nhóm theo cuộc hội thoại trong Outlook trên web hoặc trên Outlook.com
-
Ở phía trên cùng của trang, hãy chọn Thiết đặt

-
Bên dưới Tổ chức thư, chọn một trong các tùy chọn tùy thuộc vào việc bạn muốn hiển thị email được nhóm theo cuộc hội thoại hay dưới dạng thư riêng lẻ.
-
Nếu bạn chọn Hiển thị email được nhóm theo cuộc hội thoại, bên dưới Sắp xếp ngăn đọc, chọn một trong các tùy chọn: Mới nhất ở trên cùng hoặc Mới nhất ở dưới cùng hoặc Hiển thị từng thư riêng biệt.
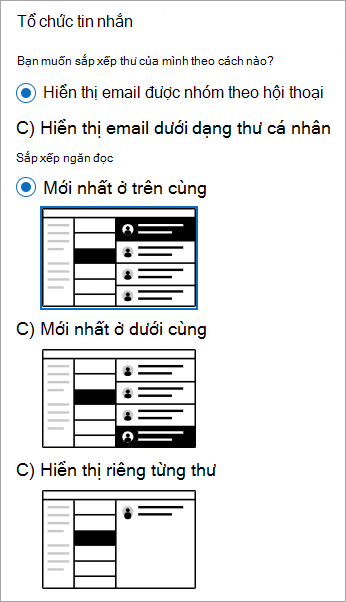
-










