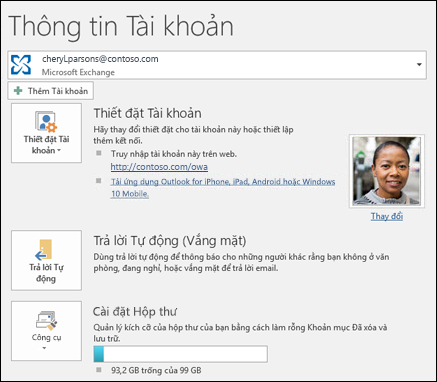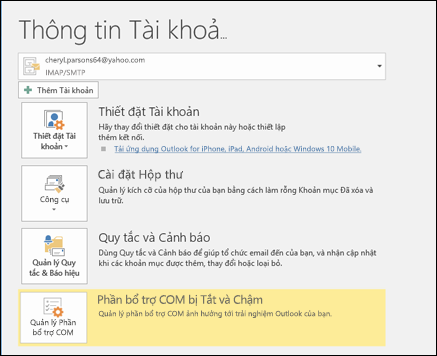Gửi trả lời tự động (ngoài văn phòng) từ Outlook
Applies To
Outlook cho Microsoft 365 Outlook 2024 Outlook 2021 Outlook 2019 Outlook 2016 Office dành cho doanh nghiệp Office 365 Small Business Outlook trên web Outlook.com Outlook mới cho Windows Outlook trên web cho Exchange Server 2016 Outlook trên web dành cho Exchange Server 2019Sử dụng trả lời tự động (Vắng mặt) từ Outlook để thông báo cho mọi người biết bạn sẽ không phản hồi ngay lập tức thư email của họ.
|
Hoặc chọn một tùy chọn tab bên dưới cho phiên bản Outlook bạn đang sử dụng. |
Lưu ý: Nếu các bước trong tab Outlook Mới này không hoạt động, có thể bạn chưa sử dụng Outlook mới cho Windows. Chọn tab Outlook Cổ điển và thay vào đó làm theo các bước đó.
-
Trên tab Xem , chọn Xem cài đặt trong Outlook mới.
-
Chọn Tài khoản > tự động trả lời.
-
Chọn nút bật tắt Bật trả lời tự động.
-
Chọn Chỉ gửi trả lời trong một khoảng thời gian, rồi nhập thời gian bắt đầu và kết thúc.
-
Bên dưới Gửi trả lời tự động bên trong tổ chức của bạn, hãy nhập tin nhắn để gửi trong khi bạn vắng mặt. (Bạn có thể sử dụng các tùy chọn định dạng cho căn chỉnh văn bản, màu sắc và nhấn mạnh.)
Để thiết lập trả lời tự động cho người khác, hãy chọn Gửi trả lời bên ngoài tổ chức của bạn, sau đó thêm một thư riêng biệt cho người xem đó.
Lưu ý: Việc gửi trả lời bên ngoài tổ chức của bạn sẽ gửi trả lời tự động của bạn đến mọi email bạn nhận được, bao gồm bản tin, quảng cáo và có thể là email rác. Nếu bạn muốn gửi trả lời tự động đến những người bên ngoài tổ chức của mình, chúng tôi khuyên bạn nên chọn Chỉ gửi trả lời cho các liên hệ.
-
Khi bạn hoàn tất, hãy chọn Lưu.
Xác định loại tài khoản email
Có hai cách để gửi trả lời tự động khi ra ngoài trong Outlook cổ điển. Cách bạn thực hiện điều đó tùy thuộc vào loại tài khoản email bạn có.
Chọn Tệp ở phía cuối bên trái của dải băng:
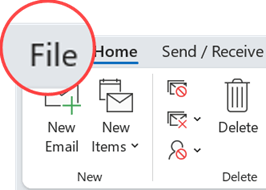
... sau đó chọn hình ảnh bên dưới phù hợp với phiên bản Outlook của bạn:
Nếu bạn không nhìn thấy nút Trả lời Tự động, hãy làm theo các bước sau để sử dụng quy tắc để gửi thư vắng mặt.
Cách thiết lập trả lời tự động
-
Chọn Tệp > Trả lời Tự động.

-
Trong hộp Trả lời Tự động, chọn Gửi trả lời tự động.
Hoặc bạn có thể đặt phạm vi ngày cho trả lời tự động. Thao tác này sẽ tắt trả lời tự động vào ngày giờ bạn nhập cho thời gian kết thúc. Nếu không, bạn sẽ phải tắt trả lời tự động theo cách thủ công.
Lưu ý: Nếu bạn không thấy Trả lời Tự động, hãy sử dụng Quy tắc và Cảnh báo để thiết lập thư vắng mặt của bạn.
-
Trên tab Trong Tổ chức của Tôi, hãy nhập câu trả lời bạn muốn gửi cho những người trong nhóm hoặc đồng nghiệp khi bạn vắng mặt.
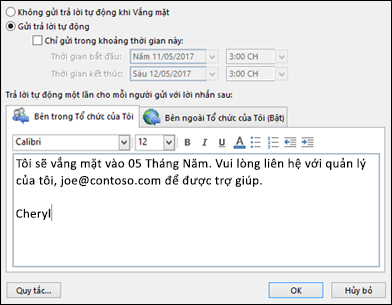
Lưu ý: Tính năng gửi trả lời tự động đến bất cứ ai bên ngoài tổ chức của tôi sẽ gửi trả lời tự động của bạn đến mọi email, kể cả bản tin, quảng cáo và có thể là cả email rác. Nếu bạn muốn gửi trả lời tự động đến những người bên ngoài tổ chức, chúng tôi khuyên bạn nên chọn Chỉ danh bạ của tôi.
-
Chọn OK để lưu cài đặt.
Tắt trả lời vắng mặt tự động
Khi Outlook được thiết lập để gửi trả lời tự động, bạn sẽ thấy thông báo bên dưới dải băng kèm theo thông tin này. Chọn Tắt để tắt trả lời vắng mặt tự động. Nếu bạn muốn sửa đổi ngày cho trả lời tự động hoặc thư gửi đi, hãy làm theo các bước ở trên để sửa đổi cài đặt.

Cập nhật Trả lời tự động trên ứng dụng Outlook dành cho thiết bị di động
|
Bạn có thể cập nhật Trả lời Tự động từ Outlook cho iOS hoặc Outlook cho Android. Bạn có thể tìm hiểu các mẹo về Outlook for iOS và Android , đồng thời quản lý Trả lời Tự động mọi lúc, mọi nơi. |
Khắc phục sự cố: Tôi không thấy Trả lời Tự động
Nếu bạn không thấy Automatic Replies sau khi chọn Tệp, có thể bạn đang sử dụng tài khoản Gmail, Yahoo hoặc tài khoản POP hoặc IMAP khác không hỗ trợ tính năng Trả lời Tự động của Outlook. Bạn có thể thiết lập quy tắc sẽ trả lời thư đến—nếu bạn để Outlook chạy trong khi bạn vắng mặt. Để biết thêm thông tin, hãy xem mục sử dụng quy tắc để gửi thư vắng mặt.
-
Ở phía trên cùng của trang, hãy chọn

-
Chọn nút bật tắt Bật trả lời tự động.
-
Chọn hộp kiểm Chỉ gửi trả lời trong một khoảng thời gian, rồi nhập thời gian bắt đầu và kết thúc.
Nếu bạn không đặt thời hạn, trả lời tự động vẫn sẽ được bật cho đến khi bạn tắt bằng cách chọn nút bật tắc Trả lời tự động đang bật.
-
Chọn hộp kiểm cho bất kỳ tùy chọn nào trong các tùy chọn sau đây mà bạn quan tâm:
-
Chặn lịch của tôi trong giai đoạn này
-
Tự động từ chối lời mời mới về các sự kiện xảy ra trong quá trình giai đoạn này
-
Từ chối và hủy bỏ cuộc họp của tôi trong giai đoạn này
-
-
Trong hộp ở cuối cửa sổ, nhập thông điệp để gửi cho mọi người trong thời gian bạn vắng mặt.
Nếu muốn, bạn có thể sử dụng các tùy chọn định dạng ở phía đầu hộp để thay đổi phông chữ và màu văn bản hoặc tùy chỉnh thông điệp của mình theo các cách khác.
-
Nếu bạn muốn người gửi bên ngoài tổ chức của mình nhận được trả lời tự động, hãy chọn hộp kiểm Gửi trả lời bên ngoài tổ chức của bạn, sau đó trong hộp văn bản bên dưới, hãy thêm một thư riêng biệt cho người xem đó.
Lưu ý: Việc gửi trả lời bên ngoài tổ chức của bạn sẽ gửi trả lời tự động của bạn đến mọi email bạn nhận được, bao gồm bản tin, quảng cáo và có thể là email rác. Nếu bạn muốn gửi trả lời tự động đến những người bên ngoài tổ chức của mình, chúng tôi khuyên bạn nên chọn Chỉ gửi trả lời cho các liên hệ.
-
Khi bạn hoàn tất, hãy chọn Lưu.
Nếu bạn không đặt khoảng thời gian cho trả lời tự động (bước 3 trước đó), bạn sẽ cần tắt chúng theo cách thủ công. Để tắt trả lời tự động, hãy đăng nhập vào Outlook, chọn cài đặt 
Bài viết liên quan
Gửi trả lời tự động khi ngoài văn phòng từ Outlook for Mac
Cho phép trả lời tự động khi ngoài văn phòng từ Outlook for Android hoặc Outlook for iOS