Korrigeringar eller lösningar för de senaste problemen i klassiska Outlook för Windows
Applies To
Outlook för Microsoft 365 Outlook 2024 Outlook 2021 Outlook 2019 Outlook 2016Uppdaterades senast: november 2024
För problem som inte täcks på den här sidan har vi flera verktyg som hjälper dig att automatiskt diagnostisera och åtgärda en rad klassiska Outlook-problem. Läs den här artikeln: Lösa problem med Outlook för Windows med automatiska felsökningsverktyg.
Kända problem i uppdateringarna för november 2024 för Outlook
Kända problem i uppdateringarna för oktober 2024 för Outlook
-
[LÖSNING] Klassiska Outlook hänger sig när du använder genvägen Kopiera
-
[LÖSNING] Sidrubrik är tom när du skickar ett möte från klassiska Outlook till OneNote
-
[ÅTGÄRDAT] Outlook blockerar kopiering av möten med "Kopiering av möten stöds inte".
-
[UNDERSÖKER] Klassiska Outlook-fel vid start "Filen som krävs msls70.dll kan inte hittas i sökvägen"
-
[LÖSNING] Det går inte att lägga till ett Gmail-konto i klassiska Outlook
-
[ÅTGÄRDAT] Dialogrutan Klassiska Outlook-påminnelser ritas inte korrekt och knappen Stäng saknas
-
[ÅTGÄRDAT] Outlook Desktop kan inte använda etiketter med kryptering
Kända problem i uppdateringarna för september 2024 för Outlook
-
[ÅTGÄRDAT] Textförutsägelser blir oväntat otillgängliga och saknas i Outlook-alternativ
-
[UNDERSÖKER] Administratörer kan inte tillämpa specifika inställningar
-
[ÅTGÄRDAT] Det går inte att logga in eller lägga till ett Gmail-konto i klassiska Outlook
-
[ÅTGÄRDAT] Outlook, Word eller OneNote stängs oväntat när du skriver
-
[UNDERSÖKER] Användare kan få ett fel när de uppdaterar ett möte i en egen eller en delad kalender
Kända problem i uppdateringarna för augusti 2024 för Outlook
Kända problem i uppdateringarna för juli 2024 för Outlook
Kända problem i uppdateringarna för juni 2024 för Outlook
-
[LÖSNING] Outlook-felet "Åtgärden misslyckades" om meddelandet har en bevarandeprincip
-
[EFTER DESIGN] Fel när du väljer Schemaläggningsomröstning i Outlook för Windows
-
[ÅTGÄRDAT] Fel vid svar på krypterade e-postmeddelanden från Skrivbordsversionen av Outlook
-
[UNDERSÖKER] Fel när kalenderhändelser öppnas i en rumspostlåda från Schemaläggningsassistenten
-
[ÅTGÄRDAT] Outlook-e-post fördröjs medan ett webbtillägg arbetar med begäran om att skicka
-
[LÖSNING] Moderna autentiseringsmetoder behövs nu för att fortsätta synkronisera Outlook-Email i e-postappar som inte kommer från Microsoft
-
[ÅTGÄRDAT] Färgindikatorn frånvarande i Outlook-skrivbordskalendern har oväntat ändrats
Kända problem i uppdateringarna för maj 2024 för Outlook
-
[EFTER DESIGN] Kontakter i Outlook-adressboken visas flera gånger
-
[ÅTGÄRDAT] Outlook Desktop kan inte läsa in kontaktkortet och fastnar vid "Läser in"
-
[LÖSNING] Kända problem med förbättringar av delad kalender i Outlook för skrivbordet
-
[ÅTGÄRDAT] Outlook-skrivbordet är långsamt att spara bifogade filer i en nätverkssökväg
Kända problem i uppdateringarna för april 2024 för Outlook
Kända problem i uppdateringarna för mars 2024 för Outlook
Kända problem i uppdateringarna för februari 2024 för Outlook
Kända problem i uppdateringarna för januari 2024 för Outlook
Kända problem i outlook-uppdateringarna för december 2023
Kända problem i uppdateringarna för november 2023 för Outlook
-
[ÅTGÄRDAT] Outlook Desktop kraschar när du skickar ett e-postmeddelande från Outlook.com-konton
-
[UNDERSÖKER] Fel "Något gick fel [1001]" när du loggade in på Microsoft 365-skrivbordsprogram
-
[ÅTGÄRDAT] Outlook-fel “Det går inte att skicka denna objekt.” svara på ett e-postmeddelanden
-
[ÅTGÄRDAT] Outlook-skrivbordssignaturen matas in automatiskt när du skriver ett e-postmeddelande
Kända problem i uppdateringarna för oktober 2023 för Outlook
Kända problem i uppdateringarna för september 2023 för Outlook
Kända problem i uppdateringarna för augusti 2023 för Outlook
Kända problem i uppdateringarna för juli 2023 för Outlook
Kända problem i uppdateringarna för maj 2023 för Outlook
Kända problem i uppdateringarna för april 2023 för Outlook
Kända problem i uppdateringarna för mars 2023 för Outlook
Kända problem i uppdateringarna för februari 2023 för Outlook
Kända problem i uppdateringarna för januari 2023 för Outlook
Kända problem i uppdateringarna för december 2022 för Outlook
Kända problem i uppdateringarna för oktober 2022 för Outlook
Kända problem i uppdateringarna för september 2022 för Outlook
Kända problem i Outlook i augusti 2022-uppdateringar
Kända problem i Outlooks uppdateringar för juli 2022
-
[ÅTGÄRDAT] Outlook-värdbaserat program visar felaktig eller saknad information
-
[ÄTGÄRDAT] Problem med internetanslutning i M365-appar efter en ändring av IP-adressintervallet
-
[UNDERSÖKER] Förkorta inställningar för avtalade tider och möten för Outlook kan se nedtonade ut
-
[ÅTGÄRDAT] Outlook Search kanske inte visar de senaste e-postmeddelandena i Windows 11
Kända problem i Outlook i uppdateringar för juni 2022
Kända problem i Outlooks uppdateringar för maj 2022
Kända problem i Outlooks uppdateringar för mars 2022
Kända problem i Outlooks uppdateringar för mars 2022
Kända problem i Outlook i december 2021-uppdateringarna
Kända problem i Outlook i november 2021-uppdateringarna
Kända problem i Outlook i oktober 2021-uppdateringarna
Kända problem i Outlook i september 2021-uppdateringarna
Kända problem i Outlooks uppdateringar för juli 2021
Kända problem i uppdateringarna för juni 2021 för Outlook
Kända problem i Outlooks uppdateringar för maj 2021
Kända problem i Outlooks uppdateringar för mars 2021
Kända problem i Outlook i uppdateringarna för december 2020
Kända problem i uppdateringarna för november 2020 för Outlook
Kända problem i uppdateringarna för oktober 2020 för Outlook
Kända problem i uppdateringarna för september 2020 för Outlook
Kända problem i Outlooks uppdateringar för augusti 2020
Kända problem i Outlooks uppdateringar för juli 2020
Kända problem i uppdateringarna för juni 2020 för Outlook
Kända problem i Outlooks uppdateringar för april 2020
Kända problem i säkerhetsuppdateringarna för mars 2020 för Outlook
Kända problem i Outlooks uppdateringarna för januari 2020
Kända Outlook-problem i uppdateringarna för november 2019
Kända Outlook-problem i uppdateringarna från oktober 2019
Kända problem i säkerhetsuppdateringarna för september 2019 för Outlook
Kända problem i säkerhetsuppdateringarna för augusti 2019 för Outlook
Kända problem i Outlook-uppdateringarna för juli 2019
Kända problem i uppdateringarna för juni 2019 för Outlook
Kända problem i uppdateringarna för maj 2019 för Outlook
Kända problem i uppdateringarna för mars 2019 för Outlook
Kända problem i Outlook i uppdateringarna för januari 2019
Kända problem i Outlook i uppdateringarna för december 2018
Kända problem i uppdateringarna för november 2018 för Outlook
Kända Outlook-problem i uppdateringarna för oktober 2018
Kända problem i uppdateringarna för september 2018 för Outlook
Kända problem i uppdateringarna för juni 2018 för Outlook
Kända problem i säkerhetsuppdateringarna för mars 2018 för Outlook
-
[LÖSNING] Outlook hänger sig när du klickar på mappen Konversationshistorik
-
[LÖSNING] Ledig/Upptagen visar snedstreck i Schemaläggningsassistenten
-
[ÅTGÄRDAT] Outlook slutar fråga och skickar automatiskt mötesuppdateringar till alla deltagare
-
Uppdateringar av mötesplats visas inte i mottagarens kalender i Outlook 2016.
Kända problem i säkerhetsuppdateringarna för februari 2018 för Outlook
Kända problem i uppdateringarna för januari 2018 för Outlook
-
[ÅTGÄRDAT] Sök, e-posttips och tillgänglig/upptagen fungerar inte för en del Microsoft 365-användare
-
[ÅTGÄRDAT] Överläggningsvyn för kalendern visar inte avtalade tider för ytterligare konton
-
[ÅTGÄRDAT] Mötesplatsen saknas efter att du lagt till nya användare till mötet
-
[ÅTGÄRDAT] Att göra-fältet och vyn Uppgiftslista visar inte händelser
-
[ÅTGÄRDAT] Bifogade filer tas bort när du vidarebefordrar e-postmeddelanden som oformaterad text
-
[ÅTGÄRDAT] Inga sökresultat hittades vid användning av Alla postlådor
-
[ÅTGÄRDAT] Inga resultat visas för alternativet Sök relaterat
-
[ÅTGÄRDAT] Outlook 2010 startar inte på WinXP efter januariuppdateringarna
Kända problem i säkerhetsuppdateringarna för november 2017 för Outlook
Kända problem i säkerhetsuppdateringarna för oktober 2017 för Outlook
Kända problem i säkerhetsuppdateringarna för september 2017 för Outlook
Senast uppdaterad: 19 september 2017
PROBLEM
När du har installerat den offentliga uppdateringen från september visas olika språk i användargränssnittet i Outlook 2007.
Säkerhetsuppdatering för Outlook 2007: 12 september 2017
Kunder som använder språk från den första kolumnen kan få delar av sidan angiven i språket som visas i den andra kolumnen:
|
Arabiska |
Svenska |
|
Bulgariska |
Portugisiska (Brasilien) |
|
Katalanska |
Portugisiska (Brasilien) |
|
Tjeckiska |
Svenska |
|
Ungerska |
Svenska |
|
Italienska |
Portugisiska (Brasilien) |
|
Kazakiska |
Portugisiska (Brasilien) |
|
Koreanska |
Portugisiska (Brasilien) |
|
Lettiska |
Svenska |
|
Norska |
Svenska |
|
Nederländska |
Svenska |
|
Portugisiska |
Portugisiska (Brasilien) |
|
Slovenska |
Svenska |
|
Serbiska (latinsk) |
Svenska |
|
Thailändska |
Kinesiska (traditionell, Taiwan) |
|
Turkiska |
Kinesiska (traditionell, Taiwan) |
STATUS: Åtgärdat
Detta problem är korrigerat.
Följ anvisningarna i KB 4011086 för att avinstallera det och installera sedan KB 4011110.
Uppdaterades senast: 13 oktober 2017
PROBLEM
Anpassade formulärskript är inaktiverade som standard, för aktivering krävs att registernycklar uppdateras.
-
Den nya registernyckeln har standardvärdet 1, vilket anger att formulärskript inte körs.
Skapa först den här nyckeln:
En 32-bitarsversion av Office på en 64-bitarsversion av Windows
HKEY_LOCAL_MACHINE\SOFTWARE\WOW6432Node\Microsoft\Office\16.0\Outlook\Security
32-bitars Office på Windows 32-bitars eller 64-bitars Office på 64-bitars Windows
HKEY_LOCAL_MACHINE\SOFTWARE\Microsoft\Office\16.0\Outlook\Security
Skapa sedan DWORD (32-bitars) med Value satt till 0 och anger namnet DisableCustomFormItemScript för att aktivera anpassade formulärskript.
-
När anpassade formulärskript har aktiverats måste de sedan aktiveras för varje meddelandeklass. Om du till exempel har ett formulär med meddelandeklassen IPM. Note.Custom måste ”IPM. Note.Custom”registreras som en betrodd meddelandeklass. Skapa först den här nyckeln:
En 32-bitarsversion av Office på en 64-bitarsversion av Windows
HKEY_LOCAL_MACHINE\SOFTWARE\WOW6432Node\Microsoft\Office\16.0\Outlook\Forms\TrustedFormScriptList
32-bitars Office på Windows 32-bitars eller 64-bitars Office på 64-bitars Windows
HKEY_LOCAL_MACHINE\SOFTWARE\Microsoft\Office\16.0\Outlook\Forms\TrustedFormScriptList
Skapa sedan REG_SZ-värden under denna nyckel, för varje formulär där skript ska tillåtas att köra. I exemplet ovan skapar du ett REG_SZ-värde som heter ”IPM. Note.Custom” utan angivna värden.
När du skapar ett formulär kommer Använd det här formuläret att köra ett formulär med meddelandeklassen för basformuläret. Om du skapar formuläret IPM.Note och vill köra Använd det här formuläret, måste IPM.Note registreras. När du publicerat kommer den publicerade meddelandeklassen att kontrolleras. När du är klar med utformningen av formuläret och publicerats det med ett anpassat formulärnamn, tar du bort standard-”IPM.Note” från listan över betrodda klasser.
Meddelanden:
-
Du måste starta om Outlook efter att ha angivit ett värde för nyckeln TrustedFormScriptList.
-
Registernycklarna i exemplet använder 16,0 för Outlook 2016. Använd 15,0 för Outlook 2013, 14,0 för Outlook 2010 och 12.0 för Outlook 2007.
Efter ändringarna ovan ser registernycklarna ut som följer:
[HKEY_LOCAL_MACHINE\SOFTWARE\WOW6432Node\Microsoft\Office\16.0\Outlook\Security]
DisableCustomFormItemScript"=dword:00000000
[HKEY_LOCAL_MACHINE\SOFTWARE\WOW6432Node\Microsoft\Office\16.0\Outlook\Forms\TrustedFormScriptList]
"IPM.Note.Custom"=""
"IPM.Note"=""
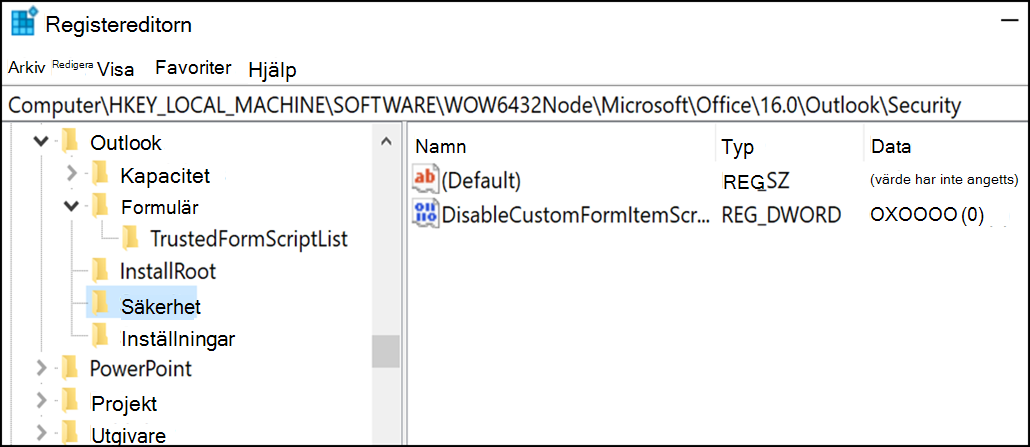
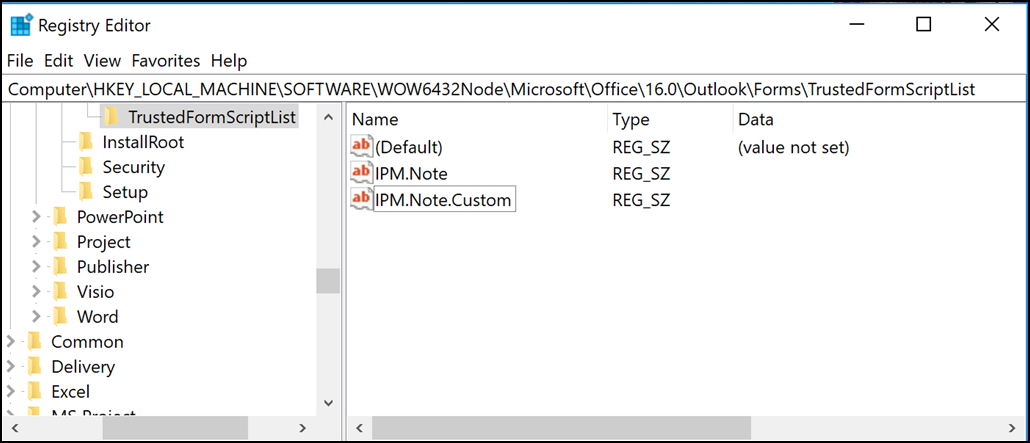
OBS! I vissa fall fungerar formulär i sekundära postlådor och offentliga mappar fortfarande inte enligt inställningarna för registernycklar. Lös detta genom att aktivera skript i Säkerhetscenter:
-
Klicka på Arkiv > Alternativ. Välj sedan Säkerhetscenter > Inställningar för Säkerhetscenter > E-postsäkerhet.
-
Under Skript i mappar klickar du på kryssrutan Tillåt skript i delade mappar och Tillåt skript i gemensamma mappar. Sedan trycker du på OK och OK igen för att stänga fönstren.
STATUS
Ändringen infördes i Offentliga uppdateringar för Outlook den 12 september 2017, men ingår även i följande MSI-uppdateringar som nu kräver registernycklarna.
För Klicka-och-kör gäller följande status:
-
Månadskanal (Current Channel) stödjer registernycklarna från och med uppdateringen som schemalagts för 18 september (version 16.0.8431.2079).
-
Halvårskanal (FRDC) stödjer registernycklar från och med version 16.0.8431.2079.
-
Uppskjuten kanal (FRDC) stödjer registernycklarna från och med version 16.0.8201.2193.
-
Status för Uppskjuten kanal är ej fastslagen.
-
Status för Insider – snabb är ej fastslagen.
-
Insider Slow stödjer registernycklarna från och med version 16.0.8431.2079.
Senast uppdaterad: 13 oktober 2017
PROBLEM
Det här inträffar eftersom anpassade formulärskript nu är inaktiverade som standard.
STATUS: LÖSNING
Följ anvisningarna för problem nr 2: Anpassade formulärskript är nu inaktiverade som standard, vilket beskrivs ovan.
Problem med Outlook efter anslutning av Outlook till Outlook.com
PROBLEM
När du har lagt till ett e-postkonto i Outlook för Windows (versionerna Outlook 2016, 2013 och 2010) kan följande hända:
-
Ditt kontonamn för e-post visas om outlook_[lång rad med bokstäver och siffror]@outlook.com i mappfönstret och när du skapar e-postmeddelanden i Outlook för Windows.
-
Mottagarna får även e-postmeddelandet från avsändaren med formatet outlook_[lång rad med bokstäver och siffror]@outlook.com.
-
När mottagare svarar på e-postmeddelandet kommer det inte fram och du kan få meddelandet ”Meddelande kan inte levereras när du skickar e-post över internet i Outlook”.
Det här problemet kan inträffa när du registrerar en e-postadress från tredje part (t.ex. en e-postadress som inte är Outlook.com eller Hotmail.com) för ditt Microsoft-konto och inte använder Outlook.com för att skicka och ta emot e-post.
Om du vanligtvis använder ett Outlook.com-konto för e-post kan det här problemet uppstå om det finns flera alias för kontot och e-postadressen för tredje parten är det primära aliaset. Mer information finns i avsnittet ALTERNATIV TILLFÄLLIG LÖSNING nedan.
TILLFÄLLIG LÖSNING
Konfigurera ditt konto manuellt som ett IMAP- eller POP-konto i Outlook.
-
Stäng Outlook.
-
Använd Windows-tangenten + R och skriv sedan "outlook /profiler" (utan citattecken) i fönstret Kör och tryck på OK. Obs! Det finns ett blanksteg mellan Outlook och snedstrecket (/)
-
I den öppnade rutan Välj profil väljer du Alternativ > Ny
-
Skriv ett nytt, unikt profilnamn och välj OK
-
Välj Avancerade alternativ > Jag vill konfigurera mitt konto manuellt.
-
Ange lösenordet för kontot och välj sedan Anslut.
-
Om konfigurationen misslyckas väljer du Ändra kontoinställningar. Uppdatera kontoinformationen med den information du fått från e-postleverantören eller med den information som finns i ämnet Namnreferens för POP- och IMAP-servrar. Välj Anslut och välj sedan Klar.
-
I fönstret Välj profil väljer du Ange som standardprofil och sedan OK.
ALTERNATIV LÖSNING
Växla ditt alias till ett Outlook.com eller Hotmail.com konto.
Obs! Om du inte har något annat alias skapar du ett genom att välja länken på sidan. Välj Lägg till e-post och ett nytt alias och välj sedan alternativet Skapa en ny e-postadress och lägg till den som ett alias.
-
Gå till https://account.live.com/names/Manage och logga in på ditt Outlook.com-konto.
-
Ställ in ditt Outlook.com-konto som primärt alias.
-
Ta bort och lägg tillbaka kontot i Outlook för Windows. Se anvisningarna i den här artikeln: Lägga till ett Outlook.com-konto i Outlook för Windows
Senast uppdaterad: 8 februari 2017
PROBLEM
Om Outlook är anslutet till ett primärt Outlook.com-konto som också är kopplat till andra sekundära konton som inte är från Microsoft (t.ex. Gmail eller Yahoo), går det inte att välja det andra sekundära anslutna kontot som "Från"-konto när du skickar ett e-postmeddelande i Outlook.
Om du manuellt skriver in e-postadressen för det sekundära anslutna kontot i fältet "Från" skickas e-postmeddelandet "För" ditt primära Outlook.com-konto.
STATUS: LÖSNING
I Outlook går det att skicka från ett sekundärt anslutet konto för domäner som ägs av Microsoft, till exempel @outlook.com, @live.com och @hotmail.com, men funktionen har inte införts för domäner från tredje part.
Outlook-teamet lyssnar på din feedback och kommer att undersöka möjligheten att lägga till dessa funktioner i kommande uppdateringar. Mer information om hur du skickar feedback finns i Hur ger jag feedback om Microsoft Office. Under tiden kan du använda följande lösning:
LÖSNING
Du kan också lägga till de sekundära anslutna kontona (Gmail, Yahoo osv.) i Outlook.com som ytterligare konton i Outlook-profilen.
-
I Outlook, väljer du fliken Arkiv.
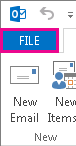
-
Under Kontoinformation väljer du Lägg till konto.
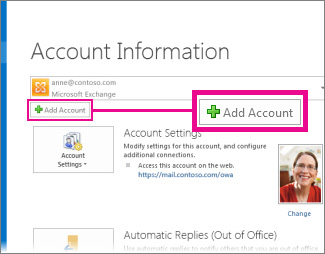
-
På sidan Automatiska kontoinställningar anger du ditt namn, din e-postadress samt ditt lösenord och väljer sedan Nästa.
Obs!: Om du får ett felmeddelande när du väljer Nästa kontrollerar du din e-postadress och ditt lösenord. Om båda är korrekta läser du nästa avsnitt.
-
Välj Finish.
Mer information finns i Konfigurera e-post i Outlook.
Uppdaterades senast: 2 maj 2017
För närvarande kan du inte använda Outlook på Windows för att redigera kalendrar som delas med ditt Outlook.com-konto även om du återanslutit Outlook.com-kontot till Outlook. Vi arbetar för att göra det möjligt att redigera delade kalendrar i Outlook 2016 för Windows.
Om du vill redigera en delad kalender ansluter du till Internet till din egen Outlook.com-kalender, öppnar Kalender för Windows 10, eller använder en mobil enhet. Läs om hur du kan lägga till ett Outlook.com-konto till en annan e-postapp.
Uppdaterades senast: 2 maj 2017
PROBLEM
När du försöker acceptera en delad Outlook.com-kalender med hjälp av ditt Microsoft 365 för företag-konto i Outlook 2016 kan det hända att du får ett felmeddelande om att något gick fel eller att inloggningen misslyckas.
STATUS: LÖSNING
För att komma åt kalendern som delas med ditt Microsoft 365 för företag-konto måste du godkänna inbjudan från Outlook på webben, iOS eller Android. Om du redan har klickat på knappen Acceptera i Outlook 2016 kan du inte acceptera inbjudan på nytt från ett annat Outlook-program. Den person som skickade inbjudan måste ta bort dina behörigheter och sedan skicka en ny inbjudan.
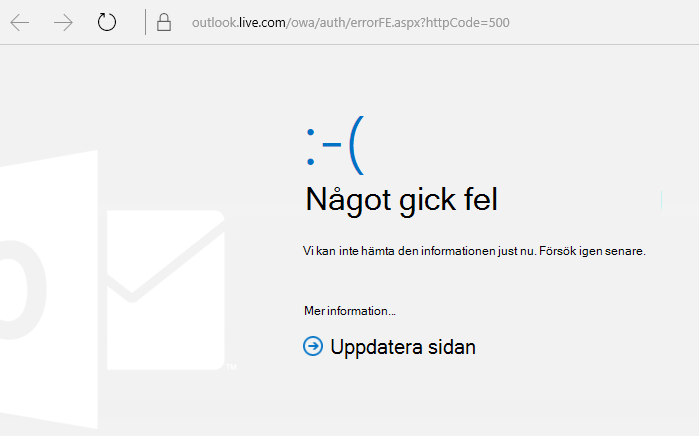
Kända problem i Outlook i säkerhetsuppdateringarna för juni 2017
Senaste uppdatering: 11 juli 2017
Problemen som beskrivs i det här avsnittet har rapporterats efter installation av de senaste uppdateringarna nedan. Vi undersöker dessa problem och uppdaterar den här sidan när en korrigering finns tillgänglig. Använd under tiden de lösningar som föreslås för varje problem.
PROBLEM
Senast uppdaterad: 17 september 2017
Obs!: Läs även den här uppdaterade artikeln om problemet: Anpassade formulärskript är nu inaktiverade som standard.
Problemet gäller Outlook 2007, Outlook 2010, Outlook 2013 och Outlook 2016.
När du använder ett anpassat formulär som du har skapat för Outlook ser du följande två symptom:
-
VBScript-körs inte.
-
Du får en varning om skadlig kod:
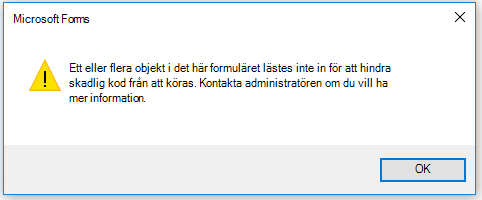
STATUS
Om du är Microsoft 365-kund finns korrigeringen tillgänglig nu för deltagare i Insider – snabbt.
För andra kanaler är en uppdatering schemalagd för mitten av september, i versionerna 16.0.8418.5703 och senare. Vi uppdaterar den här sidan när en korrigering finns tillgänglig.
Problemet har åtgärdats för alla MSI-versioner. Installera uppdateringarna nedan för att åtgärda problemet för Outlook 2007, Outlook 2010, Outlook 2013 och Outlook 2016:
Uppdatering för Outlook 2007: 27 juli 2017
Uppdatering för Outlook 2010: 27 juli 2017
PROBLEM
Uppdaterades senast: 3 augusti 2017
Det här problemet berör alla Outlook-versioner på Windows 7, Windows 8 och Windows 10.
När du söker i Outlook kan du få följande felmeddelande: ”Något gick fel och det gick inte att slutföra sökningen.", eller "Sökresultat kan vara ofullständiga eftersom objekt fortfarande indexeras".

Du kommer att se den här varningen i händelseloggen:
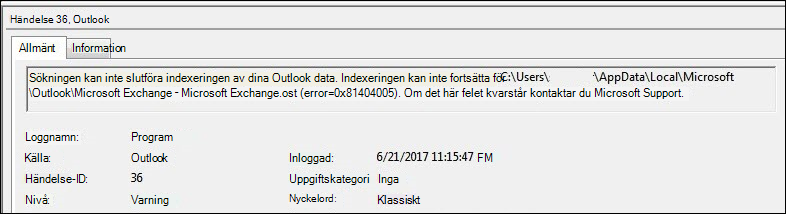
STATUS: ÅTGÄRDAT
Windows har publicerat korrigeringar via Windows-uppdateringar för att lösa ett tillförlitlighetsproblem i Windows Search. Nedan finns de relevanta KB-uppdateringarna för varje version:
Obs!: En korrigering för det här problemet släpptes 27 juni 2017. Om du använde den tillfälliga lösningen för att avaktivera Windows Desktop Search-tjänsten kan du sätta registernyckeln PreventIndexingOutlook till DWORD: 0 för att använda Windows Search igen.
LÖSNING
Om problemet kvarstår när du har installerat uppdateringarna använder du den tillfälliga lösningen nedan:
-
Om sökningen inte fungerar för Exchange-konton tar du bort OST-filerna så att synkronisering och indexering påbörjas igen för kontot:
-
OST-filer lagras vanligtvis i C:\Användare\ < ditt användarnamn > \AppData\Local\Microsoft\Outlook.
-
För att hitta OST-filens namn och plats klickar du på Arkiv, Kontoinställningar, Kontoinställningar, Datafiler. Hitta rätt e-postadress, klicka på namnet och klicka sedan på Öppna filens sökväg.
-
Du måste först stänga ner Outlook så att processen kommer att släppa OST-filen innan du kan ta bort den.
-
När du tagit bort filen startar du om Outlook och låter e-posttjänsten synkronisera igen.
-
-
En annan lösning är att skapa en ny Outlook-profil och lägga till ditt konto i den nya profilen. Vi rekommenderar att du behåller den gamla profilen tills du vet med säkerhet att du har flyttat över alla lokala data eller PST-filer.
Du kan ange en registernyckel som gör att Outlook slutar använda den lokala Windows Search-tjänsten tills dess att du kan installera Windows Update-korrigeringen. När registernyckeln har angetts använder Outlook en egen inbyggd sökmotor. Den inbyggda sökningen visar meddelandet nedan för att ange att den inte använder Windows Search-tjänsten.

Inaktivera Windows Desktop Search-tjänsten för Outlook:
Obs!: Följande steg visar hur du ändrar registret. Allvarliga problem kan dock uppstå om du ändrar registret på fel sätt. Se därför till att du följer de här stegen noggrant. För ytterligare skydd bör du säkerhetskopiera registret innan du ändrar det. Du kan då återställa registret om det uppstår problem. Mer information om hur du säkerhetskopierar och återställer registret finns i den här artikeln.
-
Öppna Registereditorn.
-
Gå till Dator\HKEY_LOCAL_MACHINE\SOFTWARE\Policies\Microsoft\Windows\Windows Search
-
PreventIndexingOutlook
-
Ange DWORD: 1
Detaljerade anvisningar:
-
Klicka på Start och sedan på Kör. Skriv regedit i rutan Öppna och klicka på OK.
-
Leta upp och klicka på följande undernyckel i registret: HKEY_LOCAL_MACHINE\SOFTWARE\Policies\Microsoft\Windows
-
Peka på Nytt på menyn Redigera och klicka sedan på Ny nyckel och ge nyckeln namnet Windows Search.
-
Klicka på den nya nyckeln Windows Search.
-
Peka på Nytt på menyn Redigera och klicka sedan på DWORD-värde.
-
Skriv PreventIndexingOutlook som namn på DWORD och tryck sedan på Retur.
-
Högerklicka på PreventIndexingOutlook och klicka sedan på Ändra.
-
I rutan Värdedata skriver du 1 så att registerposten aktiveras och klickar sedan på OK.
-
Se till att inaktivera inställningen PreventIndexingOutlook, skriv 0 (noll) och klicka sedan på OK.
-
Avsluta Registereditorn och starta sedan om Outlook.
PROBLEM
iCloud laddas inte i Outlook 2007, Outlook 2010, Outlook 2013 och Outlook 2016.
När du ska använda kalender, kontakter och uppgifter visas felmeddelandet:
Det går inte att öppna mapparna. MAPI kunde inte läsa in informationstjänsten C:\PROGRA~2\COMMON~1\Apple\Internet Services\APLZOD.dll. Kontrollera att tjänsten är korrekt installerad och konfigurerad."

STATUS: LÖSNING
Inläsning av oregistrerade MAPI-tjänster har inaktiverats som standard för att göra Outlook säkrare.
Om du använder Outlook 2010, Outlook 2013 eller Outlook 2016 avinstallerar du iCloud och installerar om det för att lösa problemet. Mer information finns på den här sidan:
Outlook 2007-användare kan använda den tillfälliga lösningen nedan.
Varning!: Den här lösningen kan göra datorn eller nätverket mer sårbart för angrepp av obehöriga användare eller skadliga program som virus. Microsoft rekommenderar inte den här lösningen men tillhandahåller informationen så att du kan välja att implementera den här lösningen om så önskas. Använd den här lösningen på egen risk.
Om du har betrodda program som är beroende av att läsas in på det här sättet kan du aktivera programmen igen genom att ange följande registernyckel:
REG_DWORD HKEY_CURRENT_USER\Software\Microsoft\Office\12.0\Outlook\Security\AllowUnregisteredMapiServices
Du kan använda följande registerundernyckel för att tillämpa registerinställningarna som en domänprincip:
HKCU\Software\Policies\Microsoft\Office\12.0\Outlook\Security\AllowUnregisteredMapiServices
Värdet 0 (standard): Blockera inläsning av oregistrerade MAPI-tjänster. Det här är den rekommenderade inställningen för att undvika oväntad körning av okänd kod.
Värde 1: Aktivera inläsning av oregistrerade MAPI-tjänster.
Viktigt!: Följande steg visar hur du ändrar registret. Allvarliga problem kan dock uppstå om du ändrar registret på fel sätt. Se därför till att du följer de här stegen noggrant. För ytterligare skydd bör du säkerhetskopiera registret innan du ändrar det. Du kan då återställa registret om det uppstår problem. Mer information om hur du säkerhetskopierar och återställer registret finns i den här artikeln.
Följ de här anvisningarna när du ska göra ändringar i registret:
-
Klicka på Start och sedan på Kör. Skriv regedit i rutan Öppna och klicka på OK.
-
Leta upp och klicka på följande undernyckel i registret:
HKCU\Software\Microsoft\Office\12.0\Outlook\Security\
-
Peka på Nytt på menyn Redigera och klicka sedan på DWORD-värde.
-
Skriv AllowUnregisteredMapiServices som namn på DWORD och tryck sedan på Retur.
-
Högerklicka på AllowUnregisteredMapiServices och klicka sedan på Ändra.
-
I rutan Värdedata skriver du 1 så att registerposten aktiveras och klickar sedan på OK.
Obs!: Om du vill inaktivera inställningen AllowUnregisteredMapiServices skriver du 0 (noll) och klickar sedan på OK.
-
Avsluta Registereditorn och starta sedan om datorn.
Sårbarhetsinformation (gäller alla versioner)
MAPI verifierar inte att en leverantörs DLL som begärs för inläsning är korrekt registrerad i MapiSVC.inf eller om den kommer från den lokala datorn. Detta kan utnyttjas genom att en fil skapas tillsammans med ett OLE-objekt med resultatet att MAPI läser in en DLL från en nätverksresurs när OLE-objektet aktiveras. Det här kan göra att körning av skadlig kod tillåts.
Senast uppdaterad: 26 juli 2017
PROBLEM
En del webbaserade Outlook-tillägg fungerar inte i Outlook när du använder Microsoft Exchange 2013 lokalt.
Det här gäller endast MSI-installationer av Outlook 2016/Office 2016. Klicka-och-kör-installationer påverkas inte. Tillägget för Office-appen kan visa felet Åtgärden misslyckades eller verkar inte svara på knapptryckningar eller andra alternativ på gränssnittet.
Status: Undersöks
Vi undersöker problemet och uppdaterar den här sidan när en korrigering finns tillgänglig.
Senast uppdaterad: 29 november 2017
PROBLEM
Outlook kraschar när du klickar på Arkiv > Alternativ och du får felmeddelandet nedan.
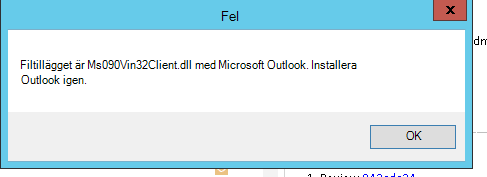
Problemet påverkar endast First Release för Uppskjuten kanal, version 16.0.8201.2158.
Kraschinformation:
Namn på felaktigt program: OUTLOOK. EXE, version: 16.0.8201.2158, tidsstämpel: 0x5975d6bc
Namn på felaktig modul: KERNELBASE.dll, version: 6.1.7601.23807, tidsstämpel: 0x5915fe14
Undantagskod: 0xc06d007f
Förskjutningsfel: 0x000000000001a06d
Felaktigt process-ID: 0x11fc
Starttid för felaktigt program: 0x01d307f0bc63afda
Sökväg för felaktigt program: C:\Program Files\Microsoft Office\root\Office16\OUTLOOK.EXE
Sökväg för felaktig modul: C:\windows\system32\KERNELBASE.dll
STATUS: ÅTGÄRDAT
Problemet är åtgärdat i Halvårsvis kanal (tidigare First Release för uppskjuten kanal), version 8201.2162 som släpptes under augusti 2017.
Problemet är också åtgärdat i Uppskjuten kanal, version 8201.2209, som släpptes under November 2017.
Mer information om när versionerna är tillgängliga för respektive kanaler finns i artikeln om uppdateringshistorik för Microsoft 365.
Outlook kraschar eller är långsamt
Senast uppdaterad: 29 november 2017
PROBLEM
Outlook kraschar när du klickar på Arkiv > Alternativ och du får felmeddelandet nedan.
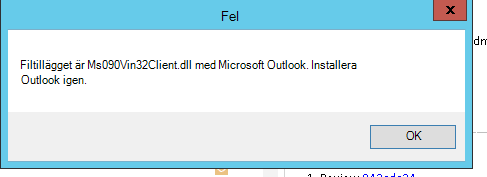
Problemet påverkar endast First Release för Uppskjuten kanal, version 16.0.8201.2158.
Kraschinformation:
Namn på felaktigt program: OUTLOOK. EXE, version: 16.0.8201.2158, tidsstämpel: 0x5975d6bc
Namn på felaktig modul: KERNELBASE.dll, version: 6.1.7601.23807, tidsstämpel: 0x5915fe14
Undantagskod: 0xc06d007f
Förskjutningsfel: 0x000000000001a06d
Felaktigt process-ID: 0x11fc
Starttid för felaktigt program: 0x01d307f0bc63afda
Sökväg för felaktigt program: C:\Program Files\Microsoft Office\root\Office16\OUTLOOK.EXE
Sökväg för felaktig modul: C:\windows\system32\KERNELBASE.dll
STATUS: ÅTGÄRDAT
Problemet är åtgärdat i Halvårsvis kanal (tidigare First Release för uppskjuten kanal), version 8201.2162 som släpptes under augusti 2017.
Problemet är också åtgärdat i Uppskjuten kanal, version 8201.2209, som släpptes under November 2017.
Mer information om när versionerna är tillgängliga för respektive kanaler finns i artikeln om uppdateringshistorik för Microsoft 365.
Uppdaterades senast: 7 juni 2017
PROBLEM
När du har uppdaterat Office kan blinkande fönster visas hastigt en gång i timmen, som gör att aktiviteten OfficeBackgroundHandlerRegistration börjar köras.
STATUS: ÅTGÄRDAT
Problemet är åtgärdat i version 1705 (8201.2075). Om du vill ha Office-uppdatering öppnar du valfri Office 2016-app och väljer Arkiv > Konto > Uppdateringsalternativ > Uppdatera.
Senast uppdaterad: 20 oktober 2017
PROBLEM
Outlook 2016 stannar när du försöker förhandsgranska en Excel-fil som är bifogad i ett e-postmeddelande.
Åtgärdat
Installera Windows 10 Fall Creators Update för att åtgärda problemet.
Andra problem med Outlook som påverkar e-postmeddelanden, bifogade filer och funktioner
Senast uppdaterad: 9 mars 2018
PROBLEM
Följande meddelande visas när du försöker konfigurera ett sekundärt konto från samma Microsoft 365-klient i Outlook 2016 (Current Channel) med ADAL aktiverat: ”En krypterad anslutning till e-postservern är inte tillgänglig. Klicka på Nästa för att försöka med en okrypterad anslutning.”
STATUS: ÅTGÄRDAT
Problemet är åtgärdat i Office Insider version 16.0.9124.2004 eller senare. Korrigeringen blir tillgänglig för månatlig kanal senare i mars.
Korrigeringen är för närvarande endast tillgängligt i Insider-versionen 16.0.9124.2004 och senare. En version blir tillgängligt för månatlig kanal senare i mars. För Halvårsvis kanal och Halvårsvis kanal (riktad) kan du stänga av ADAL på klienten som en tillfällig lösning. Information om hur du gör detta finns i Aktivera modern autentisering för Office 2013 på Windows-enheter.
Du kan också starta Outlook genom att byta profil och skapa profilen. Gör så här:
-
Högerklicka på Start-menyn och välj Kör.
-
Skriv in Outlook.exe /profiles och tryck på OK.
-
När Outlook startar klickar du på Ny i rutan Välj profil för att skapa en ny profil.
Senast uppdaterad: 1 mars 2018
PROBLEM
Om du konfigurerar skräppostalternativ till Endast säkra listor för IMAP- och POP-konton, och sedan skickar flera e-postmeddelanden från ett osäkert e-postkonto kommer det första e-postmeddelandet att betraktas som skräppost, medan övriga hamnar i din inkorg.
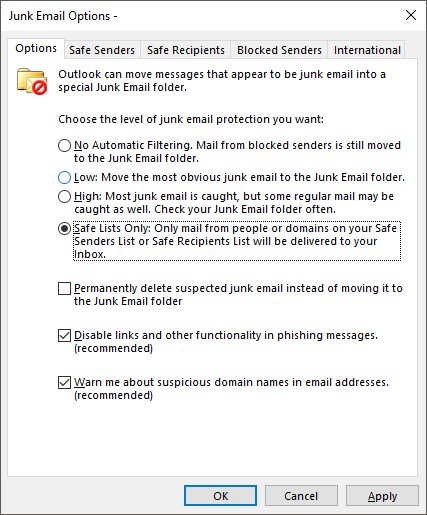
STATUS: ÅTGÄRDAT
Problemet är åtgärdat i version 1709 (version 8528.2139) för månatlig kanal. Om du vill ha den senaste uppdateringen direkt öppnar du Outlook och väljer Arkiv > Office-konto > Uppdateringsalternativ > Uppdatera nu.
Uppdaterades senast: 5 juni 5 2017
PROBLEM
Du märker kanske att Alla, Olästa , Omnämnda och andra sorterings- och filtreringsalternativ, till exempel Efter datum och Nyaste, saknas i Outlook ovanför e-postlistan.
Om din Outlook-version är 1703 (version 7967.2161) eller högre har filter- och sorteringsalternativen flyttats till den nedrullningsbara menyn Alla för att ge utrymme åt den nya inkorgen Prioriterad.
Obs!: Om du inte vet vilken Outlook-version du använder kan du gå till Arkiv > Office-konto och se vilken Outlook-version du har.
Filtrera och sortera e-posten
Om du vill filtrera dina e-postmeddelanden efter Olästa eller Omnämnda, eller om du vill använda andra filter, väljer du knappen Alla och sedan ett av alternativen. Du kan även välja Ordna efter och sedan välja ett av alternativen, till exempel Datum, eller Från.
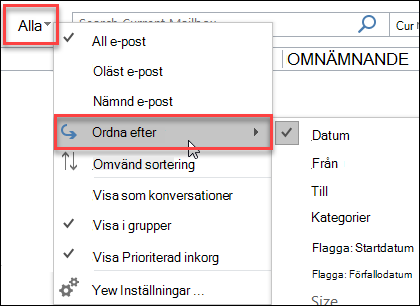
Ett annat alternativ är att använda knappen Filtrera e-post i menyfliksområdet. Mer information finns i Filtrera e-postmeddelanden.
Observera att du snabbt kan se hur e-posten sorteras för närvarande tack vare en liten triangel på fältrubrikerna.

Använda verktygsfältet Snabbåtkomst
Du kommer åt filtreringsalternativen snabbare om du lägger till dem i verktygsfältet Snabbåtkomst.
Så här lägger du till exempel till alternativet Olästa i verktygsfältet Snabbåtkomst:
-
Klicka någonstans i rutan Sök.
-
När kommandona på fliken Sök blir tillgängliga i verktygsfältet högerklickar du på ikonen Olästa och väljer sedan Lägg till i verktygsfältet Snabbåtkomst.
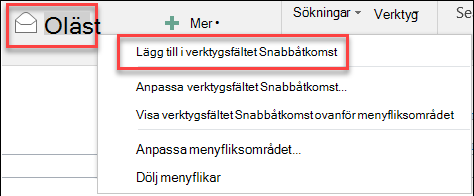
För att lägga till alternativet Ordna efter i verktygsfältet Snabbåtkomst behöver du först lägga till det i menyfliksområdet:
-
Högerklicka i menyfliksområdet och klicka på Anpassa menyfliksområdet.
-
Under Anpassa menyfliksområdet och alternativetHuvudflikar klickar du på Start (E-post) > Ny grupp.
-
Välj Byt namn och byt namn på den nya gruppen till Ordna.
-
I kolumnen Välj kommandon från väljer du Alla kommandon.
-
Gå ned till Ordna efter, välj det tredje alternativet Ordna efter och klicka på Lägg till.
-
Klicka på namnet på den nya gruppen (Ordna efter) under Anpassa menyfliksområdet och klicka på pilen UPP så att den flyttas till gruppen Svara. Du kan ändra detta senare om du vill flytta den till någon annan plats.
-
Klicka på OK. Den nya gruppen läggs till i menyfliksområdet.
-
Om du vill lägga till Ordna efter i verktygsfältet Snabbåtkomst högerklickar du på den nya knappen Ordna efter och klickar på Lägg till i verktygsfältet Snabbåtkomst.
Mer information finns i Lägga till ett kommando i verktygsfältet Snabbåtkomst
Det finns för närvarande inget alternativ för att återgå till föregående beteende, men vi vill gärna höra din feedback som kan vara till hjälp inför framtida utformningar. Mer information om hur du skickar feedback finns i Hur skickar jag feedback om Microsoft Office.
Senast uppdaterad: 18 augusti 2017
PROBLEM
Outlook vidarebefordrar mötesinbjudningar till andra deltagare utan att någon faktiskt skickar en uppdatering eller vidarebefordrar en inbjudan. Det här händer med konton som är konfigurerade i e-postprogrammet i iOS.
Status: ÅTGÄRDAT
Detta problem är korrigerat. Åtgärda problemet genom att installera de senaste uppdateringarna på telefonen.
Senast uppdaterad: 19 september 2017
PROBLEM
Kunder på aktuell kanal, huvudversion 16.0.8326.2062, kan inte redigera delade kalendrar.
Du kan få följande felmeddelande när du försöker redigera eller lägga till ett nytt objekt i kalendern:
Du har inte behörighet att skapa en post i den här mappen. Om du vill kontrollera dina behörigheter högerklickar du på mappen och klickar sedan på Egenskaper. Kontakta mappägaren eller administratören för att ändra dina behörigheter.

Följande felmeddelande visas när du högerklickar på den delade mappen för att kontrollera behörigheter:
Kan inte visa mappens egenskaper. Mappen kan ha tagits bort eller så är servern där mappen lagras inte tillgänglig. Kan inte visa mappegenskaper. Du har inte behörighet att utföra den här åtgärden.

Status: Åtgärdat
En korrigering för det här problemet finns med i version 16.0.8431.2079. Om du vill uppdatera på en gång går du till Arkiv > Office-konto > Uppdateringsalternativ > Uppdatera nu för att installera korrigeringen.
Senast uppdaterad: 24 augusti 2017
PROBLEM
Följande rullningsproblem kan uppstå i Outlook 2016:
-
När du rullar uppåt eller nedåt flyttas vyn till en annan position efter att du slutat rulla.
-
När du tar bort ett meddelande flyttas fokus någon annanstans i vyn i stället för att hoppa till meddelandet före eller efter det borttagna meddelandet.
STATUS
-
First Release för Deferred Channel: Åtgärdat i version 1705 (version 8201.2171)
-
Deferred Channel: Åtgärdat i version 1701 (version 7766.2099)
-
Current Channel: Se den tillfälliga lösningen nedan.
LÖSNING
Ange de här två registernycklarna som avaktiverar flykten som orsakar problemet med rullning för Current Channel:
HKEY_CURRENT_USER\SOFTWARE\Wow6432Node\Microsoft\Office\16.0\Common\ExperimentEcs\Overrides DWORD: ofsatqrgsry3ri0 Värde: 0
HKEY_CURRENT_USER\SOFTWARE\Microsoft\Office\16.0\Common\ExperimentEcs\Overrides DWORD: ofsatqrgsry3ri0 Värde: 0
Du kan öppna Anteckningar, klistra in texten nedan och spara filen som .reg-tillägg och sedan dubbelklicka på filen för att importera den till registret:
Registerredigeraren i Windows version 5.00
[HKEY_CURRENT_USER\SOFTWARE\Wow6432Node\Microsoft\Office\16.0\Common\ExperimentEcs\Overrides] "ofsatqrgsry3ri0"=dword:00000000
[HKEY_CURRENT_USER\SOFTWARE\Microsoft\Office\16.0\Common\ExperimentEcs\Overrides] "ofsatqrgsry3ri0"=dword:00000000
Senast uppdaterad: 19 september 2017
PROBLEM
När du har installerat den offentliga uppdateringen från september visas olika språk i användargränssnittet i Outlook 2007.
Säkerhetsuppdatering för Outlook 2007: 12 september 2017
Kunder som använder språk från den första kolumnen kan få delar av sidan angiven i språket som visas i den andra kolumnen:
|
Arabiska |
Svenska |
|
Bulgariska |
Portugisiska (Brasilien) |
|
Katalanska |
Portugisiska (Brasilien) |
|
Tjeckiska |
Svenska |
|
Ungerska |
Svenska |
|
Italienska |
Portugisiska (Brasilien) |
|
Kazakiska |
Portugisiska (Brasilien) |
|
Koreanska |
Portugisiska (Brasilien) |
|
Lettiska |
Svenska |
|
Norska |
Svenska |
|
Nederländska |
Svenska |
|
Portugisiska |
Portugisiska (Brasilien) |
|
Slovenska |
Svenska |
|
Serbiska (latinsk) |
Svenska |
|
Thailändska |
Kinesiska (traditionell, Taiwan) |
|
Turkiska |
Kinesiska (traditionell, Taiwan) |
STATUS: Åtgärdat
Detta problem är korrigerat.
Följ anvisningarna i KB 4011086 för att avinstallera det och installera sedan KB 4011110.
Automatiska felsökningsverktyg
|
Support- och återställningsassistenten från Microsoft kör en serie diagnostiska tester på datorn och hjälper dig att konfigurera en ny profil eller lösa andra problem. Om något av testerna misslyckas får du förslag på lösningar som kan lösa problemet. |
|
|
CalCheck söker efter problem i Outlooks kalender eller i allmänna inställningar, till exempel behörighet, tillgänglig-/upptagen-information, ombudskonfiguration och automatisk bokning. Det söker sedan efter kända problem i alla kalenderobjekt som kan orsaka oväntat beteende, till exempel möten som verkar saknas. |
Behöver du mer hjälp?
|
|
Prata med supporten. Om du har en Microsoft 365 för hemmet-prenumeration eller om du köpte Office 2016 som ett nedladdningsbart engångsköp klickar du på länken Kontakta oss längst ned på den här sidan. |
|
|
Ställ en fråga till communityn Få hjälp från experter i våra forum:Office på Windows-forumet för Personal-, Home- eller University-användareMicrosoft 365-forumet för företagsanvändare |
|
|
Lämna feedback via Office-appen Du kan skicka feedback direkt till våra Office-team: I Office 2016 på Windows 10, öppnar du ett Office-program och klickar på Arkiv > Feedback. |
Har du en funktionsbegäran?
|
|
Vi läser gärna dina förslag på nya funktioner och feedback om hur du använder våra produkter! Mer information om hur du skickar feedback finns i Hur skickar jag feedback om Microsoft Office. Vi lyssnar. |















