Med Outlook får du möjlighet att komma åt flera olika typer av e-postkonton från ett och samma ställe. Om du har ett Microsoft-e-postkonto som slutar med @outlook.com, @live.com, @hotmail.com eller @msn.com följer du stegen nedan för att lägga till ditt konto i klassiska Outlook för Windows.
Lägga till ditt Outlook.com e-postkonto snabbt

Du kan använda Outlook automatiska konfigurationsalternativ för att lägga till ditt Outlook.com-konto i Outlook för pc. Du kan använda de här anvisningarna för att lägga till ditt första konto eller ytterligare konton.
Obs! Ditt användarnamn är din fullständiga Outlook.com e-postadress.
-
Öppna Outlook och välj Arkiv > Lägg till konto.
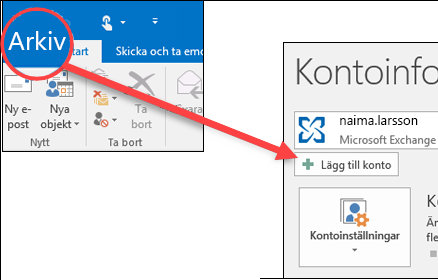
-
Ange din e-postadress och välj sedan Anslut.
Obs!: Om Outlook inte accepterar ditt lösenord kan du ha tvåfaktorautentisering aktiverad för ditt Outlook.com-konto. I nästa avsnitt finns anvisningar om hur du skapar ett applösenord för Outlook.com.
-
Om du uppmanas till det anger du lösenordet igen och väljer sedan OK och Slutför för att börja använda Outlook.
Lägga till ett Outlook.com-konto om du använder tvåfaktorautentisering
Du kan använda tvåfaktorautentisering med ditt Outlook.com-konto som en extra säkerhetsåtgärd. Om du aktiverar tvåfaktorautentisering måste du använda ett programlösenord med ditt Outlook.com-konto eller ett autentiseringsprogram när du lägger till kontot i ett annat program, till exempel Microsoft Outlook.
Hur vet jag om jag har tvåstegsverifiering?
Om du försöker lägga till ditt Outlook.com-konto i Outlook och du uppmanas att ange ett lösenord upprepade gånger och du inte accepterar lösenordet som du vet är rätt, kan du ha tvåfaktorautentisering aktiverat.
-
Gå till https://outlook.com, klicka på dina initialer uppe till höger och välj sedan Visa konto.
-
Under Säkerhet väljer du Uppdatera.
-
Under Fler säkerhetsalternativ väljer du Utforska.
-
Under Tvåstegsverifiering ser du ett meddelande om du använder tvåstegsverifiering eller inte.
Skapa ett applösenord för Outlook.com
-
Gå till https://outlook.com, klicka på dina initialer uppe till höger och välj sedan Visa konto.
-
Under Säkerhet väljer du Uppdatera.
-
Under Fler säkerhetsalternativ väljer du Utforska.
-
Bläddra ned till avsnittet för programlösenord och välj sedan Skapa ett nytt programlösenord.
-
Ditt programlösenord kommer att visas på nästa bild. Anteckna lösenordet eftersom du behöver det när du lägger till ditt konto i Outlook.
-
Använd anvisningarna i början av den här artikeln för att lägga till ditt konto i Outlook, men när Outlook frågar efter ditt lösenord anger du ditt applösenord.
Vill du ha mer hjälp?
|
|
Om du vill ha support i Outlook.com klickar du här eller välj Hjälp på menyraden och anger frågan. Om självhjälpen inte löser problemet rullar du ned till Behöver du fortfarande hjälp? och välj Ja. Om du vill kontakta oss på Outlook.com måste du logga in. Om du inte kan logga in klickar du här. |
|
|
|
Om du vill ha mer hjälp med ditt Microsoft-konto och prenumerationer går du till Konto och Faktureringshjälp. |
|
|
|
Om du vill ha hjälp och felsöka andra Microsoft-produkter och -tjänster ange ditt problem här. |
|
|
|
Ställ frågor, följ diskussioner och dela med dig av dina kunskaper i Outlook.com Community. |











