PROBLEM
Den 29 maj aktiverade Outlook-teamet OAuth för Outlook.com-konton. Efter den här ändringen ser vissa användare en uppmaning om att bekräfta ett telefonnummer. Det här meddelandet visas även om ett giltigt telefonnummer har angetts för kontot i säkerhetsinställningarna för Microsoft-kontot. När du har angett ett giltigt telefonnummer uppstår ett fel och telefonuppmaningen bekräftas inte.
FEL:
Microsoft-kontot finns inte. Ange ett annat konto eller skaffa ett nytt."
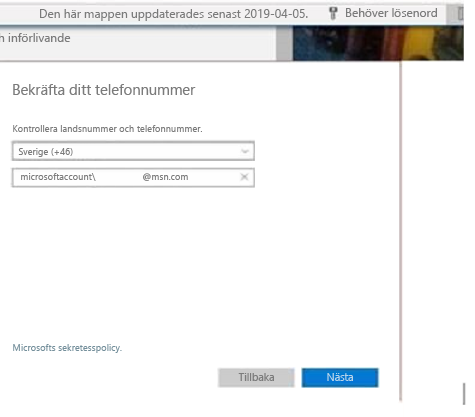
STATUS: ÅTGÄRDAT
En korrigering av det här problemet har släppts för den 11 juni 2019 offentlig uppdateringsversion 1905 Version 16.0.11629.20246.
För att installera uppdateringen direkt öppnar du Outlook och väljer sedan Arkiv, Office-konto, Uppdateringsalternativ, Uppdatera nu.
Lösning #1
Om du fortfarande stöter på problem kan du använda den föreslagna lösningen.
Obs: Den här lösningen gäller inte för användare med Windows Store-versionen av Office, även kallat Office-Centennial. Windows Store-versionen av Office har ett virtualiserat register som inte har ändrats på ett enkelt sätt.
Obs!: Använd Lägga till, ändra eller ta bort registerundernycklar och värden med hjälp av en REG-fil. Om hur du använder regedit.
Steg 1 – Stäng Outlook och ta bort identitetsregiste nyckeln för Outlook.com-kontot.
-
Stäng Outlook.
-
Välj Start och välj sedan kör. Skriv regedit i rutan Öppna och klicka på OK.
-
Välj microsoftaccount_username @ hotmail. com_SSPI som finns här: HKEY_CURRENT_USER\Software\Microsoft\Office\16.0\Common\Identity\Identities\. Det här är den undernyckel som innehåller det registerobjekt som du vill ta bort.
-
Högerklicka på identitets-registernyckeln för ditt konto och välj ta bort.
Obs!: I de flesta fall ser vi att det finns ett MicrosoftAccount -prefix för konton med telefonuppmaningen. Det här är en del av orsaken till att Outlook får fel information för kontot och att du uppmanas att ange telefonnummer.
Steg 2 – ta bort referenshanteraren för Outlook.com-kontot.
-
Använd den här artikeln för att få information om hur du öppnar Autentiseringshanteraren och öppnar Autentiseringshanteraren.
-
När du har öppnat Autentiseringshanteraren väljer du Windows autentiseringsuppgifter.
-
Under Windows autentiseringsuppgifter</c0> hittar du allmänna inloggningsuppgifter och hittar post för ditt Outlook.com-konto.
-
Välj din Outlook autentisering och välj Ta bort. Om det finns flera poster tar du bort alla.
Lösning 2
Om stegen ovan inte fungera beroende på att du har Windows Store-versionen av Office eller att något av stegen inte fungerade skapar du en annan Outlook-profil för att lösa problemet.
Använd stegen i den här artikeln för att skapa en annan profil, Skapa en Outlook-profil.
Fler resurser

Fråga experterna
Läs vår blogg, få kontakt med experter och diskutera de senaste nyheterna, uppdateringarna och bästa metoderna för Outlook.

Få hjälp i communityn
Ställ en fråga och ta del av lösningar från supportagenter, MVP-medlemmar, tekniker och Outlook-användare.

Föreslå en ny funktion
Vi tycker om att läsa dina förslag och feedback! Dela dina synpunkter. Vi lyssnar.
Vill du ha mer hjälp?
|
|
Om du vill ha support i Outlook.com klickar du här eller välj Hjälp på menyraden och anger frågan. Om självhjälpen inte löser problemet rullar du ned till Behöver du fortfarande hjälp? och välj Ja. Om du vill kontakta oss på Outlook.com måste du logga in. Om du inte kan logga in klickar du här. |
|
|
|
Om du vill ha mer hjälp med ditt Microsoft-konto och prenumerationer går du till Konto och Faktureringshjälp. |
|
|
|
Om du vill ha hjälp och felsöka andra Microsoft-produkter och -tjänster ange ditt problem här. |
|
|
|
Ställ frågor, följ diskussioner och dela med dig av dina kunskaper i Outlook.com Community. |
Se även
Korrigeringar eller lösningar för de senaste problemen i Outlook för Windows











