Установка надстройки для собраний Microsoft Teams для Google Workspace
Планируйте собрания Teams и присоединяйтесь к ним прямо из календаря Google с помощью надстройки для собраний Teams.
Примечания:
-
Собрания, запланированные с помощью надстройки для собраний Teams, будут отображаться только в календаре Google. Они не синхронизируются с другими календарями Майкрософт. Сведения о синхронизации электронной почты и календарей см. в статье Подключение Microsoft Teams базовый к существующей почтовой системе с помощью календаря.
-
Заметки о собраниях и ИИ, создание секретного кода и Copilot не поддерживаются в собраниях, запланированных с помощью надстройки для собраний Teams.
Установка надстройки Teams
Установите надстройку Teams непосредственно из Google Workspace Marketplace или из календаря Google.
Чтобы установить надстройку Teams из календаря Google, выполните следующие действия:
-
Выберите Получить надстройки

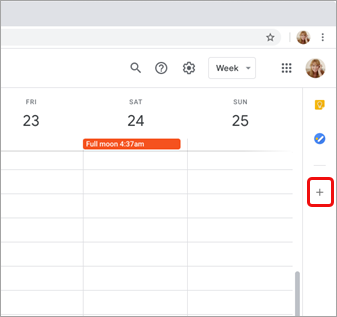
-
Если панель скрыта, выберите Показать боковую панель

-
-
Поиск в Teams в Google Workspace Marketplace.
-
Выберите надстройку "Собрание Microsoft Teams ".
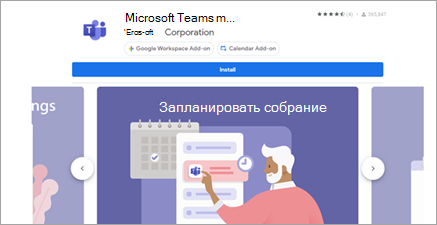
-
Выберите Установить , а затем нажмите кнопку Продолжить на экране разрешений.
-
Выберите учетную запись Google на следующем экране.
Надстройка "Собрание Microsoft Teams" появится на боковой панели.
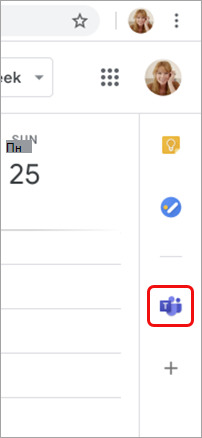
Вход в надстройку Teams
-
В календаре Google выберите надстройку Teams.
-
Щелкните ссылку Вход. Войдите в рабочую или учебную учетную запись Майкрософт, используемую для доступа к Teams.
-
Выберите Авторизовать доступ.
Устранение неполадок
Ошибка авторизации
Если при попытке добавить собрание Microsoft Teams в событие календаря Google появляется сообщение об ошибке "Авторизовать ", необходимо предоставить надстройке доступ к учетной записи Google.
Чтобы предоставить надстройке доступ к учетной записи Google, выполните следующие действия:
-
Выберите текст авторизовать ошибку в календаре Google или откройте надстройку на боковой панели.
-
Выберите Авторизовать доступ.
Если вы являетесь администратором Google Workspace и установили надстройку от имени наших пользователей через консоль Google Workspace Администратор, вы можете авторизовать надстройку от имени всех пользователей.
-
Откройте консоль google Workspace Администратор.
-
Выберите Приложения > Приложения Google Workspace Marketplace > список приложений.
-
Выберите Собрание Microsoft Teams в списке Приложений, установленных доменом.
-
В разделе Доступ к данным выберите Предоставить доступ.
Не удается ввести сведения об учетной записи для входа
Откроется отдельное окно браузера для сбора сведений о входе в Microsoft Teams. Если после выбора входа не отображается отдельное окно, проверка параметры браузера, чтобы убедиться, что всплывающие окна разрешены.
Дополнительные сведения
Для ИТ-администраторов
Настройка надстройки для собраний Microsoft Teams для Google Workspace










