Воспроизведение, совместное использование и скачивание записи собрания в Microsoft Teams
Воспроизвести запись встречи
После завершения собрания запись собрания можно найти в чате или календаре собрания.
Из чата
-
Перейдите в раздел Чат

-
Выберите чат для конкретного собрания.
-
Перейдите на вкладку Общий .
-
Выберите запись.
-
Когда откроется средство просмотра, выберите Воспроизвести

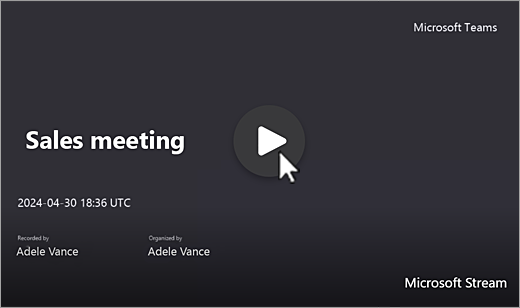
Из календаря
-
Откройте календарь Teams.
-
Дважды щелкните прошлое собрание, с которого вы хотите просмотреть запись.
-
Выберите Recap(Recap).
-
Выберите Воспроизвести

Вы также можете выбрать эскиз записи в разделе Сведения и выбрать Воспроизвести 
Из канала
-
Выберите Teams

-
Выберите канал.
-
Выберите Файлы.
-
Найдите и выберите запись. Запись представляет собой файл .mp4, в начале строки которого установлен значок записи

-
Выберите Воспроизвести

Скрытые или динамические субтитры
Динамические субтитры доступны во время собрания, но не записываются.
Чтобы включить субтитры во время собрания, выполните указанные действия.
-
В элементах управления собранием выберите Дополнительные действия


-
Выберите Включить субтитры

Подписи будут отображаться под экраном собрания. Эти субтитры отображаются только во время собрания.
Вы также можете начать транскрибирование в реальном времени, которое можно просмотреть после собрания.
Чтобы просмотреть скрытые субтитры позже во время воспроизведения, выполните указанные ниже действия.
-
Перейдите в раздел Чат

-
Выберите прошлый чат собрания.
-
Найдите и выберите эскиз записи.
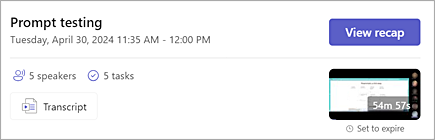
-
Наведите указатель мыши на видеопроигрыватель и выберите Переключатель субтитров

-
Выберите язык и представление.
Если вы не видите переключатель подписей 
-
Выберите Открыть в Stream

-
В Stream выберите Параметры видео

-
Разверните раздел Расшифровка и субтитры

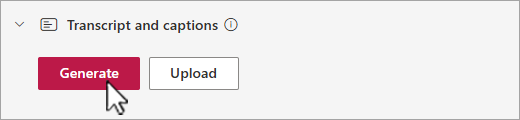
В зависимости от длины видео создание скрытых субтитров может занять несколько минут.
После создания видео можно watch в Stream, а в нижней части экрана отображаются субтитры.
Когда субтитры будут созданы, кнопка Создать переключится на Перевод. Выберите Перевести , чтобы изменить язык речи или языка экрана для автоматического перевода субтитров.
Настройка субтитров
-
В видеопроигрывателье наведите указатель мыши и выберите Параметры воспроизведения

-
Выберите Параметры субтитров.
-
Выберите размер подпись, цвет или прозрачность фона.
Примечание: Субтитры не записываются в записях или скачиваниях. Однако их можно включить при просмотре записи в Teams или Stream.
Хранилище и разрешения для записи собраний
Записи собраний Teams автоматически сохраняются в OneDrive для бизнеса организатора.
Срок действия записей собраний истекает через период времени, установленный ИТ-администратором. Организаторы могут изменять даты окончания срока действия записи.
Дополнительные сведения см . в статье Запись собрания в Teams.
Канал встреч
Для собраний канала запись будет храниться на вкладке Файлы канала.
На вкладке Файлы хранятся все файлы для канала. Каждый участник канала будет иметь разрешение на редактирование и просмотр записи.
Все остальные собрания
Для собраний, не относящихся к каналу, запись будет храниться в папке Записи в папке OneDrive организатора собрания. Если вас пригласили на собрание, вы можете получить доступ к записи с помощью вкладки Файлы или Общие сведения в чате, канале или собрании.
Примечание: Редактировать запись могут только организаторы собрания и соорганизаторы. Но все приглашенные на собрание могут просмотреть запись.
Скачать запись встречи
Только организатор собрания может скачать запись собрания.
Чтобы скачать запись собрания, выполните приведенные далее действия.
-
Выберите вкладку Файлы или Общий доступ в чате или канале собрания.
-
Найдите и выберите файл.
-
Выберите Дополнительные параметры


Дополнительные сведения см. в статье Изменение или удаление стенограммы собрания в Microsoft Teams.











