Аналитика общего собрания в Microsoft Teams
Получайте ценную аналитику об общих собраниях и аудитории с помощью отчетов и аналитики общих собраний в Microsoft Teams. Просматривайте данные в реальном времени во время общего собрания, включая количество зрителей, страны или регионы, из которых присоединяются люди, и многое другое. Узнайте о подробностях прошлых общих собраний с помощью отчетов об общих собраниях.
В этой статье
Аналитика организаторов в реальном времени
Аналитика организаторов в реальном времени
Примечание: Аналитика организаторов в реальном времени доступна в рамках Teams премиум, лицензии на надстройку, которая предоставляет дополнительные функции, позволяющие сделать собрания Teams более персонализированными, интеллектуальными и безопасными. Чтобы получить доступ к Teams премиум, обратитесь к ИТ-администратору.
Во время общего собрания организаторы и соорганизаторы могут просматривать аналитику события в реальном времени, например количество зрителей, страну или регион участников и многое другое. Аналитика состоит из нескольких мини-приложений данных, включая диаграммы и графы, таблицы разбивки и временную шкалу просмотра.
Диаграммы и графы
Четыре обзорных диаграммы с основными метриками общего собрания.
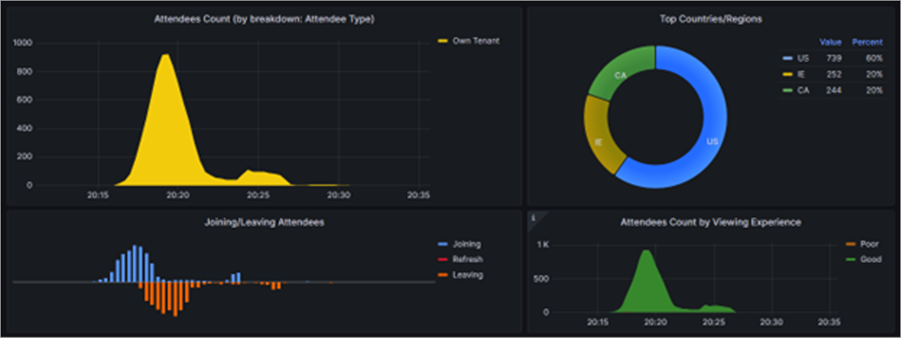
-
Количество участников: показывает количество подключенных зрителей с течением времени. Можно изменить, чтобы показать зрителей с определенной разбивкой (то есть тип участника).
-
Основные страны/регионы: показывает распределение зрителей по странам или регионам.
-
Присоединение или выход участников: показывает, присоединяются ли участники, выполняют обновление или выходят в определенные моменты во время события.
-
Количество участников по впечатлению от просмотра: показывает впечатление зрителей — хорошее (зеленый цвет) или плохое (оранжевый цвет).
Таблицы разбивки
Таблицы разбивки предоставляют подробные разбивки по измерениям, включая количество зрителей, впечатление, процент повторной буферизации и длительность сеанса.
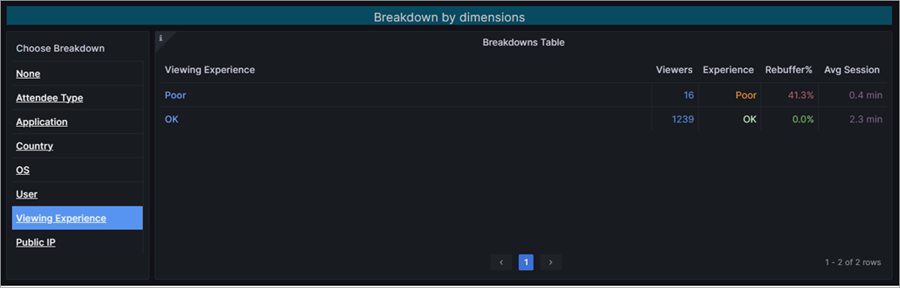
К измерениям относятся:
-
Нет: отображает всех зрителей.
-
Тип участника: группирует зрителей на основе их организации (одна организация, гость и т. д.).
-
Собственный клиент: эти участники из вашей организации.
-
Межтенантные: эти участники проходят проверку подлинности (вошли в учетную запись перед присоединением к ратуше) и находятся за пределами вашей организации.
-
Гости: эти участники являются анонимными или не прошли проверку подлинности (не вошли в учетную запись перед присоединением к ратуше) и находятся за пределами вашей организации.
-
-
Приложение: группирует зрителей на основе приложения, используемого для просмотра (например, Microsoft Edge, Teams для компьютера и т. д.).
-
Страна: показывает зрителей по регионам.
-
ОС: группирует зрителей по их операционным системам.
-
Пользователь: перечисляет пользователей отдельно по идентификатору объекта Azure Active Directory (AAD).
-
Впечатление от просмотра: группирует зрителей по их впечатлению (хорошее или плохое).
-
Общедоступный IP-адрес: группирует зрителей по первым трем октетам общедоступного IP-адреса.
Временная шкала впечатления от просмотра
Временная шкала впечатления от просмотра показывает, когда у участников возникает хорошее или плохое впечатление от просмотра во время общего собрания. Этот показатель создается с учетом возникновения повторной буферизации или зависших видеокадров у участников.
|
% повторной буферизации |
Цветовой код |
Определение |
|---|---|---|
|
Менее 2,5 % |
Зеленый |
Впечатление считается хорошим, если во время события повторная буферизация составляет менее 2,5 %. |
|
Более 2,5 % |
Апельсин |
Впечатление считается плохим, когда показатель повторной буферизации превышает 2,5 % и представлена значительная база пользователей. |
Вы можете просматривать данные временной шкалы на основе разных измерений.
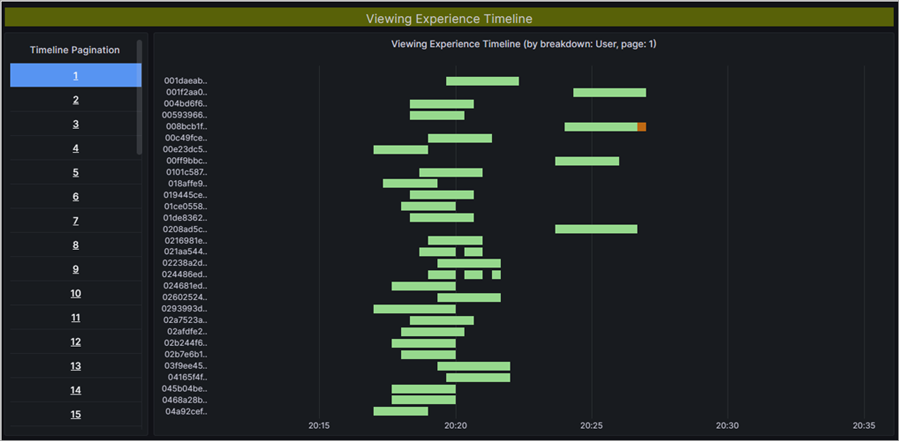
Чтобы просмотреть более подробные данные, выделите часть графа, щелкнув и перетащив курсор на раздел, о котором нужно получить дополнительные сведения. Когда вы отпустите кнопку мыши, данные будут обновлены, чтобы отобразить только выделенный диапазон времени.
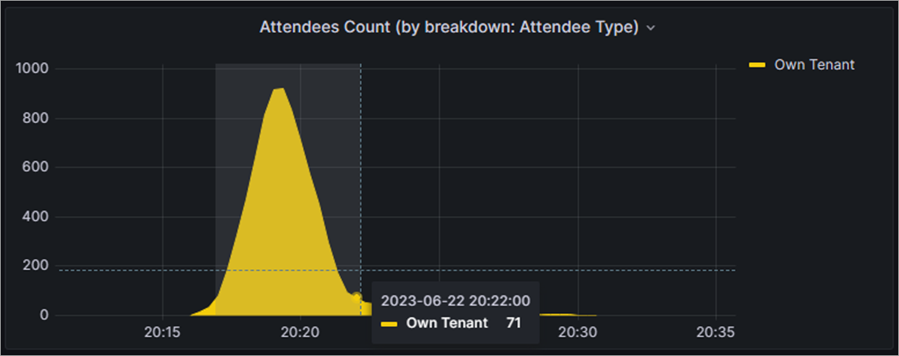
Доступ к аналитике в реальном времени и ее экспорт
Примечание: Аналитика организаторов в реальном времени доступна в рамках Teams премиум, лицензии на надстройку, которая предоставляет дополнительные функции, позволяющие сделать собрания Teams более персонализированными, интеллектуальными и безопасными. Чтобы получить доступ к Teams премиум, обратитесь к ИТ-администратору.
Чтобы получить доступ к аналитике в реальном времени:
-
Перейдите в календарь Teams.
-
Откройте общее собрание.
-
Выберите Управление событием.
-
Перейдите в раздел Отчеты и выберите Просмотреть аналитику событий

Данные будут доступны после начала общего собрания в течение 28 дней.
Чтобы экспортировать данные аналитики зрителей:
-
Откройте мини-приложение данных, которое нужно экспортировать.
-
Рядом с именем мини-приложения нажмите стрелку раскрывающегося списка.
-
Выберите Проверить > Данные, чтобы просмотреть параметры экспорта.
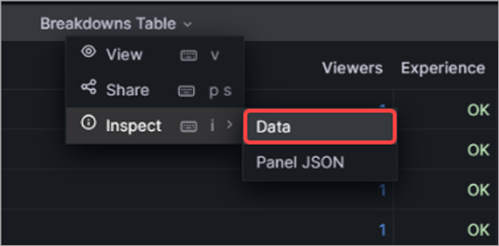
-
Выберите предпочитаемые параметры экспорта.
-
Нажмите Скачать CSV.
Просмотр и скачивание отчетов об общих собраниях
После окончания общего собрания просмотрите отчеты об общем собрании, чтобы увидеть, сколько участников было на вашем событии, сколько времени длилось событие и среднее время посещения. Ознакомьтесь с ролями участников, временем присоединения и выхода, а также с продолжительностью посещения.
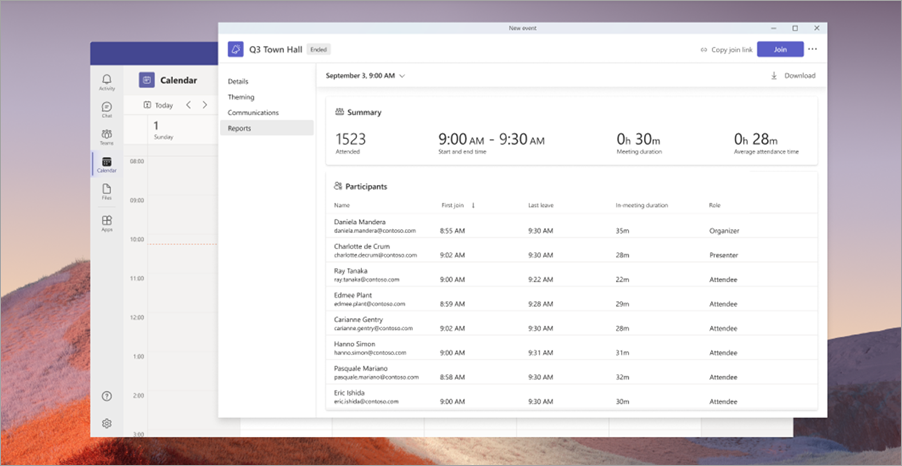
Чтобы просмотреть отчет об общем собрании:
-
Перейдите в календарь Teams.
-
Откройте прошлое общее собрание.
-
Выберите Отчеты.
-
Чтобы просмотреть другие отчеты об общем собрании, выберите дату и время. Затем выберите дату отчета, который нужно просмотреть.
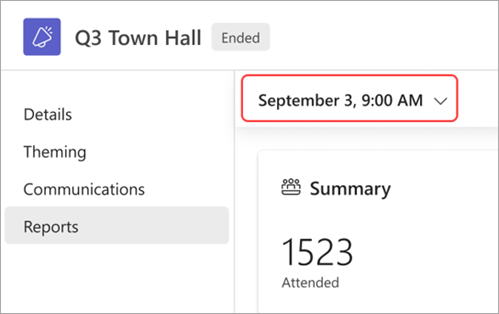
-
Нажмите Скачать, чтобы сохранить отчет и скачать его на устройство.










