Настройка аватара в Microsoft Teams
Выберите, как вы представлены на собраниях Teams с широким спектром форм тела, черт лица и параметров тонкой настройки. Затем выберите свои любимые прически, гардероб, варианты макияжа и многое другое. Сохраните до трех аватаров для различных типов собраний, таких как случайные, профессиональные или повседневные.
Примечание: Те же аватары, которые вы создаете, также можно использовать при присоединении иммерсивного пространства из собрания Teams или интерфейса Microsoft Mesh.
Открытие приложения "Аватары"
Чтобы настроить аватар, откройте приложение Аватары в Microsoft Teams. Выберите аватар справа, а затем нажмите кнопку Настроить , чтобы начать.
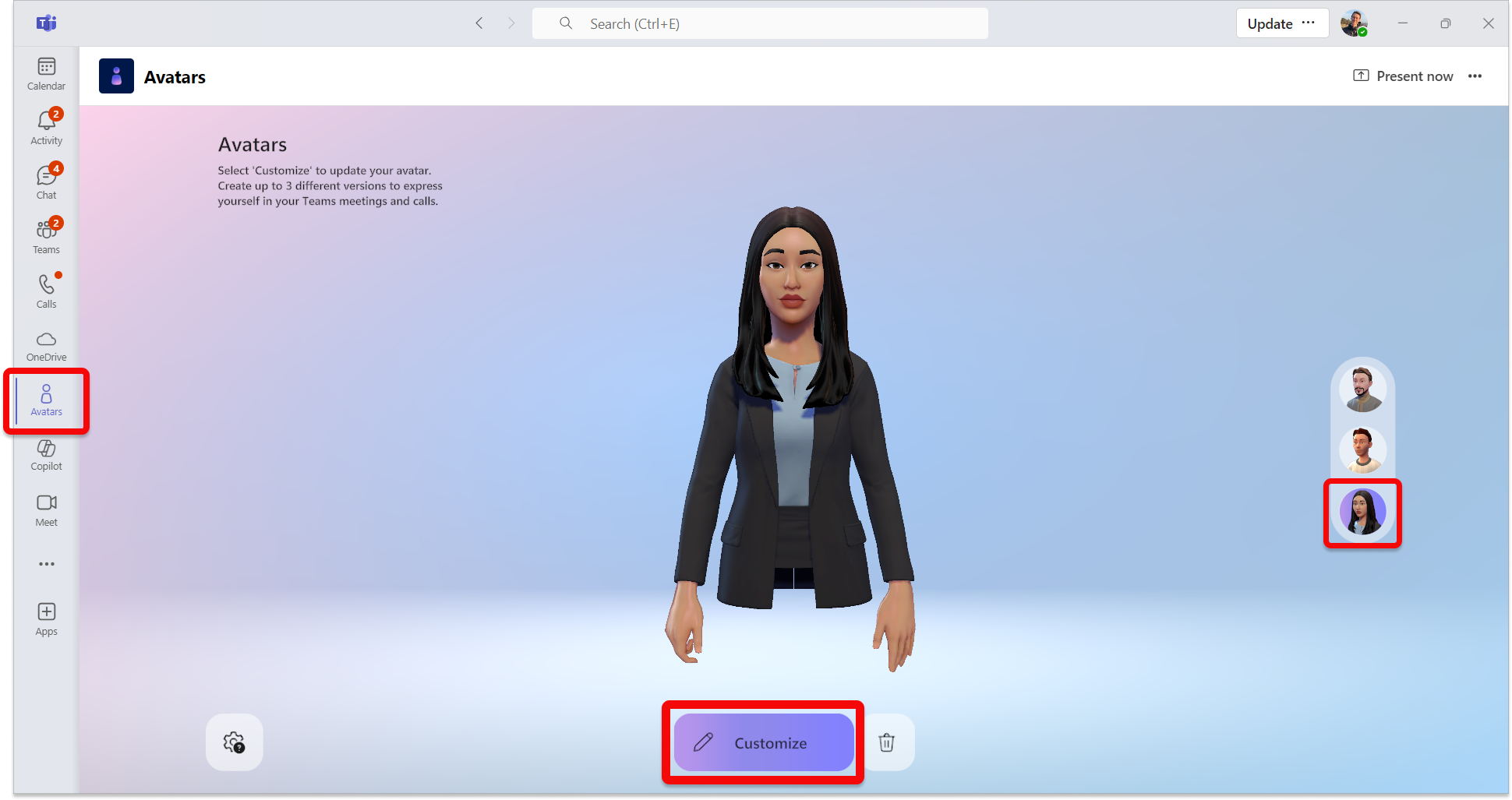
Настройка тона кожи
В верхней части экрана появится строка меню для категорий настройки. Во-первых, выберите тон кожи и скорректируйте его при необходимости.
Совет: Выберите тон кожи, а затем настройте его с помощью ползунка в нижней части окна палитры тона кожи.
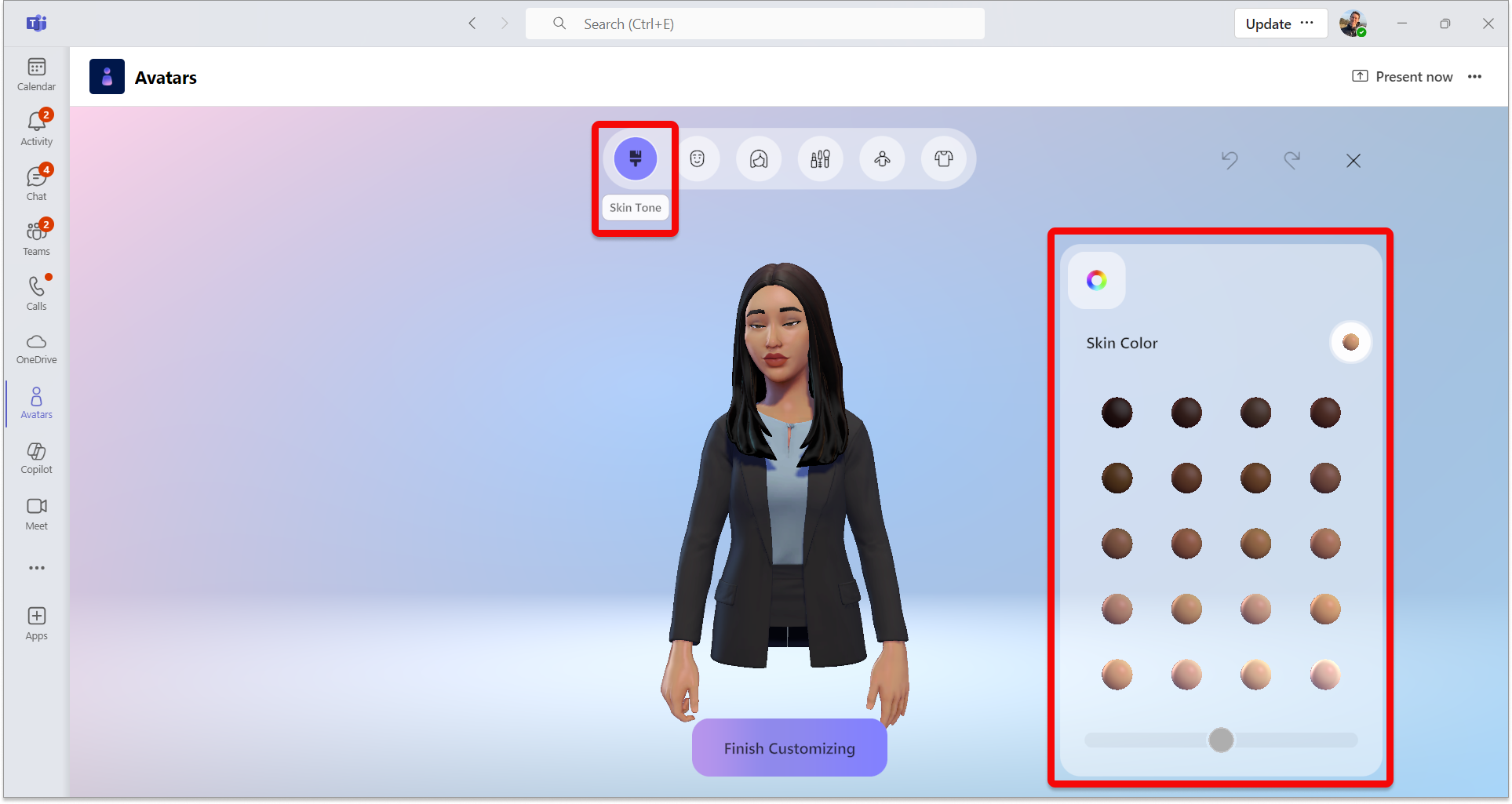
Настройка черт лица
После того как вы будете довольны своим тоном кожи, выберите категорию Лицо в верхней части, чтобы настроить черты лица.Для каждой категории признаков лица вы увидите различные предустановки. Используйте правое окно, чтобы уточнить внешний вид каждой черты лица.
Совет: В левом окне выберите каждую категорию признаков лица, чтобы настроить каждую из них. Существует множество предустановленных вариантов для формы лица, глаз, бровей, носа, рта, ушей, слуховых аппаратов, линий лица и бинди.
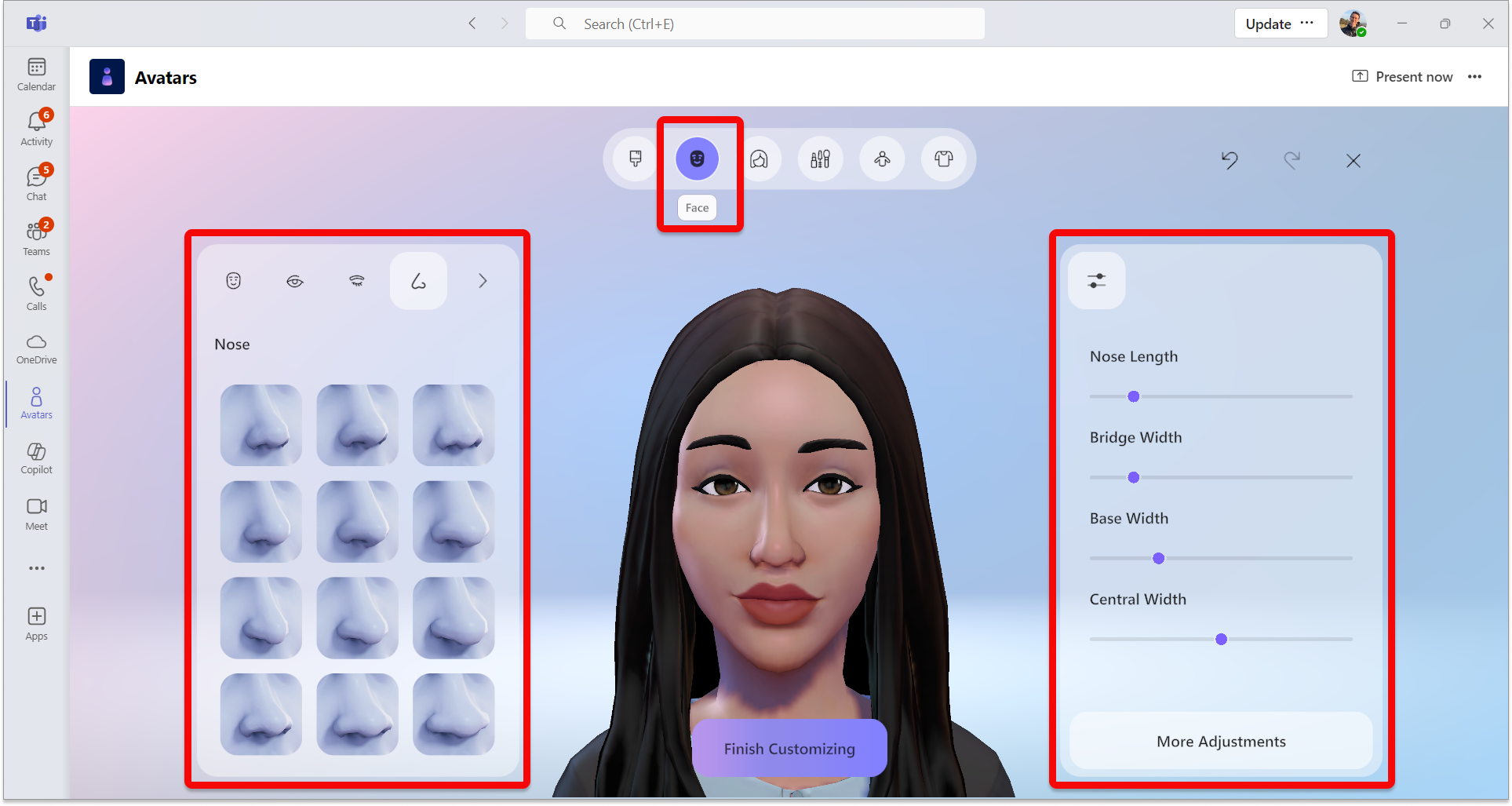
Настройка волос
Выберите категорию Волосы в верхней строке меню, а затем найдите подходящий вам стиль волос. Выберите стиль волос и волосы на лице в левом окне.
Совет: В правом окне можно уточнить цвет, включая основной цвет и цвет акцента.
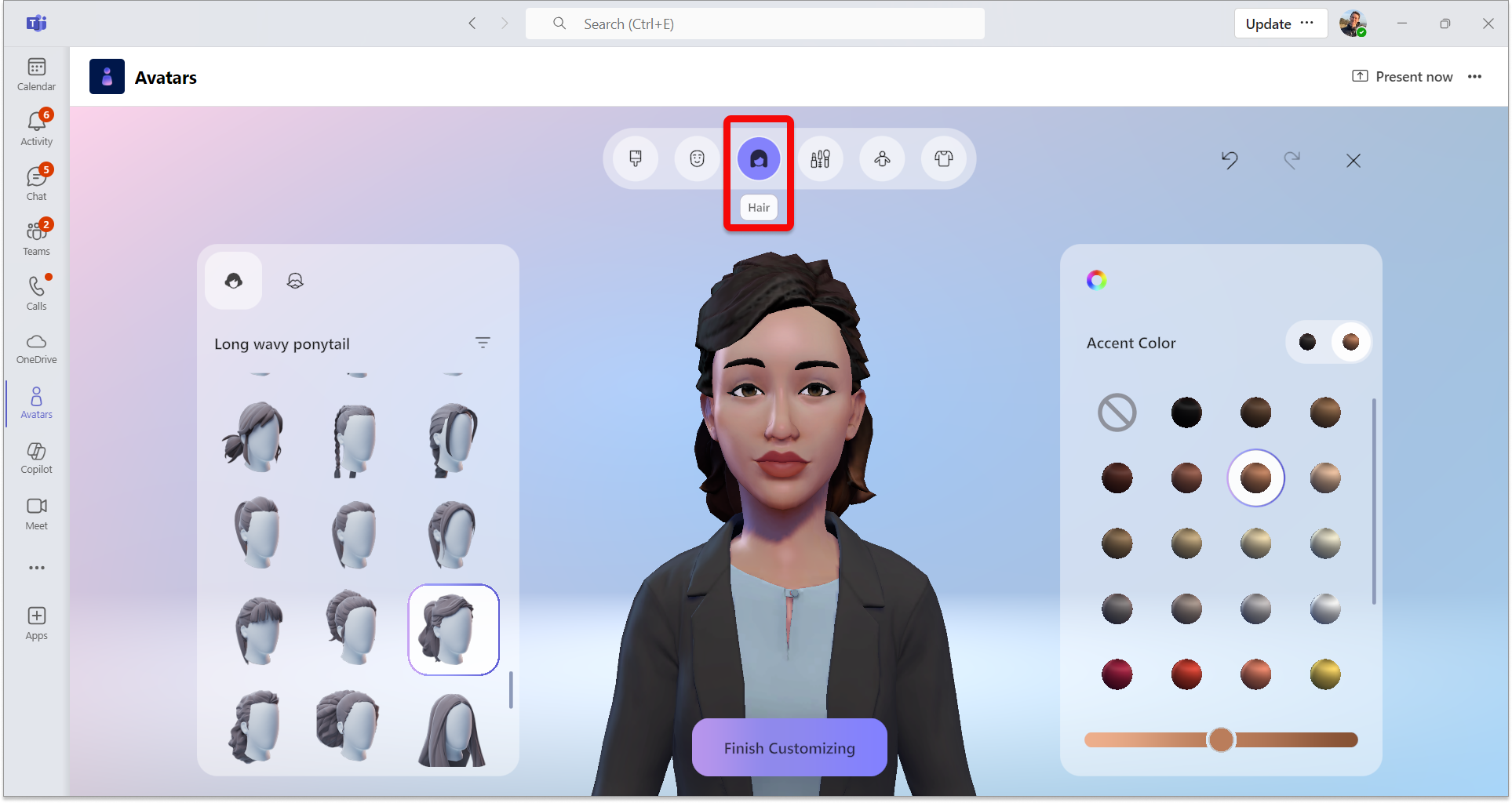
Применение макияжа
Выберите категорию Макияж в верхней строке меню, а затем примените предустановку макияжа для глазных теней, лашлайн, румяна и помады. Затем можно уточнить цвет в правом окне, включая основной и акцентный цвета.
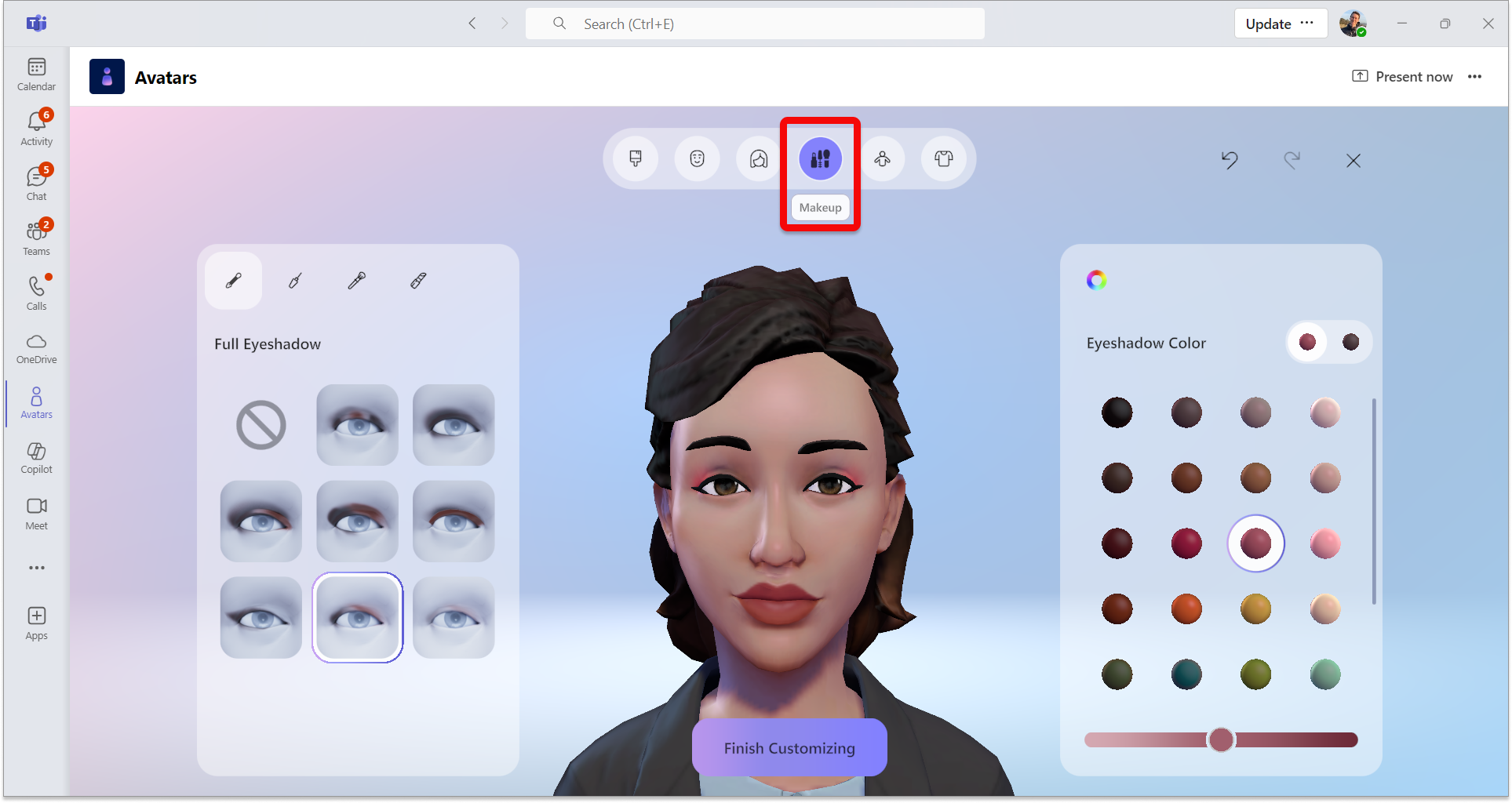
Настройка тела
Выберите категорию Текст в верхней строке меню, а затем выберите предустановку Фигура . Также можно выбрать предустановку из категории Протезирование . После выбора предустановленной фигуры используйте правое окно, чтобы уточнить фигуру в соответствии с вашими предпочтениями.
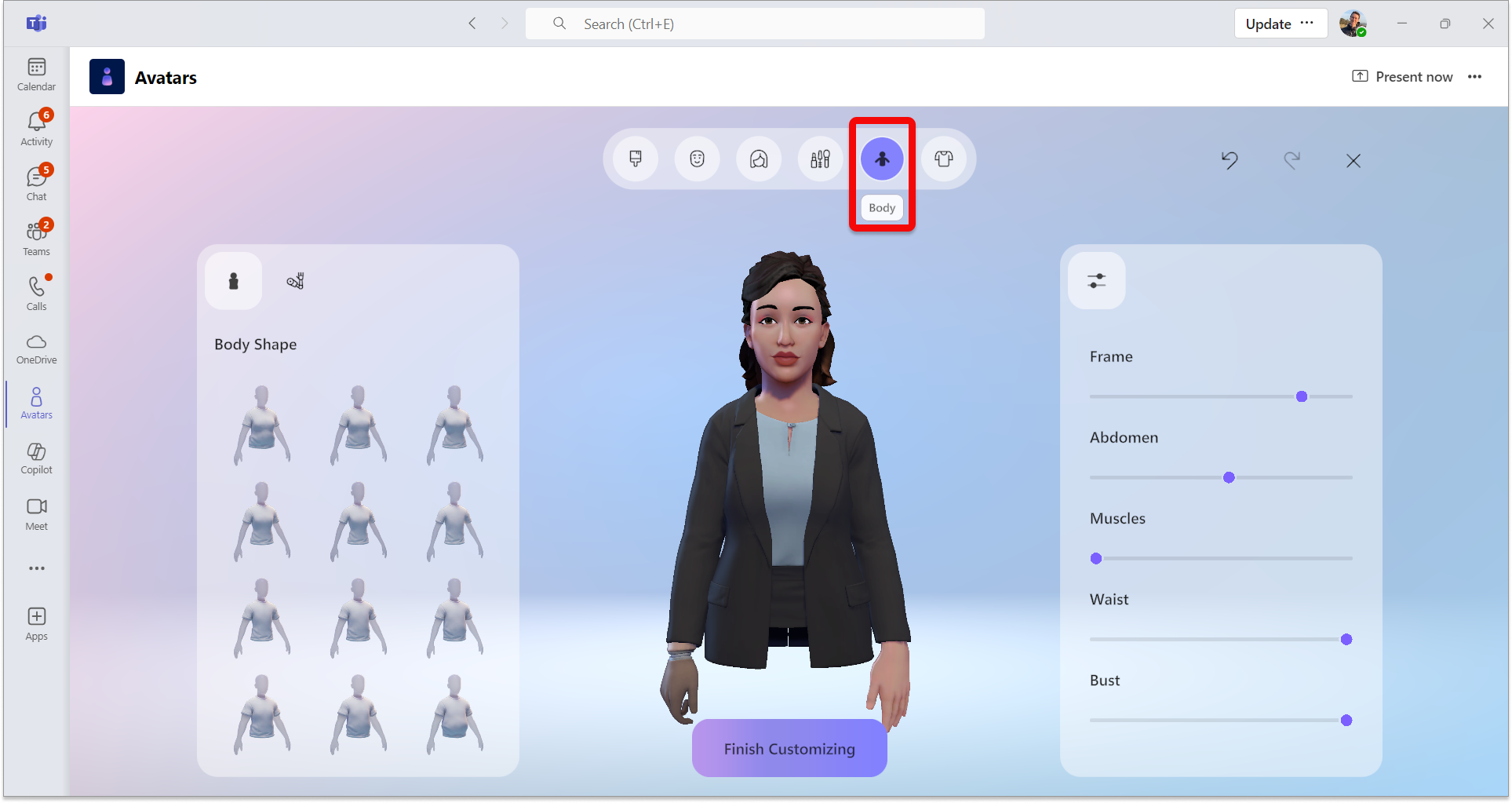
Выбор гардероба
Перейдите на вкладку Гардероб, а затем выберите свой гардероб из категорий Underlayer, Outerwear, Headware и Eyewear .
Совет: Уточнить цвет каждого куска вашего гардероба, чтобы сделать его своим! Используйте окно уточнения цвета справа.
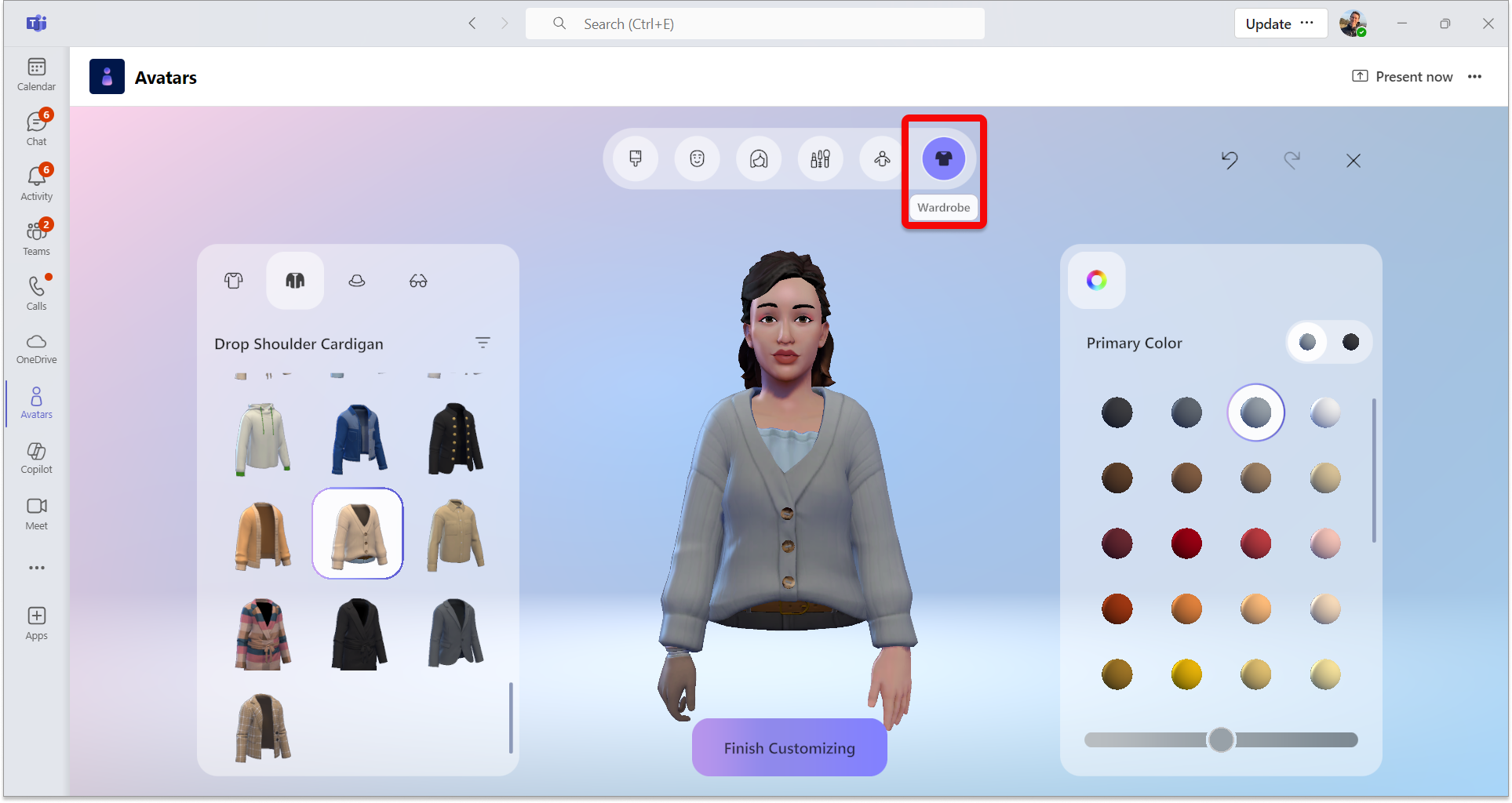
Полезные средства настройки
Фильтры
Чтобы помочь вам быстро найти нужные стили, доступна фильтрация для разделов Hair, Underlayer, Outerwear и Headgear .
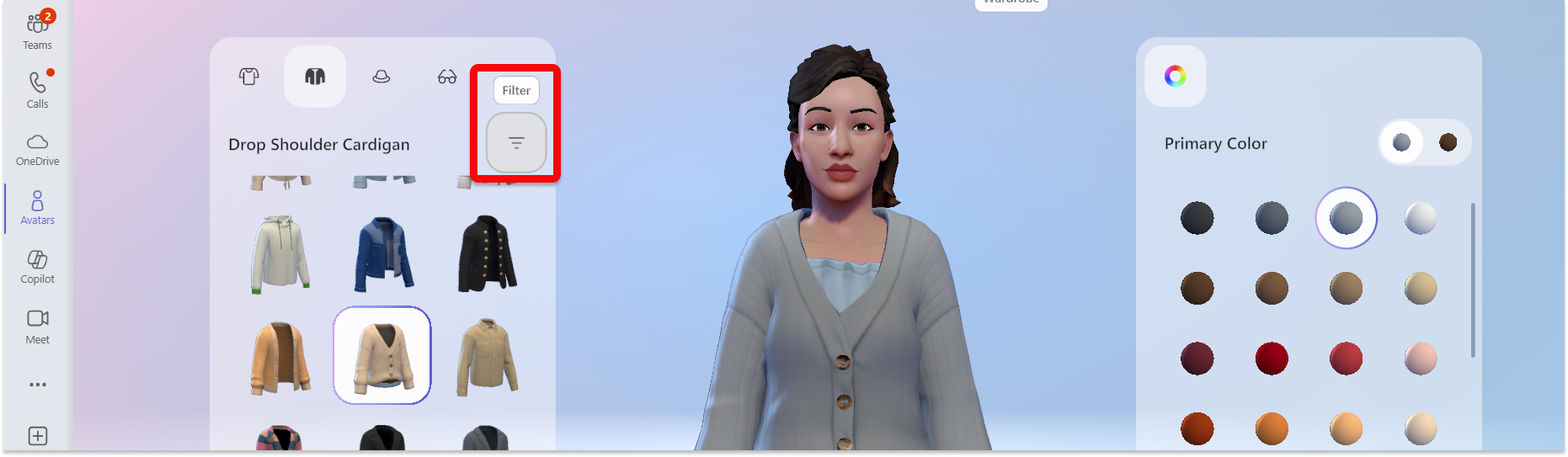
Вы можете отменить или повторить любые изменения, внесенные в аватар, с помощью стрелок Отмена или Повтор в правом верхнем углу экрана.
Увеличение или уменьшение масштаба предварительного просмотра аватара
При настройке аватара используйте колесико прокрутки мыши, чтобы увеличить или уменьшить масштаб предварительного просмотра аватара.
Смена предварительного просмотра аватара
Выберите предварительный просмотр аватара, удерживайте левую кнопку мыши и перетащите мышь, чтобы повернуть предварительный просмотр аватара, чтобы увидеть, как он выглядит под разными углами.
Статьи по теме
Присоединение к собранию в качестве аватара
Используйте эмоти, жесты и многое другое с аватаром










