Начало мгновенного собрания в Microsoft Teams
Если у вас нет возможности планирования собраний в Outlook или Teams, можно начать мгновенное собрание. Как и в случае с запланированными собраниями, все участники собрания будут по-прежнему иметь доступ к чату собрания, записи и всем другим участникам собрания (например, файлам и заметкам о собрании) даже после завершения собрания.
Есть несколько различных способов получить импровизированные собрания происходит всего несколькими щелчками мыши.
Из календаря
-
Перейдите в раздел Календарь


-
Измените название собрания и выберите Получить ссылку, чтобы поделиться ссылкой на собрание.
-
Если вы выберете Получить ссылку для предоставления общего доступа, вы сможете выбрать Настроить параметры собрания, где можно изменить параметры собрания.
-
-
Когда все будет готово, выберите Начать собрание , чтобы открыть экран перед присоединением к собранию.
-
Выберите Присоединиться сейчас, чтобы войти в собрание.
В канале
Чтобы начать мгновенное собрание канала, выполните приведенные далее действия.
-
Выберите канал, в который вы хотите встретиться, в списке чатов и каналов.
-
На вкладке Публикации найдите Meet

-
В раскрывающемся меню выберите Собрание.
-
Чтобы сохранить контекст определенной беседы, выберите Ответить под любой записью, а затем Под полем создания

-
-
Выберите Присоединиться сейчас, чтобы войти в собрание.
Из группового чата
Мгновенные собрания в групповых чатах — это способ спонтанной встречи с участниками чата, не нарушая или не звоня другим пользователям. Собрания в групповом чате — это также способ убедиться, что записи собраний и сообщения остаются на одном месте.
Чтобы начать мгновенное собрание из группового чата:
-
Откройте групповой чат, в который вы хотите начать мгновенное собрание.
-
В верхней части чата выберите Встретиться.
-
После того как вы начнете мгновенное собрание в групповом чате, другие пользователи увидят в списке чатов, что собрание началось в этом групповом чате.
-
Они могут открыть групповой чат и выбрать Присоединиться , чтобы войти в собрание.
-
-
Выберите индикатор трансляции в верхней части группового чата, чтобы просмотреть участников.
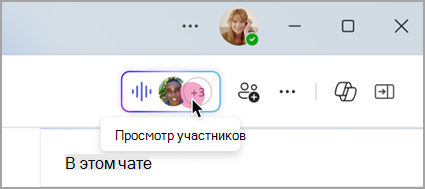
-
Выберите Позвонить другим пользователям, чтобы присоединиться, чтобы уведомить других пользователей в групповом чате о мгновенном собрании.
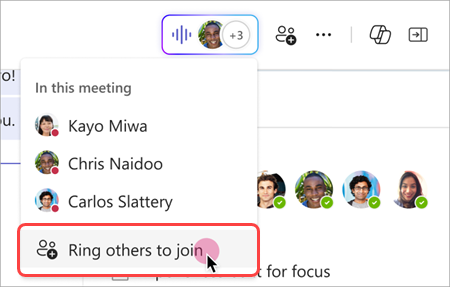
-
Чтобы позвонить отдельным пользователям, выберите их имена и выберите Позвонить.
-
Чтобы позвонить всем пользователям, которые не были на мгновенном собрании, выберите Позвонить всем.
-
-
Выберите Выйти из окна звонка, чтобы покинуть мгновенное собрание.
Примечание: Если вы не последний человек, который покинете мгновенное собрание, вы можете снова присоединиться, открыв групповой чат и выбрав Присоединиться. Когда последний человек покидает собрание, все будут уведомлены о завершении собрания.
Из чата с помощью команд
Начните мгновенное собрание в любом чате с помощью команд.
Чтобы начать мгновенное собрание чата, выполните приведенные далее действия.
-
Откройте беседу чата, в которой вы хотите начать мгновенное собрание.
-
Введите /meetnow в поле создания.
-
Нажмите клавишу ВВОД или TAB на клавиатуре.
Дополнительные сведения см. в статье Использование команд в Microsoft Teams.
Приглашение пользователей
После присоединения к собранию вы увидите приглашение других пользователей.
-
Выберите Копировать ссылку на собрание

-
Выберите Добавить участников, чтобы открыть Люди

-
Выберите Поделиться по электронной почте по умолчанию, чтобы запустить приложение электронной почты по умолчанию с автоматически созданным приглашением по электронной почте. Введите получателей и отправьте сообщение электронной почты, чтобы пригласить их.
Вы всегда можете добавить пользователей позже, выбрав Люди в элементах управления собранием. Выберите Поделиться приглашением 
Чтобы снова присоединиться к тому же собранию в любое время, найдите чат собрания в списке чатов и выберите Присоединиться.










