Remedieri sau soluții pentru problemele recente din outlook pentru Windows clasic
Applies To
Outlook pentru Microsoft 365 Outlook 2024 Outlook 2021 Outlook 2019 Outlook 2016Ultima actualizare: decembrie 2024
Pentru problemele care nu sunt descrise pe această pagină, avem mai multe instrumente pentru a vă ajuta să diagnosticați și să remediați automat o serie de probleme clasice cu Outlook. Consultați acest articol: Rezolvarea problemelor cu Outlook pentru Windows cu instrumentele de depanare automată.
Probleme cunoscute în Outlook în actualizările din decembrie 2024
Probleme cunoscute în Outlook în actualizările din noiembrie 2024
Probleme cunoscute în Outlook în actualizările din octombrie 2024
-
[SOLUȚIE DE EVITARE] Outlook clasic se blochează atunci când utilizați comanda rapidă Copiere
-
[REMEDIAT] Outlook blochează copierea întâlnirilor cu "Copierea întâlnirilor nu este acceptată".
-
[REMEDIAT] Filtrarea nedorită Outlook rulează, dar setările Opțiuni e-mail nedorit sunt eliminate
-
[SOLUȚIE DE EVITARE] Nu se poate adăuga un cont Gmail la versiunea clasică de Outlook
-
[REMEDIAT] Outlook Desktop nu poate aplica etichete cu criptare
Probleme cunoscute în Outlook în actualizările din septembrie 2024
Probleme cunoscute în Outlook în actualizările din august 2024
Probleme cunoscute în Outlook în actualizările din iulie 2024
Probleme cunoscute în Outlook în actualizările din iunie 2024
Probleme cunoscute în Outlook în actualizările din mai 2024
Probleme cunoscute în Outlook în actualizările din aprilie 2024
Probleme cunoscute în Outlook în actualizările din martie 2024
-
[SOLUȚIE DE EVITARE] Outlook nu mai răspunde atunci când atașați un mesaj de e-mail . Fișier MSG
-
[REMEDIAT] Formularele Mesagerie vocală nu funcționează în Outlook pentru desktop
-
[REMEDIAT] Imposibil de editat persoane de contact, rezervări, întâlniri sau activități în Outlook
-
[CARACTERISTICĂ MODIFICATĂ] Inserarea unui link ca atașare s-a modificat în Outlook pentru desktop
Probleme cunoscute în Outlook în actualizările din februarie 2024
Probleme cunoscute în Outlook în actualizările din ianuarie 2024
Probleme cunoscute în Outlook în actualizările din decembrie 2023
Probleme cunoscute în Outlook în actualizările din noiembrie 2023
Probleme cunoscute în Outlook în actualizările din octombrie 2023
Probleme cunoscute în Outlook în actualizările din septembrie 2023
Probleme cunoscute în Outlook în actualizările din august 2023
Probleme cunoscute în Outlook în actualizările din iulie 2023
Probleme cunoscute în Outlook în actualizările din mai 2023
Probleme cunoscute în Outlook în actualizările din aprilie 2023
Probleme cunoscute în Outlook în actualizările din martie 2023
Probleme cunoscute în Outlook în actualizările din februarie 2023
Probleme cunoscute în Outlook în actualizările din ianuarie 2023
Probleme cunoscute în Outlook în actualizările din decembrie 2022
Probleme cunoscute în Outlook în actualizările din octombrie 2022
Probleme cunoscute în Outlook în actualizările din septembrie 2022
Probleme cunoscute în Outlook în actualizările din august 2022
Probleme cunoscute în Outlook în actualizările din iulie 2022
Probleme cunoscute în Outlook în actualizările din iunie 2022
Probleme cunoscute în Outlook în actualizările din mai 2022
Probleme cunoscute în Outlook în actualizările din aprilie 2022
Probleme cunoscute în Outlook în actualizările din martie 2022
Probleme cunoscute în Outlook în actualizările din decembrie 2021
Probleme cunoscute în Outlook în actualizările din noiembrie 2021
Probleme cunoscute în Outlook în actualizările din octombrie 2021
Probleme cunoscute în Outlook în actualizările din septembrie 2021
Probleme cunoscute în Outlook în actualizările din iulie 2021
Probleme cunoscute în Outlook în actualizările din iunie 2021
Probleme cunoscute în Outlook în actualizările din mai 2021
Probleme cunoscute în Outlook în actualizările din martie 2021
Probleme cunoscute în Outlook în actualizările din decembrie 2020
Probleme cunoscute în Outlook în actualizările din noiembrie 2020
Probleme cunoscute în Outlook în actualizările din octombrie 2020
Probleme cunoscute în Outlook în actualizările din septembrie 2020
Probleme cunoscute în Outlook în actualizările din august 2020
Probleme cunoscute în Outlook în actualizările din iulie 2020
Probleme cunoscute în Outlook în actualizările din iunie 2020
Probleme cunoscute în Outlook în actualizările din aprilie 2020
Probleme cunoscute în Outlook în actualizările din martie 2020
Probleme cunoscute în Outlook în actualizările din ianuarie 2020
Probleme cunoscute în Outlook în actualizările din noiembrie 2019
Probleme cunoscute în Outlook în actualizările din octombrie 2019
Probleme cunoscute în Outlook în actualizările din septembrie 2019
Probleme cunoscute în Outlook în actualizările din august 2019
Probleme cunoscute în Outlook în actualizările din iulie 2019
Probleme cunoscute în Outlook în actualizările din iunie 2019
Probleme cunoscute în Outlook în actualizările din mai 2019
Probleme cunoscute în Outlook în actualizările din martie 2019
Probleme cunoscute în Outlook în actualizările din ianuarie 2019
Probleme cunoscute în Outlook în actualizările din decembrie 2018
Probleme cunoscute în Outlook în actualizările din noiembrie 2018
Probleme cunoscute în actualizările Outlook din octombrie 2018
Probleme cunoscute în Outlook în actualizările din septembrie 2018
Probleme cunoscute în Outlook în actualizările din iunie 2018
Probleme cunoscute în Outlook în actualizările din martie 2018
Probleme cunoscute în Outlook în actualizările din februarie 2018
Probleme cunoscute în Outlook în actualizările din ianuarie 2018
-
[REMEDIAT] Suprapunerea calendarului nu afișează rezervări pentru un cont suplimentar
-
[REMEDIAT] Locația întâlnirii lipsește după adăugarea utilizatorilor noi la întâlnire
-
[REMEDIAT] To-Do vizualizarea Bară de activități și Listă de activități nu afișează evenimente
-
[REMEDIAT] Nu s-a găsit niciun rezultat de căutare atunci când se utilizează Toate cutiile poștale
-
[REMEDIAT] Opțiunea Găsire elemente asociate nu afișează rezultate
-
[REMEDIAT] Outlook 2010 nu va porni pe WinXP după actualizările din ianuarie
Probleme cunoscute în Outlook în actualizările din noiembrie 2017
Probleme cunoscute în Outlook în actualizările din octombrie 2017
Probleme cunoscute în Outlook în actualizările din septembrie 2017
Ultima actualizare: 19 septembrie 2017
PROBLEMĂ
După ce instalați actualizarea publică din septembrie, Outlook 2007 afișează limbi mixte în interfața de utilizator.
Actualizare de securitate pentru Outlook 2007: 12 septembrie 2017
Clienții care folosesc limba din prima coloană pot vedea părți ale paginii în limba listată în a doua coloană:
|
Arabă |
Suedeză |
|
Bulgară |
Portugheză (Brazilia) |
|
Catalană |
Portugheză (Brazilia) |
|
Cehă |
Suedeză |
|
Maghiară |
Suedeză |
|
Italiană |
Portugheză (Brazilia) |
|
Kazahă |
Portugheză (Brazilia) |
|
Coreeană |
Portugheză (Brazilia) |
|
Letonă |
Suedeză |
|
Norvegiană |
Suedeză |
|
Olandeză |
Suedeză |
|
Portugheză |
Portugheză (Brazilia) |
|
Slovenă |
Suedeză |
|
Sârbă (latin) |
Suedeză |
|
Thai |
Chineză (tradițională, Taiwan) |
|
Turcă |
Chineză (tradițională, Taiwan) |
STARE: Remediat
Această problemă este remediată acum.
Vă rugăm să urmați instrucțiunile din KB 4011086pentru a dezinstala, apoi instalați KB 4011110.
Ultima actualizare: 13 octombrie 2017
PROBLEMĂ
Scriptul de formular particularizat este acum dezactivat în mod implicit și necesită setarea cheilor de registry pentru reactivare.
-
Noua cheie de registry are valoarea implicită 1, care indică faptul că scriptul de formular nu trebuie să ruleze.
Creați întâi această cheie:
Office pe 32 de biți pe Windows pe 64 de biți
HKEY_LOCAL_MACHINE\SOFTWARE\WOW6432Node\Microsoft\Office\16.0\Outlook\Security
Office pe 32 de biți pe Windows pe 32 de biți sau Office pe 64 de biți pe Windows pe 64 de biți
HKEY_LOCAL_MACHINE\SOFTWARE\Microsoft\Office\16.0\Outlook\Security
Apoi creați Valoarea 0 DWORD (32-bit) și setați numele la DisableCustomFormItemScript pentru a activa scripturile de formular particularizat.
-
După ce s-au activat scripturile de formular particularizat în general, ele trebuie să fie activate pentru fiecare clasă de mesaje de formular. De exemplu, dacă aveți un formular cu clasa de mesaje IPM.Note.Custom, trebuie să înregistrăm „IPM.Note.Custom” drept clasă de mesaje de formular de încredere. Pentru a face acest lucru, creați întâi această cheie:
Office pe 32 de biți pe Windows pe 64 de biți
HKEY_LOCAL_MACHINE\SOFTWARE\WOW6432Node\Microsoft\Office\16.0\Outlook\Forms\TrustedFormScriptList
Office pe 32 de biți pe Windows pe 32 de biți sau Office pe 64 de biți pe Windows pe 64 de biți
HKEY_LOCAL_MACHINE\SOFTWARE\Microsoft\Office\16.0\Outlook\Forms\TrustedFormScriptList
Apoi creați valorile REG_SZ din această cheie pentru fiecare formular pe care doriți să poată rula scripturile. În exemplul de mai sus, creați o valoare REG_SZ numită „IPM. Note.Custom” cu date necompletate.
Atunci când proiectați un formular, Rulare formular va rula un formular utilizând clasa de mesaje a formularului de bază. Așadar, dacă ați început să proiectați un formular IPM.Note și doriți să rulați acest formular, va trebui să aveți IPM.Note înregistrat. După ce publicați, se va verifica clasa de mesaje publicată. După ce ați terminat de proiectat formularul și l-ați publicat cu un nume de formular particularizat, eliminați „IPM.Note” standard din lista de încredere.
Note:
-
Trebuie să reporniți Outlook după ce setați cheia TrustedFormScriptList.
-
De exemplu, cheile de registry utilizează 16.0 pentru Outlook 2016. Utilizați 15.0 pentru Outlook 2013, 14.0 pentru Outlook 2010 și 12.0 pentru Outlook 2007.
După ce efectuați modificările de mai sus, subcheile de registry vor arăta astfel:
[HKEY_LOCAL_MACHINE\SOFTWARE\WOW6432Node\Microsoft\Office\16.0\Outlook\Security]
DisableCustomFormItemScript"=dword:00000000
[HKEY_LOCAL_MACHINE\SOFTWARE\WOW6432Node\Microsoft\Office\16.0\Outlook\Forms\TrustedFormScriptList]
"IPM.Note.Custom"=""
"IPM.Note"=""
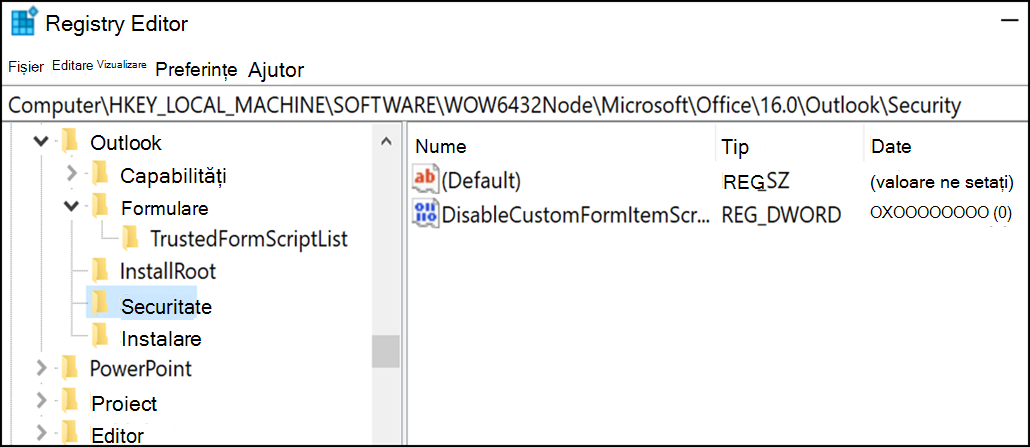
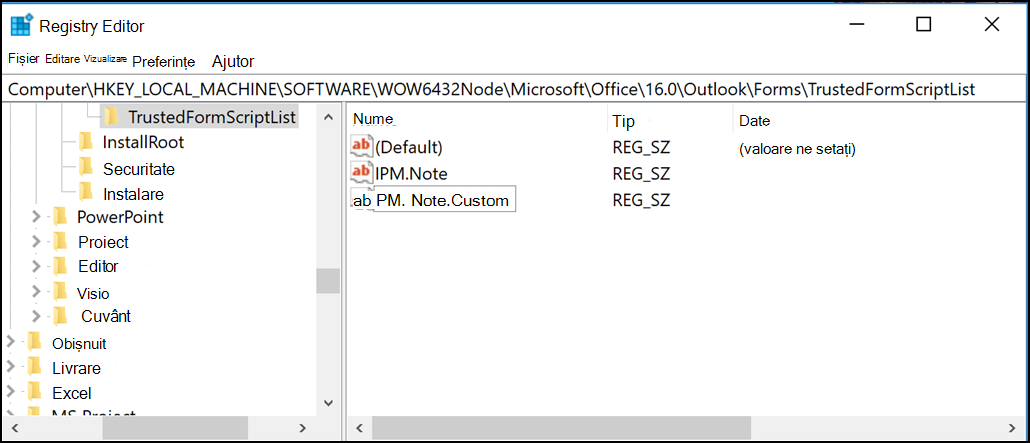
NOTĂ: În unele cazuri, formularele din cutiile poștale secundare și folderele publice încă nu funcționează după setările cheii de registry. Pentru a remedia acest lucru, activați scripturi în Centrul de autorizare:
-
Faceți clic pe Fișier > Opțiuni. Apoi selectați Centru de autorizare > Setări Centru de autorizare > Securitate e-mail.
-
Sub secțiunea Script în foldere, faceți clic pe caseta de selectare pentru Se permite script în foldere partajate și Se permite script în foldere publice și faceți clic pe OK și pe OK din nou pentru a închide ferestrele.
STARE
Modificarea a fost introdusă pentru prima dată în actualizările publice Outlook din 12 septembrie 2017 și este inclusă în următoarele actualizări MSI care necesită acum cheile de registry.
Starea Clic și Pornire este după cum urmează:
-
Canalul lunar (canalul Curente) va începe să accepte cheile de registry în actualizarea programată pentru lansarea de pe 18 septembrie, compilarea 16.0.8431.2079.
-
Canalul semianual (FRDC) acceptă cheile de registry cu compilarea 16.0.8431.2079.
-
Canalul Amânate (FRDC) acceptă cheile de registry cu compilarea 16.0.8201.2193.
-
Starea extinsă pentru Amânate este TBD.
-
Starea Insider Rapid este TBD.
-
Insider Slow acceptă cheile de registry cu compilarea 16.0.8431.2079.
Ultima actualizare: 13 octombrie 2017
PROBLEMĂ
Acest lucru se întâmplă deoarece scriptul de formular particularizat este acum dezactivat în mod implicit.
STARE: SOLUȚIE DE EVITARE
Urmați pașii furnizați în Problema nr. 2: Scriptul de formular particularizat este acum dezactivat în mod implicit, care se află imediat deasupra acestei probleme.
Probleme cu Outlook după conectarea Outlook la Outlook.com
PROBLEMĂ
După ce adăugați un cont de e-mail la Outlook pentru Windows (versiunile Outlook 2016, 2013, 2010), este posibil să vă confruntați cu următoarele:
-
Numele contului de e-mail se afișează ca outlook_ [serie lungă de litere și numere]@outlook.com în Panoul de foldere și atunci când compuneți mesaje de e-mail utilizând Outlook pentru Windows.
-
Destinatarii vor primi, de asemenea, e-mailul de la expeditor cu formatul outlook_ [serie lungă de litere și numere]@outlook.com.
-
Atunci când destinatarii răspund la e-mail, mesajul de e-mail se întoarce la dvs. și este posibil să primiți mesajul „Mesajul nu se poate livra atunci când trimiteți e-mail de internet în Outlook”.
Această problemă poate apărea atunci când înregistrați o adresă de e-mail de la terți (de exemplu, o adresă de e-mail care nu este Outlook.com sau Hotmail.com) pentru contul Microsoft și nu utilizați Outlook.com pentru a trimite și a primi mesaje de e-mail.
Dacă de obicei utilizați un cont Outlook.com pentru e-mail, această problemă poate apărea dacă există mai multe aliasuri în cont și adresa de e-mail de la terți este aliasul principal. Consultați secțiunea SOLUȚIE ALTERNATIVĂ mai jos.
SOLUȚIE
Configurați manual contul drept cont IMAP sau POP în Outlook.
-
Închideți Outlook
-
Utilizați tasta Windows + R, apoi tastați „outlook /profile” (omițând ghilimele) în fereastra Rulare și dați „OK” Notă: Există un spațiu între outlook și linia oblică (/)
-
În caseta lansată „Alegere profil”, selectați Opțiuni > Nou
-
Tastați un nume nou, unic de profil și selectați OK
-
Selectați Opțiuni avansate > Doresc să configurez contul manual.
-
Introduceți parola contului, apoi alegeți Conectare.
-
Dacă setarea nu a reușit, selectați Modificați setările contului. Actualizați informațiile contului cu informațiile pe care le-ați primit de la furnizorul dvs. de e-mail sau din subiectul Referința pentru nume de servere POP și IMAP. Alegeți Conectare , apoi selectați Terminat.
-
În fereastra Alegere profil, selectați caseta de Setare ca profil implicit și selectați OK.
SOLUȚIE ALTERNATIVĂ
Comutați aliasul dvs. la un cont de Outlook.com sau de Hotmail.com.
Notă: Dacă nu aveți un alt alias, selectați linkul din pagină pentru a crea unul. Alegeți Adăugați un e-mail și un nou alias, apoi alegeți opțiunea Creați o adresă de e-mail nouă și adăugați-o ca alias.
-
Accesați https://account.live.com/names/Manage și conectați-vă la contul dvs. Outlook.com.
-
Setați e-mailul Outlook.com ca alias principal.
-
În Outlook pentru Windows, eliminați și adăugați din nou contul. Consultați pașii din acest articol: Adăugarea contului dvs. Outlook.com în Outlook pentru Windows
Ultima actualizare: 8 februarie 2017
PROBLEMĂ
Dacă Outlook este conectat la un cont Outlook.com principal care este, la rândul său, conectat la alte conturi non-Microsoft secundare (cum ar fi Gmail, Yahoo etc.), atunci când trimiteți un mesaj de e-mail în Outlook, nu puteți alege celălalt cont conectat secundar drept cont de trimitere „De la”.
Dacă tastați manual adresa de e-mail de cont conectat secundar în câmpul „De la”, e-mailul este trimis ca „În numele” contului Outlook.com principal.
STARE: SOLUȚIE
Outlook acceptă trimiterea de la un cont conectat secundar pentru domeniile deținute de Microsoft, cum ar fi @outlook.com, @live.com, @hotmail.com, dar nu a implementat această funcționalitate pentru domeniile de la terți.
Echipa Outlook vă ascultă feedbackul și va lua în considerare adăugarea acestei funcționalități în viitoarele actualizări. Pentru a afla mai multe despre cum să oferiți feedback, consultați Cum pot oferi feedback despre Microsoft Office. Între timp, utilizați următoarea soluție:
SOLUȚIE
De asemenea, puteți adăuga conturile secundare conectate (Gmail, Yahoo etc.) în Outlook.com sub formă de conturi suplimentare în profilul Outlook.
-
În Outlook, alegeți fila Fișier.
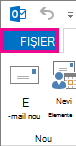
-
Sub Informații cont, alegeți Adăugați cont.
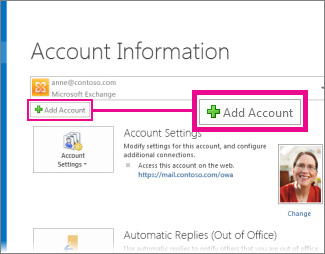
-
Pe pagina Configurare automată cont, introduceți-vă numele, adresa de e-mail și parola, apoi alegeți Următorul.
Notă: Dacă primiți un mesaj de eroare după ce alegeți Următorul, verificați din nou adresa de e-mail și parola. Dacă ambele sunt corecte, consultați următoarea secțiune.
-
Alegeți Terminare.
Pentru mai multe informații, consultați Configurarea e-mailului Outlook.
Ultima actualizare: 2 mai 2017
În prezent, nu puteți utiliza Outlook pe Windows pentru a edita calendarele partajate cu contul dvs. Outlook.com, chiar dacă ați reconectat contul Outlook.com la Outlook. Lucrăm pentru a face posibilă editarea calendarelor partajate în Outlook 2016 pentru Windows.
Pentru a edita un calendar partajat, accesați online propriul calendar Outlook.com, deschideți Calendar pentru Windows 10 sau utilizați un dispozitiv mobil. Citiți cum să adăugați contul Outlook.com la altă aplicație de e-mail.
Ultima actualizare: 2 mai 2017
PROBLEMĂ
Atunci când încercați să acceptați un calendar Outlook.com partajat utilizând contul dvs. de Microsoft 365 pentru firme în Outlook 2016, este posibil să primiți eroarea "Ceva nu a funcționat corect" sau conectarea poate eșua.
STARE: SOLUȚIE
Pentru a accesa calendarul partajat cu contul dvs. de Microsoft 365 pentru firme, va trebui să acceptați invitația de la Outlook pe web, iOS sau Android. Dacă ați făcut deja clic pe butonul Acceptare din Outlook 2016, nu veți putea să acceptați din nou invitația din altă aplicație Outlook. Persoana care v-a trimis invitația va trebui să vă elimine permisiunile și apoi să trimită o nouă invitație.
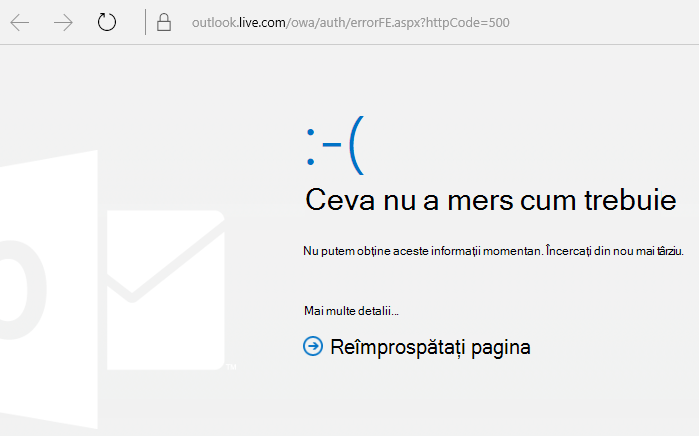
Probleme cunoscute în Outlook în actualizările de securitate din iunie 2017
Ultima actualizare: 11 iulie 2017
Problemele documentate în această secțiune au fost raportate după instalarea actualizărilor recente listate mai jos. Facem investigații pentru aceste probleme și vom actualiza această pagină atunci când va fi disponibilă o remediere. Între timp, utilizați soluțiile de evitare sugerate pentru fiecare problemă.
PROBLEMĂ
Ultima actualizare: 17 septembrie 2017
Notă: De asemenea, consultați acest articol pentru o actualizare privind această problemă: Scriptul de formular particularizat este acum dezactivat în mod implicit.
Această problemă afectează Outlook 2007, Outlook 2010, Outlook 2013 și Outlook 2016.
Atunci când utilizați un formular particularizat pe care l-ați creat pentru Outlook, vedeți următoarele două simptome:
-
VBScript nu rulează.
-
Primiți un avertisment de cod rău intenționat:
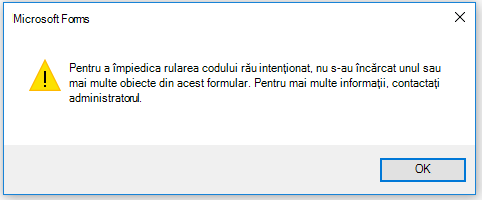
STARE
Dacă sunteți client Microsoft 365, remedierea este acum disponibilă pentru publicul Insider - Rapid.
Pentru alte canale, o actualizare este programată pentru jumătatea lunii septembrie, în versiunile 16.0.8418.5703 și ulterioare. Vom actualiza această pagină când va fi lansată remedierea.
Problema este rezolvată pentru toate versiunile MSI. Pentru Outlook 2007, Outlook 2010, Outlook 2013 și Outlook 2016, instalați actualizările de mai jos pentru a remedia problema:
Actualizare pentru Outlook 2007: 27 iulie 2017
Actualizare pentru Outlook 2010: 27 iulie 2017
PROBLEMĂ
Ultima actualizare: 3 august 2017
Această problemă afectează toate versiunile de Outlook din Windows 7, Windows 8, Windows 10.
Atunci când se caută în Outlook, primiți această eroare: „Ceva a funcționat incorect și căutarea nu a putut fi finalizată.”, sau „Rezultatele căutării pot fi incomplete deoarece elementele sunt încă indexate”.

Și veți vedea acest avertisment privind Jurnalul de evenimente:
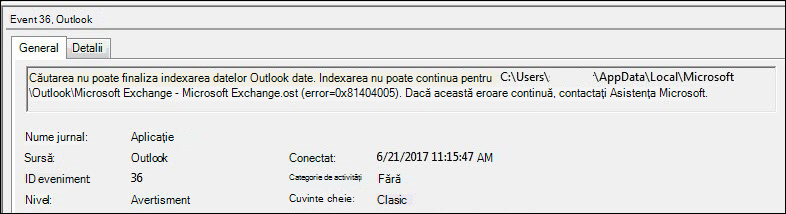
STARE: REMEDIAT
Windows a lansat remedieri prin intermediul Windows Update pentru a aborda o problemă de fiabilitate din Windows Search. Mai jos sunt actualizările KB relevante pentru fiecare versiune:
Notă: Remedierea pentru această problemă a fost lansată pe 27 iunie 2017. Dacă ați implementat soluția pentru a dezactiva serviciul Windows Desktop Search, acum puteți seta cheia de registry PreventIndexingOutlook la DWORD: 0 pentru a reveni la utilizarea Windows Search.
SOLUȚIE
Dacă problema nu se rezolvă după ce instalați actualizările, utilizați soluția de mai jos:
-
În cazul în care căutarea nu funcționează pentru conturile Exchange, ștergeți fișierele OST, lucru care va determina o resincronizare și reindexare a contului:
-
Fișierele OST sunt stocate de obicei în C:\Utilizatori\<numeutilizator>\AppData\Local\Microsoft\Outlook.
-
Pentru a găsi numele și locația fișierului OST, faceți clic pe Fișier, Setări cont, Setări cont, Fișiere de date. Găsiți adresa de e-mail corectă, faceți clic pe nume și pe Deschidere locație fișier.
-
Înainte de a putea șterge fișierul OST, trebuie să închideți Outlook, astfel încât procesul să elibereze fișierul.
-
După ce ștergeți fișierul, reporniți Outlook și permiteți ca e-mailul să se sincronizeze din nou.
-
-
O altă soluție este Crearea unui nou profil Outlook și adăugarea conturilor la noul profil. Vă recomandăm să păstrați profilul vechi până când știți că ați mutat toate datele locale sau fișiere PST.
Până când puteți instala remedierea Windows Update, puteți seta o cheie de registry care va determina Outlook să nu mai folosească serviciul Windows Search local. Atunci când această cheie de registry este setată, Outlook va utiliza propriul motor de căutare încorporat. Căutarea încorporată va afișa mesajul de mai jos pentru a indica faptul că nu utilizează serviciul Windows Search.

Dezactivați serviciul Windows Desktop Search pentru Outlook:
Notă: Următorii pași vă arată cum să faceți modificări în registry. Totuși, pot apărea probleme grave dacă faceți modificări incorecte în registry. Asigurați-vă că urmați acești pași cu atenție. Pentru protecție suplimentară, faceți o copie de backup la registry înainte de a modifica. Apoi, puteți să restaurați registry dacă apare o problemă. Pentru mai multe informații despre cum să faceți backup și să restaurați registry, consultați acest articol.
-
Deschideți Registry Editor.
-
Accesați: Computer\HKEY_LOCAL_MACHINE\SOFTWARE\Policies\Microsoft\Windows\Windows Search
-
PreventIndexingOutlook
-
Setați DWORD: 1
Instrucțiuni detaliate:
-
Faceți clic pe Start, faceți clic pe Rulare, tastați regedit în caseta Deschidere, apoi faceți clic pe OK.
-
Găsiți și faceți clic pe următoarea subcheie din registry: HKEY_LOCAL_MACHINE\SOFTWARE\Policies\Microsoft\Windows
-
În meniul Edit, indicați spre Nou, apoi faceți clic pe Tasta Noua și denumiți tasta Windows Search.
-
Faceți clic pe noua cheie Windows Search.
-
În meniul Edit, indicați spre New, apoi faceți clic pe DWORD Value.
-
Tastați PreventIndexingOutlook pentru numele de DWORD, apoi apăsați pe Enter.
-
Faceți clic dreapta pe PreventIndexingOutlook, apoi faceți clic pe Modify.
-
În caseta Value data, tastați 1 pentru a activa intrarea de registry, apoi faceți clic pe OK.
-
Rețineți, pentru a dezactiva setarea PreventIndexingOutlook, tastați 0 (zero), apoi faceți clic pe OK.
-
Închideți Registry Editor, apoi reporniți Outlook.
PROBLEMĂ
iCloud nu reușește să se încarce corect în Outlook 2007, Outlook 2010, Outlook 2013 și Outlook 2016.
Atunci când accesați calendarul, persoanele de contact sau activitățile, primiți următoarea eroare:
Imposibil de deschis setul de foldere. MAPI nu a încărcat serviciul de informații C:\PROGRA~2\COMMON~1\Apple\Internet Services\APLZOD.dll. Asigurați-vă că serviciul este instalat și configurat corect.”

STARE: SOLUȚIE
Încărcarea serviciilor MAPI neînregistrate a fost dezactivată în mod implicit pentru a face Outlook mai sigur.
Dacă utilizați Outlook 2010, Outlook 2013 sau Outlook 2016, dezinstalați și reinstalați iCloud pentru a rezolva această problemă. Pentru mai multe informații, consultați această pagină:
Pentru Outlook 2007, utilizați soluția de mai jos:
Avertisment: Această soluție vă poate face computerul sau rețeaua mai vulnerabile la atacuri din partea utilizatorilor rău intenționați sau a software-ului rău intenționat, cum ar fi virușii. Microsoft nu recomandă această soluție, dar oferă informația, astfel încât să puteți alege să implementați soluția, dacă doriți. Utilizați această soluție pe propriul risc.
Dacă ați autorizat aplicații care depind de încărcarea în acest mod, puteți activa din nou aceste aplicații, setând următoarea cheie de registry:
REG_DWORD HKEY_CURRENT_USER\Software\Microsoft\Office\12.0\Outlook\Security\AllowUnregisteredMapiServices
Puteți utiliza următoarea subcheie de registry pentru a aplica setarea de registry ca politică de domeniu:
HKCU\Software\Policies\Microsoft\Office\12.0\Outlook\Security\AllowUnregisteredMapiServices
Valoarea 0 (implicită): Blocați încărcarea serviciilor MAPI neînregistrate. Aceasta este setarea recomandată pentru a evita executarea neașteptată a unui cod necunoscut.
Valoare 1: Activați încărcarea serviciilor MAPI neînregistrate.
Important: Următorii pași vă arată cum să faceți modificări în registry. Totuși, pot apărea probleme grave dacă faceți modificări incorecte în registry. Asigurați-vă că urmați acești pași cu atenție. Pentru protecție suplimentară, faceți o copie de backup la registry înainte de a modifica. Apoi, puteți să restaurați registry dacă apare o problemă. Pentru mai multe informații despre cum să faceți backup și să restaurați registry, consultați acest articol.
Pentru a face aceste modificări în registry, urmați acești pași:
-
Faceți clic pe Start, pe Rulare, tastați regedit în caseta Deschidere, apoi faceți clic pe OK.
-
Găsiți și faceți clic pe următoarea subcheie din registry:
HKCU\Software\Microsoft\Office\12.0\Outlook\Security\
-
În meniul Edit, indicați spre New, apoi faceți clic pe DWORD Value.
-
Tastați AllowUnregisteredMapiServices pentru numele DWORD, apoi apăsați pe Enter.
-
Faceți clic dreapta pe AllowUnregisteredMapiServices, apoi faceți clic pe Modify.
-
În caseta Value data, tastați 1 pentru a activa intrarea de registry, apoi faceți clic pe OK.
Notă: Pentru a dezactiva setarea AllowUnregisteredMapiServices, tastați 0 (zero), apoi faceți clic pe OK.
-
Închideți Registry Editor, apoi reporniți computerul.
Informații despre vulnerabilitate (se aplică pentru toate versiunile)
MAPI nu validează că DLL-ul unui furnizor solicitat pentru încărcare este înregistrat corect în MapiSVC.inf sau chiar că provine de la computerul local. Acest lucru poate fi exploatat prin crearea unui fișier împreună cu un obiect OLE într-un mod care să determine MAPI să încarce un DLL dintr-o partajare de rețea atunci când este activat obiectul OLE. Acest lucru poate permite executarea de cod arbitrar.
Ultima actualizare: 26 iulie 2017
PROBLEMĂ
Unele programe de completare Outlook bazate pe web nu funcționează în Outlook atunci când utilizați Microsoft Exchange 2013 local.
Aceasta se aplică doar pentru instalările MSI de Outlook 2016/Office 2016. Instalările Clic și Pornire nu sunt afectate. Programele de completare de aplicații Office pot afișa o eroare Operațiunea nu a reușit sau par să nu răspundă la apăsările de buton sau la alte opțiuni de interfață utilizator.
Stare: Se investighează
Facem investigații pentru această problemă și vom actualiza această pagină atunci când va fi disponibilă o remediere.
Ultima actualizare: 29 noiembrie 2017
PROBLEMĂ
Outlook se blochează atunci când faceți clic pe Fișier > Opțiuni și vedeți eroarea de mai jos.
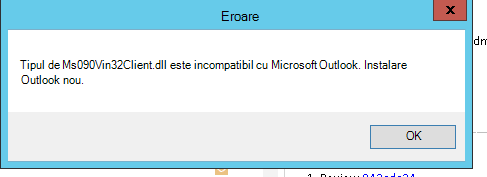
Această problemă afectează numai Prima lansare pentru canalul Amânate, versiunea 16.0.8201.2158.
Detalii despre cădere:
Nume aplicație cu eroare: OUTLOOK.EXE, versiunea: 16.0.8201.2158, marcă de timp: 0x5975d6bc
Nume modul cu eroare: KERNELBASE.dll, versiunea: 6.1.7601.23807, marcă de timp: 0x5915fe14
Codul de excepție: 0xc06d007f
Deplasare eroare: 0x000000000001a06d
ID proces cu eroare: 0x11fc
Ora de pornire a aplicației cu eroare: 0x01d307f0bc63afda
Cale aplicație cu eroare: C:\Program Files\Microsoft Office\root\Office16\OUTLOOK.EXE
Cale modul cu eroare: C:\windows\system32\KERNELBASE.dll
STARE: REMEDIAT
Această problemă este remediată în compilarea 8201.2162 pentru Canalul semianual (denumit anterior Prima lansare pentru canalul Amânate), lansată în august 2017.
De asemenea, această problemă este remediată în compilarea 8201.2209 a canalului Amânate, lansată în noiembrie 2017.
Pentru mai multe informații despre momentul când sunt disponibile compilări pentru canalele respective, accesați Istoricul actualizărilor pentru Microsoft 365.
Outlook se blochează și are o performanță lentă
Ultima actualizare: 29 noiembrie 2017
PROBLEMĂ
Outlook se blochează atunci când faceți clic pe Fișier > Opțiuni și vedeți eroarea de mai jos.
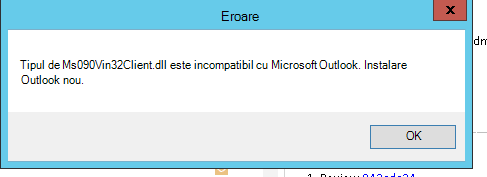
Această problemă afectează numai Prima lansare pentru canalul Amânate, versiunea 16.0.8201.2158.
Detalii despre cădere:
Nume aplicație cu eroare: OUTLOOK.EXE, versiunea: 16.0.8201.2158, marcă de timp: 0x5975d6bc
Nume modul cu eroare: KERNELBASE.dll, versiunea: 6.1.7601.23807, marcă de timp: 0x5915fe14
Codul de excepție: 0xc06d007f
Deplasare eroare: 0x000000000001a06d
ID proces cu eroare: 0x11fc
Ora de pornire a aplicației cu eroare: 0x01d307f0bc63afda
Cale aplicație cu eroare: C:\Program Files\Microsoft Office\root\Office16\OUTLOOK.EXE
Cale modul cu eroare: C:\windows\system32\KERNELBASE.dll
STARE: REMEDIAT
Această problemă este remediată în compilarea 8201.2162 pentru Canalul semianual (denumit anterior Prima lansare pentru canalul Amânate), lansată în august 2017.
De asemenea, această problemă este remediată în compilarea 8201.2209 a canalului Amânate, lansată în noiembrie 2017.
Pentru mai multe informații despre momentul când sunt disponibile compilări pentru canalele respective, accesați Istoricul actualizărilor pentru Microsoft 365.
Ultima actualizare: 7 iunie 2017
PROBLEMĂ
După actualizarea Office, este posibil să apară o fereastră intermitentă la fiecare oră, care declanșează începerea rulării pentru activitatea OfficeBackgroundHandlerRegistration.
STARE: REMEDIAT
Această problemă este remediată acum în ediția 1705 (versiunea 8201.2075). Pentru a primi actualizarea Office, deschideți orice aplicație Office 2016 și alegeți Fișier > Cont > Opțiuni actualizare > Actualizare.
Ultima actualizare: 20 octombrie 2017
PROBLEMĂ
Outlook 2016 îngheață atunci când încercați să previzualizați un fișier Excel, care este atașat la un mesaj de e-mail.
Remediat
Instalați Windows 10 Fall Creators Update pentru a remedia această problemă.
Alte probleme cu Outlook ce afectează mesajele de e-mail, atașările și caracteristicile
Ultima actualizare: 9 martie 2018
PROBLEMĂ
Atunci când încercați să configurați un cont secundar din aceeași entitate găzduită Microsoft 365 din Outlook 2016 (Canalul Curent) cu ADAL activat, primiți următoarea eroare: "Nu este disponibilă o conexiune criptată la serverul de e-mail. Faceți clic pe Următorul pentru a încerca utilizarea unei conexiuni necriptate.”
STARE: REMEDIAT
Această problemă este remediată în Office Insider compilarea 16.0.9124.2004 și cele ulterioare. Remedierea va fi disponibilă pentru versiunile de canal lunar mai târziu în martie.
Remedierea este în prezent disponibilă doar în compilarea Insider 16.0.9124.2004 și cele ulterioare. În cele din urmă, va deveni disponibilă pentru versiunile de canal lunar în cursul lunii martie. Pentru versiunile de canal semianual și cele de canal semianual (audiență specifică), dezactivați ADAL pe client ca soluție de evitare. Pentru a face acest lucru, consultați Activarea autentificării moderne pentru Office 2013 pe dispozitivele Windows.
De asemenea, puteți să porniți Outlook utilizând parametrul /profiles și să creați profilul. Pentru aceasta:
-
Faceți clic dreapta pe meniul Start din Windows și alegeți Rulare.
-
Tastați Outlook.exe /profiles și apăsați pe OK.
-
Când pornește Outlook, faceți clic pe Nou în fereastra Alegere profil pentru a crea un profil nou.
Ultima actualizare: 1 martie 2018
PROBLEMĂ
Pentru conturile IMAP și POP, în cazul în care configurați opțiunile E-mail nedorit la Numai liste sigure și trimiteți e-mailuri multiple de la un cont de e-mail nesigur după aceea, e-mailul inițial va ajunge la E-mail nedorit, iar restul de e-mailuri vor sosi în continuare în inbox.
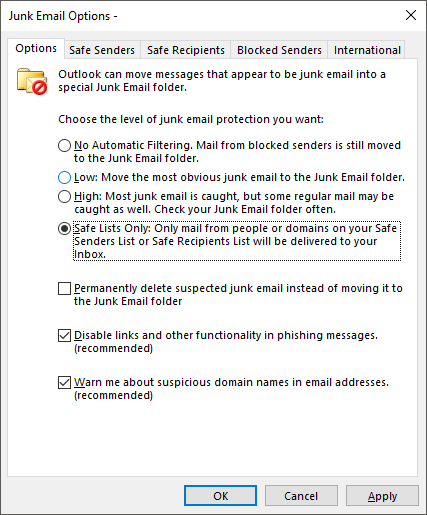
STARE: REMEDIAT
Problema este remediată în canalul lunar, versiunea 1709 (compilarea 8528.2139). Pentru a primi cea mai recentă actualizare imediat, deschideți Outlook și alegeți Fișier > Cont Office > Opțiuni actualizare > Actualizați acum.
Ultima actualizare: 5 iunie 2017
PROBLEMĂ
Este posibil să observați că opțiunile de filtrare și sortare Toate, Necitit, Menționat și altele, cum ar fi După dată și Cel mai nou lipsesc din partea de sus a listei dvs. de e-mail în Outlook.
Dacă versiunea dvs. de Outlook este 1703 (compilarea 7967.2161) sau mai recentă, opțiunile de filtrare și sortare au fost mutate sub meniul vertical Toate, pentru a lăsa spațiu pentru noul inbox Prioritare.
Notă: Dacă nu știți ce versiune de Outlook aveți, accesați Fișier > Cont Office pentru a afla versiunea Outlook.
Cum să filtrați și să sortați mesajele de e-mail
Pentru a sorta mesajele de e-mail folosind opțiunile Necitit, Menționat sau utilizând alte filtre, selectați butonul Toate și alegeți una dintre opțiuni. De asemenea, puteți să selectați Aranjare după și apoi să alegeți una dintre opțiuni, cum ar fi Dată, De la etc.
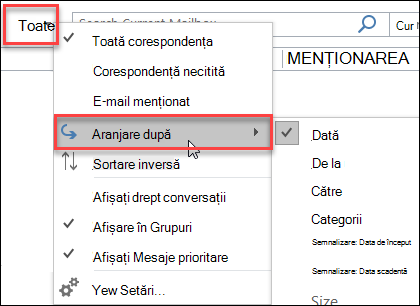
Alte opțiuni ar fi să utilizați butonul Filtrare mesaje de e-mail de pe panglică. Pentru mai multe informații, consultați Filtrarea mesajelor de e-mail.
Rețineți că puteți să aflați rapid cum sunt sortate mesajele de e-mail după prezența unui triunghi mic în anteturile de câmp.

Utilizați bara de instrumente Acces rapid
Pentru a accesa mai rapid opțiunile de filtrare, adăugați-le pe bara de instrumente Acces rapid.
De exemplu, pentru a adăuga opțiunea Necitit la bara de instrumente Acces rapid:
-
Faceți clic oriunde în caseta Căutare.
-
Când comenzile din fila Căutare devin disponibile pe bara de instrumente, faceți clic dreapta pe pictograma Necitit și selectați Adăugați la bara de instrumente Acces rapid.
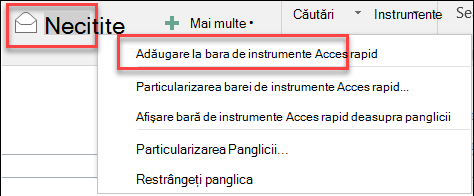
Pentru a adăuga opțiunea Aranjare după la bara de instrumente Acces rapid, trebuie să o adăugați mai întâi la panglică:
-
Faceți clic dreapta pe panglică, apoi pe Particularizare panglică.
-
Sub File principale din Particularizare panglică, faceți clic pe Pornire (Corespondență) > Grup nou.
-
Selectați Redenumire și redenumiți noul grup Aranjare.
-
În coloana Alegere comenzi de la, selectați Toate comenzile.
-
Defilați în jos la Aranjare după, selectați a treia opțiune Aranjare după și faceți clic pe Adăugare.
-
Faceți clic pe numele grupului nou (Aranjare după) de sub Particularizare panglică și faceți clic pe săgeata ÎN SUS pentru a-l muta sub grupul Răspuns. Puteți aduce modificări mai târziu dacă doriți să îl mutați în altă parte.
-
Faceți clic pe OK. Aceasta va adăuga grupul nou pe panglică.
-
Pentru a adăuga Aranjare după la bara de instrumente Acces rapid, faceți clic dreapta pe noul butonul Aranjare după și faceți clic pe Adăugare la bara de instrumente Acces rapid.
Pentru mai multe informații, consultați Adăugarea unei comenzi la bara de instrumente Acces rapid
Momentan nu este disponibilă nicio opțiune pentru a reveni la comportamentul anterior, dar ne-ar plăcea să primim feedbackul dvs. pentru a ne ajuta cu proiectările viitoare. Pentru a afla mai multe despre cum să ne trimiteți feedback, consultați Cum pot oferi feedback despre Microsoft Office.
Ultima actualizare: 18 august 2017
PROBLEMĂ
Outlook redirecționează invitațiile la întâlnire către alți participanți fără ca cineva să trimită de fapt o actualizare sau să redirecționeze o invitație. Acest lucru se întâmplă cu conturile care sunt configurate în aplicația Mail iOS.
Stare: REMEDIAT
Această problemă este remediată. Instalați cele mai recente actualizări pe telefon pentru a rezolva problema.
Ultima actualizare: 19 septembrie 2017
PROBLEMĂ
Clienții din canalul Curente - versiunea majoră 16.0.8326.2062 nu vor putea să editeze calendare partajate.
Este posibil să vedeți următoarea eroare atunci când încercați să editați sau să adăugați un nou element în calendar:
Nu aveți drepturi de acces pentru a crea o intrare în acest folder. Faceți clic cu butonul din dreapta al mouse-ului pe folder și apoi faceți clic pe Proprietăți pentru a verifica drepturile de acces la acest folder. Consultați proprietarul folderului sau administratorul pentru a modifica drepturile de acces.

Dacă faceți clic dreapta pe folderul partajat pentru a verifica permisiunile, vedeți următoarea eroare:
Imposibil de afișat proprietățile folderului. Folderul s-a șters sau serverul pe care este stocat folderul este indisponibil. Imposibil de afișat proprietățile folderelor. Nu aveți permisiunea corespunzătoare pentru această operație.

Stare: Remediat
Remedierea pentru această problemă este lansată în compilarea 16.0.8431.2079. Pentru a instala imediat actualizarea, accesați Fișier > Cont Office > Opțiuni actualizare > Actualizați acum.
Ultima actualizare: 24 august 2017
PROBLEMĂ
În Outlook 2016, puteți întâmpina următoarele probleme de defilare:
-
Atunci când defilați în sus sau în jos, vizualizarea sare la o altă poziție, după ce terminați defilarea.
-
Atunci când ștergeți un mesaj, focalizarea sare în altă parte în vizualizare în loc să sară la mesajul de dinainte sau de după mesajul șters.
STARE
-
Prima lansare pentru canalul Amânate: Remediat în versiunea 1705 (compilarea 8201.2171)
-
Canalul Amânate: Remediat în versiunea 1701 (compilarea 7766.2099)
-
Canalul curent: Vedeți soluția de mai jos.
SOLUȚIE
Pentru canalul Curente, setați aceste două chei de registry, care vor dezactiva saltul care provoacă problema de defilare:
HKEY_CURRENT_USER\SOFTWARE\Wow6432Node\Microsoft\Office\16.0\Common\ExperimentEcs\Overrides DWORD: ofsatqrgsry3ri0 Value: 0
HKEY_CURRENT_USER\SOFTWARE\Microsoft\Office\16.0\Common\ExperimentEcs\Overrides DWORD: ofsatqrgsry3ri0 Value: 0
Sau puteți să deschideți Notepad și să lipiți textul de mai jos, apoi să salvați fișierul cu extensia .reg și să faceți dublu clic pe acest fișier pentru a-l importa în registry:
Windows Registry Editor Version 5.00
[HKEY_CURRENT_USER\SOFTWARE\Wow6432Node\Microsoft\Office\16.0\Common\ExperimentEcs\Overrides] "ofsatqrgsry3ri0"=dword:00000000
[HKEY_CURRENT_USER\SOFTWARE\Microsoft\Office\16.0\Common\ExperimentEcs\Overrides] "ofsatqrgsry3ri0"=dword:00000000
Ultima actualizare: 19 septembrie 2017
PROBLEMĂ
După ce instalați actualizarea publică din septembrie, Outlook 2007 afișează limbi mixte în interfața de utilizator.
Actualizare de securitate pentru Outlook 2007: 12 septembrie 2017
Clienții care folosesc limba din prima coloană pot vedea părți ale paginii în limba listată în a doua coloană:
|
Arabă |
Suedeză |
|
Bulgară |
Portugheză (Brazilia) |
|
Catalană |
Portugheză (Brazilia) |
|
Cehă |
Suedeză |
|
Maghiară |
Suedeză |
|
Italiană |
Portugheză (Brazilia) |
|
Kazahă |
Portugheză (Brazilia) |
|
Coreeană |
Portugheză (Brazilia) |
|
Letonă |
Suedeză |
|
Norvegiană |
Suedeză |
|
Olandeză |
Suedeză |
|
Portugheză |
Portugheză (Brazilia) |
|
Slovenă |
Suedeză |
|
Sârbă (latin) |
Suedeză |
|
Thai |
Chineză (tradițională, Taiwan) |
|
Turcă |
Chineză (tradițională, Taiwan) |
STARE: Remediat
Această problemă este remediată acum.
Vă rugăm să urmați instrucțiunile din KB 4011086pentru a dezinstala, apoi instalați KB 4011110.
Instrumente de depanare automată
|
Asistentul Microsoft pentru recuperare și asistență va rula o serie de teste de diagnosticare pe computer și vă va ajuta să configurați un profil nou sau să rezolvați alte probleme. Dacă oricare dintre teste nu reușește, va sugera soluții pentru rezolvarea problemei. |
|
|
Instrumentul de verificare a calendarului pentru Outlook (CalCheck) |
CalCheck verifică dacă există probleme în calendarul Outlook sau în setările generale, cum ar fi permisiunile, publicarea de tip liber/ocupat, configurarea delegării și rezervarea automată. De asemenea, verifică fiecare element din folderul dvs. de calendar pentru a depista problemele cunoscute care pot cauza un comportament neașteptat, cum ar fi întâlnirile care par să lipsească. |
Aveți nevoie de ajutor suplimentar?
|
|
Discutați cu asistența. Dacă aveți un Microsoft 365 pentru abonamentul pentru acasă sau ați achiziționat o descărcare unică de Office 2016, faceți clic pe linkul Contactați-ne din partea de jos a acestei pagini. |
|
|
Întrebați comunitatea Obțineți ajutor de la experții de pe forumurile noastre:Forumul Office din Windows pentru utilizatorii personali, pentru acasă sau pentru studenți,Forumul comunității Microsoft 365 pentru utilizatorii de business |
|
|
Oferiți feedback în aplicația Office Puteți trimite feedback direct echipelor noastre Office: În Office 2016 din Windows 10, deschideți o aplicație Office și faceți clic pe Fișier > Feedback. |
Aveți o solicitare de caracteristică?
|
|
Ne place mult să vă citim sugestiile despre noi caracteristici și feedbackul despre modul în care ne utilizați produsele! Pentru a afla mai multe despre cum să partajați feedback, consultați Cum pot oferi feedback despre Microsoft Office. Vă ascultăm. |















