Ultima actualizare: 24 octombrie 2023
PROBLEMĂ
Atunci când utilizați caracteristica Imprimare rapidă din Outlook pentru desktop pentru a imprima mesaje de e-mail cu atașări PDF, este posibil ca atașarea să nu se imprime și este posibil să primiți un mesaj de eroare.
Eroarea poate arăta astfel:
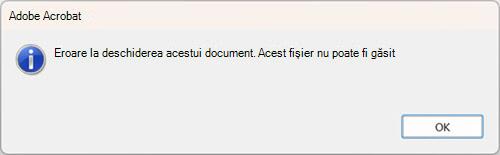
STARE: SOLUȚIE
În timpul investigației noastre cu privire la această problemă, o observație este că Outlook șterge fișierul PDF înainte de a-l putea imprima. Acest lucru este valabil în special pentru Adobe Acrobat Reader. Pentru a rezolva problema, puteți seta o cheie de registry care va determina Outlook să aștepte mai mult înainte de a șterge fișierul temporar. Urmați pașii de mai jos pentru a adăuga cheia de registry:
[HKEY_CURRENT_USER\Software\Microsoft\Office\16.0\Outlook\Options\Attachments] "FileTrackIdle"=dword:00015000
-
Faceți clic dreapta pe butonul Start din Windows și selectați Rulare.
-
În caseta de dialog Rulare, tastați Regedit și selectați OK.
-
În bara din partea de sus a Regedit, lipiți această cale și apăsați pe Enter, Computer\HKEY_CURRENT_USER\Software\Microsoft\Office\16.0\Outlook\Options
-
Faceți clic dreapta pe tasta Opțiuni și selectați Tastă nouă.
-
Denumiți noile atașări cheie.
-
Faceți clic dreapta pe Atașări și selectați Valoare nouă, DWORD32 (32 de biți) și denumiți-o FileTrackIdle.
-
Faceți clic dreapta pe FileTrackIdle și selectați Modificare, iar pentru Date valoare: 15000.
-
Confirmați că registry se potrivește cu imaginea de mai jos și, dacă este așa, închideți Registry Editor.
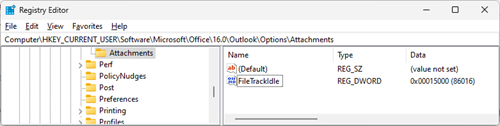
Notă: Dacă vedeți în continuare eroarea A apărut o eroare la deschiderea acestui document. Acest fișier nu s-a găsit., măriți cheia de registry FileTrackIdle la 30000. Dacă după această modificare vedeți în continuare eroarea, creșteți-o la 60000. Pentru referință, folderul Fișier temporar securizat Outlook în care merge fișierul temporar este această cale, %localappdata%\Temporary Internet Files\Content.Outlook. Pentru a accesa acea cale, faceți clic dreapta pe butonul Start din Windows , selectați Rulare, lipiți acea cale și selectați OK.
În timpul testării am găsit unele cititoare PDF imprimă mai rapid. Dacă viteza de imprimare este o problemă, puteți încerca un cititor alternativ. Am găsit Foxit PDF Reader este eficient ca alternativă. Dacă încercați un alt cititor, nu uitați să accesați Setări Windows, Aplicații implicite după tipul de fișier pentru .pdf și setați-l la cititorul preferat. De asemenea, am testat Edge ca cititor implicit și acesta nu a funcționat consecvent. Edge poate întrerupe imprimarea rapidă, întrebând cu ce aplicație să se imprime. Suntem în legătură cu echipa Microsoft Edge pentru a rezolva această problemă.
Dacă nu puteți obține lucrul rapid la imprimare, alte opțiuni includ:
-
Salvați atașările local, apoi imprimați-le în programul implicit.
-
Deschideți mesajul de e-mail, apoi imprimați atașările.
Resurse suplimentare
Mai multe resurse

Întrebați experții
Luați legătura cu experți, discutați despre cele mai recente știri și cele mai bune practici despre Outlook și citiți blogul nostru.

Primiți ajutor de la Comunitate
Adresați o întrebare și găsiți soluții de la agenți de suport, specialiști MVP, ingineri și utilizatori Outlook.

Sugerați o caracteristică nouă
Ne place să vă citim sugestiile și feedbackul! Împărtășiți-vă gândurile. Vă ascultăm.
Consultați și
Remedieri sau soluții pentru problemele recente din Outlook pentru Mac










