Ultima actualizare: 30 noiembrie 2023
Important:
-
Echipa Outlook a implementat funcționalitatea de a edita întâlnirile primite cu un nou buton Editare întâlnire pe care îl puteți adăuga la bara de instrumente Acces rapid sau la Panglică. Modificările sunt acum disponibile începând cu versiunea 17029.20068 a Canalului curent, versiunea 2311. Butonul Editare întâlnire va accesa Canalul enterprise lunar în actualizarea publică din 9 ianuarie, cu versiunea 2311. Acesta va merge la canalul Semi-Annual Enterprise (previzualizare) în actualizarea publică din 12 decembrie și va ajunge la canalul Enterprise Semi-Annual cu versiunea 2308 în actualizarea publică din 9 ianuarie. Această caracteristică este disponibilă doar în abonamentul Microsoft 365 și nu este planificată a fi portată la Office 2021, Office 2019 sau Office 2016.
-
După ce ați actualizat la Canalul curent, versiunea 2311, compilarea 17029.20068 sau o versiune ulterioară, puteți adăuga noul buton Editare întâlnire pe bara de instrumente Acces rapid sau în Panglică.
PROBLEMĂ
Atunci când primiți elemente de întâlnire trimise de la orice alt expeditor (intern sau extern), actualizarea de securitate efectuează două modificări:
-
Întâlnirea este acum doar în citire pentru destinatar. Nu mai este posibil să efectuați modificări în corpul întâlnirii sau să atașați fișiere la întâlnire.
-
Imaginile din elementul de întâlnire stocate în căi de rețea, cum ar fi partajările UNC (\\server), căile de partajare a fișierelor (File://server) sau căile URL externe (https://) sunt blocate.
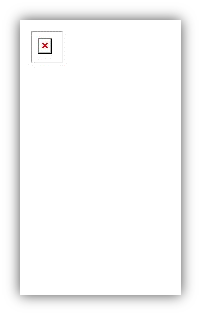
Această problemă apare după instalarea actualizărilor de securitate pentru Outlook pentru desktop din 8 august 2023. Pentru informații suplimentare, consultați CVE-ul respectiv de mai jos:
STARE: REZOLUȚIE
Adăugarea butonului Editare întâlnire în bara de instrumente Acces rapid
-
În Outlook Desktop, comutați la calendar și deschideți un element de întâlnire
-
Selectați Fișier, Opțiuni, apoi Bara de instrumente Acces rapid.
-
Sub Alegere comenzi de la: faceți clic pe lista verticală și selectați Comenzi care nu se află în panglică.
-
Selectați Editare întâlnire, apoi faceți clic pe Adăugare>> pentru a o adăuga la bara de instrumente Acces rapid.
-
Utilizați săgeata Mutare în sus pentru a o plasa în ordinea dorită.
-
Selectați OK pentru a ieși Din Particularizare bară de instrumente Acces rapid.
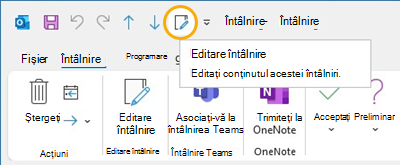
Adăugarea butonului Editare întâlnire în Panglică
-
În Outlook desktop, comutați la calendar și deschideți un element de întâlnire.
-
Selectați Fișier, Opțiuni, apoi Particularizare Panglică.
-
În coloana din dreapta, sub Particularizare panglică clasică, sub File principale, selectați Rezervare.
-
Selectați Grup nou , apoi, după ce apare, redenumiți-l Editare întâlnire. Îl puteți redenumi mai târziu, dacă preferați.
-
Utilizați săgeata Mutare în sus pentru a muta butonul Editare întâlnire de sub Acțiuni. Păstrați grupul nou Editare întâlnire selectat.
-
Utilizând coloana din stânga, sub Alegere comenzi de la: faceți clic pe lista verticală și selectați Comenzi care nu se află în panglică.
-
În caseta selector, găsiți și selectați Editare întâlnire, apoi faceți clic pe Adăugare pentru a o adăuga la grupul particularizat pe care tocmai l-ați creat.
-
Selectați OK pentru a ieși Din Particularizare panglică.
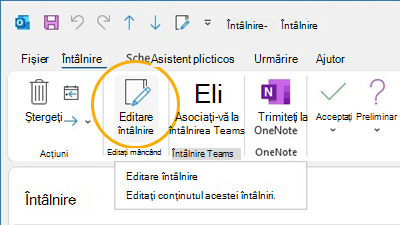
Descărcați o imagine pentru a o vizualiza
În cazul în care calea imaginii este legitimă, puteți în continuare să descărcați imaginea pentru a o vizualiza.
-
Faceți clic dreapta pe imagine.
-
Selectați Descărcare imagini sau Salvare ca imagine , după cum este necesar.
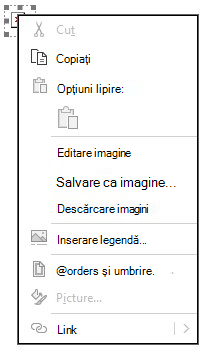
Corpul întâlnirii este doar în citire. Dacă trebuie să păstrați note despre întâlnire, luați în considerare aceste soluții alternative:
În mod normal, adăugarea expeditorului extern la Expeditori siguri ar permite descărcarea automată a imaginilor și elementul de calendar ar fi editabil. Pentru elementele de calendar primite extern, acest lucru nu se va mai aplica și sunt necesari pașii de rezolvare de mai sus.
Resurse suplimentare
Adăugarea destinatarilor mesajelor mele de e-mail la Lista de expeditori siguri
Blocarea sau deblocarea descărcărilor automate de imagini în mesajele de e-mail
Mai multe resurse

Întrebați experții
Luați legătura cu experți, discutați despre cele mai recente știri și cele mai bune practici despre Outlook și citiți blogul nostru.

Primiți ajutor de la Comunitate
Adresați o întrebare și găsiți soluții de la agenți de suport, specialiști MVP, ingineri și utilizatori Outlook.

Sugerați o caracteristică nouă
Ne place să vă citim sugestiile și feedbackul! Împărtășiți-vă gândurile. Vă ascultăm.
Consultați și
Remedieri sau soluții pentru problemele recente din Outlook pentru Mac










