Utilizarea Outlook vă oferă oportunitatea de a accesa mai multe tipuri diferite de conturi de e-mail dintr-un singur loc. Dacă aveți un cont de e-mail Microsoft care se termină cu @outlook.com, @live.com, @hotmail.com sau @msn.com, urmați pașii de mai jos pentru a vă adăuga contul la Outlook clasic pentru Windows.
Adăugați rapid contul de e-mail Outlook.com

Puteți utiliza opțiunea de configurare automată a Outlook pentru a adăuga contul Outlook.com la Outlook pentru PC. Puteți utiliza aceste instrucțiuni pentru a vă adăuga primul cont sau conturi suplimentare.
Notă: Numele dvs. de utilizator este adresa completă de e-mail Outlook.com.
-
Deschideți Outlook și selectați Fișier > Adăugare cont.
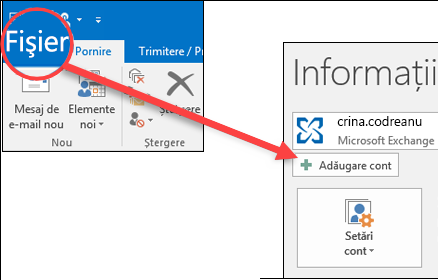
-
Introduceți adresa de e-mail, apoi selectați Conectare.
Notă: Dacă Outlook nu vă acceptă parola, este posibil să aveți activată autentificarea pe două niveluri pentru contul Outlook.com. Consultați secțiunea următoare pentru instrucțiuni despre cum să creați o parolă de aplicație pentru Outlook.com.
-
Dacă vi se solicită, introduceți parola din nou, apoi selectați OK și Terminare pentru a începe să utilizați Outlook.
Adăugarea unui cont Outlook.com dacă utilizați autentificarea pe două niveluri
Puteți utiliza autentificarea pe două niveluri cu contul Outlook.com ca măsură suplimentară de securitate. Activarea autentificării pe două niveluri necesită să utilizați o parolă de aplicație cu contul Outlook.com sau cu o aplicație de autentificare atunci când adăugați contul la alt program, cum ar fi Microsoft Outlook.
Cum pot afla dacă am autentificare pe două niveluri?
Dacă încercați să vă adăugați contul Outlook.com la Outlook și acesta vă solicită în mod repetat o parolă și nu va accepta parola care știți că este corectă, este posibil să aveți activată autentificarea pe două niveluri.
-
Accesați https://Outlook.com, faceți clic pe inițialele dvs. din colțul din dreapta sus, apoi selectați Vizualizare cont.
-
Sub Securitate, selectați Actualizare.
-
Sub Mai multe opțiuni de securitate, selectați Explorare.
-
Sub Autentificarea în doi pași, veți vedea o notificare potrivit căreia utilizați sau nu utilizați autentificarea pe două niveluri.
Generați o parolă de aplicație pentru Outlook.com
-
Accesați https://Outlook.com, faceți clic pe inițialele dvs. din colțul din dreapta sus, apoi selectați Vizualizare cont.
-
Sub Securitate, selectați Actualizare.
-
Sub Mai multe opțiuni de securitate, selectați Explorare.
-
Defilați în jos la secțiunea parole de aplicație, apoi alegeți Creați o parolă nouă de aplicație.
-
Parola nouă se va afișa pe ecranul următor. Notați această parolă, deoarece veți avea nevoie de ea atunci când vă adăugați contul la Outlook.
-
Utilizați instrucțiunile de la începutul acestui articol pentru a vă adăuga contul la Outlook, dar atunci când Outlook vă solicită parola, introduceți parola de aplicație.
Încă aveți nevoie de ajutor?
|
|
Pentru a obține asistență în Outlook.com, faceți clic aici sau selectați Ajutor pe bara de meniu și introduceți interogarea. Dacă autoinstruirea nu vă rezolvă problema, defilați în jos la Încă aveți nevoie de ajutor? și selectați Da. Pentru a ne contacta în Outlook.com, va trebui să vă conectați. Dacă nu vă puteți conecta, faceți clic aici. |
|
|
|
Pentru alt tip de ajutor cu contul Microsoft și abonamentele, vizitați Ajutor pentru cont și facturare. |
|
|
|
Pentru a obține ajutor și a depana alte produse și servicii Microsoft, introduceți aici problema dvs. |
|
|
|
Postați întrebări, urmăriți discuții și împărtășiți-vă cunoștințele în Comunitatea Outlook.com. |











