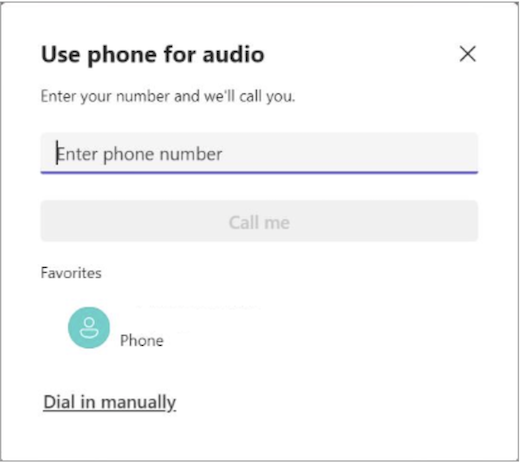マイクがMicrosoft Teamsで動作しない
Teams 会議でユーザーのヒアリングに問題がある場合は、次のヒントを参考にして、軌道に乗ることができます。
個人用にMicrosoft Teamsでマイク設定を変更する方法の詳細については、「Microsoft Teams (無料)でデバイス設定を管理する」を参照してください。
更新プログラムの確認
最適なパフォーマンスを得るには、 最新バージョンの Teams と最新の Windows 更新プログラムまたは Mac OS 更新プログラム がインストールされていることを確認してください。
ミュートされていないことを確認する
会議コントロールで、 マイク ![Teams 会議ツールバーの [マイク オン] アイコン](https://support.content.office.net/ja-jp/media/e319b632-4750-4eb2-8cec-5388b39826cf.png)
マイク アイコンに線が通っている場合は、現在ミュート状態です。 ミュート を解除するには、[マイク 
物理的なマイクを確認する
一部のマイクには、デバイス自体に物理的なミュートオプションがあります。
ヘッドホン ブームがミュート位置 (通常は直立または口から離れている) になっていないか、外部マイクの物理的なミュート ボタンがオンになっていないことを確認します。
デバイスまたはブラウザーの設定を確認する
Teams でマイクを使用するには、デバイスまたは Web 上のプライバシー設定を変更して、Teams にアクセスできるようにする必要がある場合があります。
デバイスの設定を変更する
Teams デスクトップ アプリを使用している場合は、デバイスの設定を再確認して、Teams がマイクにアクセスできることを確認します。
-
デバイスの設定を開き、[プライバシー & セキュリティ] を選択します。
-
[アプリのアクセス許可] で、[マイク] を選択します。
-
[マイク アクセス] トグルをオンにします。
-
[アプリが マイクにアクセスできるようにする ] トグルをオンにします。
-
[Microsoft Teams (職場または学校)] トグルをオンにします。
-
[ デスクトップ アプリがマイクにアクセスできるようにする ] トグルをオンにします。
注: これらのトグルが既にオンになっている場合は、設定が適用されていることを確認するために、それらのトグルをオフにしてもう一度オンにしてみてください。
-
すべてのアプリを閉じて、デバイスを再起動します。
Windows 10 でマイクが動作しない場合は、ドライバーに問題がある可能性があります。 Windows ドライバーを確認する手順については、こちらを参照してください。
-
デバイスで [システム環境設定] を開きます。
-
[セキュリティ & プライバシー] を選択します。
-
[マイク] を選択します。
-
[ プライバシー] で、Microsoft Teamsが選択されていることを確認します。
-
すべてのアプリを閉じて、デバイスを再起動します。
-
[設定] を開きます。
-
[ プライバシー > マイク] をタップします。
-
[Microsoft Teams] トグルがオンになっていることを確認します。
-
すべてのアプリを閉じて、デバイスを再起動します。
ブラウザーの設定を変更する
Teams for Web を使用している場合は、既定のブラウザー設定で Teams アクセスがマイクを使用できることを確認してください。
注: Web 上のMicrosoft Teamsは現在、Chrome、Edge、Firefox、Internet Explorer 11 でサポートされています。
-
Edge で、[ 設定] を選択し、[その他の設定] #x2

-
[ Cookie とサイトのアクセス許可] を選択します。
-
マイクを選びます。
-
[ アクセスする前に確認する (推奨)] トグルを オンにします。
注: オフにすると、Edge でカメラへのアクセスがブロックされます。
-
-
Google Chrome で、[設定] を選択します。
-
[プライバシーとセキュリティ] > [サイトの設定] > [アクセス許可] を選択します。
-
マイクを選びます。
-
この画面の上部で、ドロップダウン メニューから正しいデバイスが選択されていることを確認します。
-
[既定の動作] で、[サイトはマイクの使用を要求できます] を選択します。
-
-
Safari で、[ 基本設定] を開きます。
-
[ Web サイト] を選択します。
-
[ 全般] で、[マイク] を選択 します。
-
[ 他の Web サイトにアクセスする場合] の横にある [ 確認] または [許可] を選択します。
-
すべてのアプリを閉じて、デバイスを再起動します。
マイクを再接続する
Teams の設定を使用してマイクを再接続してみてください。
会議前
-
Teams で、[ 設定] を選択し、[その他の設定] #x2

-
[デバイス]

-
[ オーディオ設定] で、[ マイク ] ドロップダウン メニューからマイクが選択されていることを確認します。
-
[ テスト呼び出しを

注:
-
テスト呼び出し機能は現在、英語でのみ使用できます。
-
テスト記録は、呼び出しの直後に削除されます。 Microsoft によって保持または使用されることはありません。
-
テスト呼び出し機能は現在、Teams for Web では使用できません。
-
会議中
-
Teams 会議ウィンドウで、[ マイク] の横にあるドロップダウン矢印を選択します。
-
[ その他のオーディオ設定] を選択します。
-
正しいマイクが選択されていることを確認する
マイクのドロップダウン メニューに マイク が表示されていない場合は、マイクを取り外して差し込み直してください。 Bluetoothマイクの使用で問題が発生した場合は、充電され、別のデバイスに接続されていないことを確認してください。 その後、再接続してみてください。
サウンド設定を確認する (Windows)
Windows の設定に移動して、マイクが有効でミュートされていないことを確認します。
-
Windows スタート画面で、デバイス の [設定] を開きます。
-
[ システム > サウンド] を選択 します。
-
[ 入力] の下で、
-
[音声または録音用のデバイスを選択する] でマイクを選択します。 ここにマイクが表示されない場合は、[ デバイスの追加] を選択してペアリングします。
-
[音量] の横で、マイクがミュートされていないことを確認します。
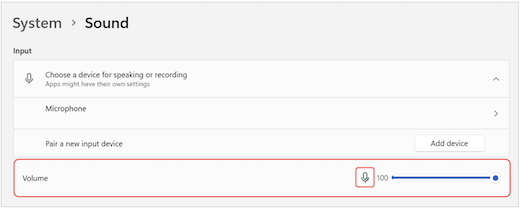
-
それでも問題が解決しない場合は、[ 詳細設定] > [その他のサウンド設定] に移動して、スピーカーを再度有効にしてみてください。 [ 録音 ] タブで、マイクを右クリックします。 次に、[ 有効にする] を選択します。
リモート デスクトップの設定を確認する (Windows)
リモート デスクトップを使用している場合は、ローカル Windows デバイスのオーディオ設定を再確認します。
-
Windows のスタート画面で、[ リモート デスクトップ接続] を検索して選択します。
-
[ ローカル リソース ] タブを開きます。
-
[ リモート オーディオ] で、[ 設定]を選択します。...
-
[ リモート オーディオ再生] で、[このコンピューターで再生] を選択します。
-
[ リモート オーディオ録音] で、[ このコンピューターから録音] を選択します。
-
-
[OK] を選択して変更を保存します。
スマートフォンのオーディオを使用する
上記の解決策を試してもマイクが機能せず、以下のいずれかのメッセージが表示される場合は、[ コールバック ] を選択して電話のマイクを使用します。 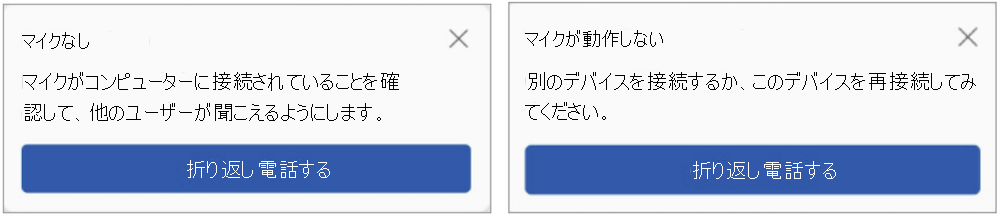
電話番号を入力し、[ 通話 ] を選択して、会議に接続する Teams からの通話を受け取ります。 音声はスマートフォンから送信されますが、他のコンテンツ共有は引き続きデスクトップで行われます。