Microsoft Teams会議でのロビーの使用
Teams 会議の会議ロビーを使用して、ユーザーが参加するときに会議に直接参加できないようにします。 開催者、共同開催者、発表者は、ユーザーがロビーに入ると通知され、会議に参加させることができます。
この記事の内容
ロビーの設定
各会議の既定値は、IT 管理者が設定したロビー設定ですが、会議の前または会議中に変更できます。 会議で テンプレート または 秘密度ラベルを使用している場合、一部の設定を変更できない場合があります。
ロビーをバイパスするユーザーを選ぶ
会議の開催者は、会議に直接参加するユーザーと、誰が会議に参加するのを待つ必要があるユーザーを決定します。
ユーザーを待機させる場合は、ロビーにユーザーの一覧が表示されます 。ユーザー (および他のユーザーが許可されているユーザー) が表示されます。 その一覧から、ロビーにいるユーザーの入室を許可するか、または拒否するかを選択することができます。
|
ロビーをバイパスするユーザー |
結果 |
推奨される場合 |
|---|---|---|
|
開催者と共同開催者のみ |
会議の開催者と共同開催者は、会議に直接参加できます。 他の誰もがロビーで待ちます。 |
許可する準備ができるまで、他の全員がロビーで待機するようにします。 |
|
招待されたPeople* |
招待を受け取ったユーザー (転送先を含む) は、会議に直接参加します。 Teams アカウントを持たないPeopleはロビーをバイパスしません。 さらに、最大 10,000 人のユーザーの配布リストがサポートされます。 他のユーザーに招待を転送させたくない場合は、招待で [転送を許可する] をオフにします 。 |
Teams アカウントを介して招待された特定の限られたユーザー グループが会議に直接参加し、他のすべてのユーザーがロビーで待機するようにします。 |
|
組織のPeople |
組織内のユーザーのみが直接会議に参加できます。 他の誰もがロビーで待ちます。 |
すべてのゲストと外部のユーザーがロビーで待機して、1 つずつ承認できるようにします。 |
|
組織とゲストのPeople |
組織内のPeopleとゲスト アクセス権を持つユーザーは、会議に直接参加できます。 |
すべての外部ユーザー (ゲストを除く組織外のユーザー) がロビーで待機して、1 人ずつ承認できるようにします。 |
|
組織、信頼できる組織、ゲストのPeople |
IT 管理者が接続を設定したorganizationや組織、またはゲストとして参加しているユーザーは、ロビーをバイパスできます。 |
一部の外部ユーザー (たとえば、Teams アカウントを持たないユーザーや、IT 管理者が接続を設定していない組織のユーザー) がロビーで待機して、1 人ずつ承認できるようにする必要があります。 |
|
すべてのユーザー |
会議リンクにアクセスできるユーザーは、コールインしてきたユーザーも含めて、誰でも直接会議に参加することができます。 IT 管理者が設定した会議ポリシーに応じて、Teams アカウントを持たないユーザー、信頼されていない組織のユーザー、ダイヤルインするユーザーは、organizationまたは信頼されたorganizationのユーザーが会議に参加するまでロビーに配置される場合があります ([全員] オプションが選択されている場合でも)。 |
ロビーで誰も待たせたくない場合に使用します。 特別な承認なしですべてのユーザーが会議に参加できるようにする必要がある場合に使用します。 |
* チャネル会議の場合は、直接招待されたチャネル メンバーのみがロビーをバイパスできます。
ロビーの設定を変更する
ロビーの設定は、会議の前、会議中、または会議後に変更できます (会議シリーズの場合)。 変更は、会議が一連の一部でない限り、変更した会議にのみ適用されます。 その後、そのシリーズのすべての今後の会議に変更が適用されます。 既定のロビー設定を変更するには、IT 管理者に問い合わせてください。
会議前
-
Teams 予定表で会議を選択します。
-
[詳細]で、[オプション]
![[設定] ボタン](https://support.content.office.net/ja-jp/media/fe3fb52d-f1db-49e6-88cf-7d1ec1e8022e.png)
-
会議が系列の一部である場合は、[ 系列の表示 ] を選択して系列全体を変更します。
-
-
[ セキュリティ
![[プライバシー設定] ボタン](https://support.content.office.net/ja-jp/media/eadf610d-4172-45d7-8216-7ca723931b30.png)
-
[ ロビーをバイパスできるユーザー] ドロップダウン メニューで、ロビーをバイパスできるユーザーを選択します。
-
Peopleダイヤルインをオンまたはオフにするには、ロビートグルをバイパスできます。
注:
-
このトグルをオンにすると、電話で通話しているユーザーが会議に直接参加します。 ロビー バイパスが [すべてのユーザー ] または [ 開催者と共同開催者のみ] に設定されている場合、この設定はロックされます。
-
ダイヤルインすると、開催者がロビーで待機するため、共同開催者が通話に入ろうとします。 共同開催者は、Peopleダイヤルインでロビーをバイパスできる場合がオフになっている場合を除き、常にロビーをバイパスできます。
-
IT 管理者が設定したポリシーによっては、organizationまたは信頼できるorganizationのユーザーが会議に参加するまで、ダイヤルインするユーザーがロビーに一時的に配置される場合があります。
-
-
[保存] を選択します。 変更はすぐに適用されます。
会議中
会議中にロビーの設定を変更した場合、ロビーで待機しているユーザーは引き続きそこにいます。
-
会議ウィンドウで、[その 他のアクション]
![[その他のオプション] アイコン](https://support.content.office.net/ja-jp/media/2f8a3a76-549c-4ff7-9096-72d2392f2d17.png)
![[設定] ボタン](https://support.content.office.net/ja-jp/media/fe3fb52d-f1db-49e6-88cf-7d1ec1e8022e.png)

-
[ロビーをバイパスできるユーザー] ドロップダウン メニューから、適用する設定を選択します。
-
Peopleダイヤルインをオンにすると、ロビーのトグルがバイパスされます (使用可能な場合)。
-
[保存] を選択します。
参加者を許可または拒否する
開催者、共同開催者、発表者は、会議の開始後にロビーからユーザーを許可または拒否できます。 会議オプションでは、参加者を共同開催者と発表者にすることができます。
会議の設定で、ロビーからユーザーを許可または拒否できるロールを変更することもできます。
ロビーからユーザーを許可または拒否できるユーザーを管理するには:
-
Teams 予定表から会議の詳細を開きます。
-
[ オプション]
![[設定] ボタン](https://support.content.office.net/ja-jp/media/fe3fb52d-f1db-49e6-88cf-7d1ec1e8022e.png)
-
[ セキュリティ
![[プライバシー設定] ボタン](https://support.content.office.net/ja-jp/media/eadf610d-4172-45d7-8216-7ca723931b30.png)
-
[ ロビーから許可できるユーザー] の横にあるドロップダウン メニューからオプションを選択します。
-
[保存] を選択します。
参加者を許可または拒否するには:
-
会議ウィンドウPeople
![[ユーザー] ボタンまたは [参加者の表示] ボタン](https://support.content.office.net/ja-jp/media/f74af4a7-4e65-4174-a12a-ae68fa7f00a5.png)
-
[ロビーで待機中] の下で、次の操作を行います。
-
他のユーザーの名前の横にあるチェックマークを選択して許可します。
-
他のユーザーの名前の横にある [X] を選択して拒否します。
-
[ すべて許可] を選択して、ロビーから全員を入れる。
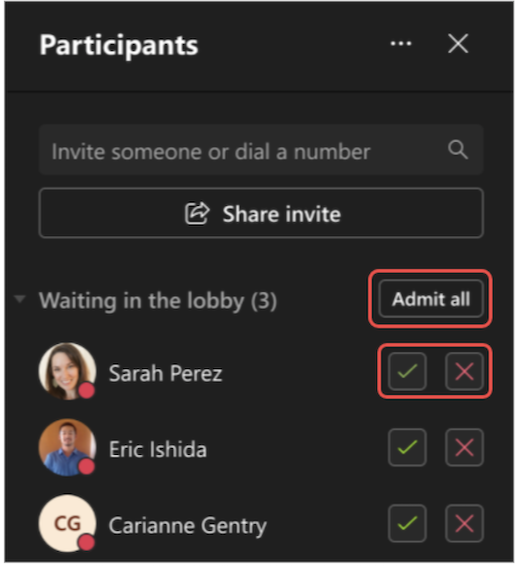
-
会議のロビーをオフにする
全員が会議に直接参加する場合は、[ ロビーをバイパスできるユーザー ] を [すべてのユーザー] に設定します。 この変更は、会議シリーズの一部である場合、その会議と今後の会議に適用されます。 今後開催するすべての会議でこの設定を変更する場合は、IT 管理者に問い合わせてください。
注: 匿名の参加者が最初に参加した場合、ロビーで待機します。 組織、信頼できる組織、またはゲスト ユーザーが参加した後、会議に自動的に参加できるようになります。 匿名の参加者が会議を開始できるように、IT 管理者に問い合わせてください。
また、ユーザーを削除したり 、会議をロックしたりすることもできます。
会議からユーザーを削除するには:
-
会議ウィンドウPeople
![[ユーザー] ボタンまたは [参加者の表示] ボタン](https://support.content.office.net/ja-jp/media/f74af4a7-4e65-4174-a12a-ae68fa7f00a5.png)
-
削除するユーザーの名前にマウス ポインターを合わせます。
-
[ 会議から削除]
![[その他のオプション] アイコン](https://support.content.office.net/ja-jp/media/2f8a3a76-549c-4ff7-9096-72d2392f2d17.png)










