Microsoft Teams でタウン ホールのスケジュールを設定する
全社規模の製品デモを開催する場合でも、ライブ イベントをカバーする場合でも、タウン ホールの機能は大規模なイベントを生成するために最適です。
この記事の内容
タウン ホールのスケジュールを設定する
タウン ホールをスケジュールするには:
-
Teams 予定表を開きます。
-
[新しい会議 +] の横にある矢印を選択します。
-
ドロップダウン メニューから [タウン ホール] を選択します。
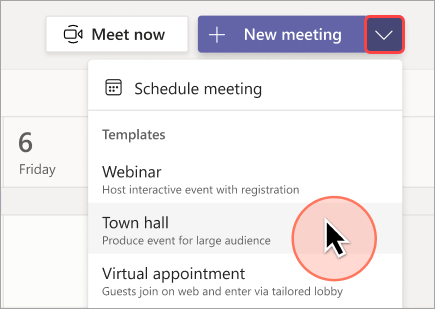
-
[詳細] で、基本情報の入力、発表者の指定などを行います。
-
イベント タイトル、開始日と終了日、説明を入力します。
注: タウン ホールの最大所期間は 30 時間です。
-
既定では、開催者はタウン ホールを作成したユーザーです。
-
[ イベント グループ ] > 組織 の共同開催者 または発表者] で、タウン ホールの管理に役立つ他のユーザーを検索して選択します。 外部発表者を追加することもできます。
注: 共同開催者にはほとんどの開催者機能がありますが、 詳細 (日付、時刻など) を変更することはできません。 発表者は、イベント中に話したり、コンテンツを共有したりできます。
-
[招待の保存と送信]
![[保存] アイコン](https://support.content.office.net/ja-jp/media/90f4cc4c-cbbd-4372-b5ac-74a9ca9af337.png)
-
-
[イベント アクセス] で、イベントを自分のorganization (組織のメンバーとゲスト)、パブリック (招待されたユーザーまたはイベントへのリンクを含む)、またはPeopleとグループ (組織から招待されたユーザーとグループのみ) のいずれで使用できるかを選択します。
アクセス許可の種類
説明
organization
組織内のすべてのユーザーが、ゲストを含むタウン ホールに参加できます。
パブリック
組織内のユーザーと組織内外の両方のユーザーが参加できます。
ユーザーとグループ
町役場には最大500人が参加できます。 これには、配布リスト、Microsoft 365 セキュリティ グループ、Microsoft 365 Unified グループを通じて個別に追加されたユーザーが含まれます。 このようなグループまたはリストを最大 20 個追加できます。 動的グループはサポートされていません。
-
[出席者の招待] で、イベントの招待を送信するユーザーを検索して選択します。 配布リスト、Microsoft 365 セキュリティ グループ、Microsoft 365 Unified グループ、最大 500 個の個々のメール アドレスを追加できます。 このようなグループまたはリストを最大 20 個追加できます。
-
[保存] を選択して変更を適用し、イベントのカスタマイズを続行します。
-
[ 会議オプション ]
![[設定] ボタン](https://support.content.office.net/ja-jp/media/fe3fb52d-f1db-49e6-88cf-7d1ec1e8022e.png)
注:
-
一部の会議オプションは、IT 管理者によって設定されたポリシーに応じてロックされる場合があります。
-
メールが有効になっていない Microsoft 365 セキュリティ グループは、メールの招待を受け取りません。
-
動的グループはサポートされていません。
-
-
[発行] を選択して、タウン ホール イベントをスケジュールし、出席者を招待します。
外部発表者を追加
組織の外部から最大 20 人の発表者をタウン ホールに簡単に追加できます。 外部発表者は、匿名、組織外、または Teams を使用しない発表者です。
外部発表者を追加すると、ロビーで待たずにイベントに参加できる一意の参加リンクが送信されます。 匿名発表者は、Microsoft アカウントでサインインする必要はありません。リンクを使用して参加し、参加する前に名前を入力できます。
外部発表者を追加するには:
-
Teams 予定表に移動します。
-
今後開催されるタウン ホールを選択し、[詳細] を選択します。
-
[外部発表者の追加] を選択します。
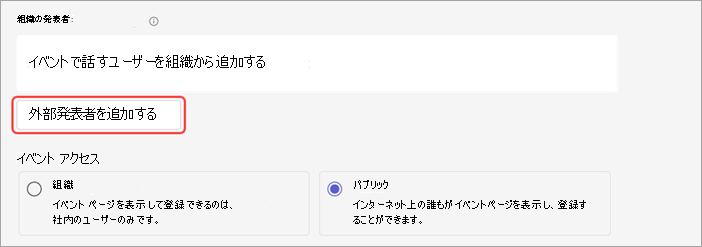
-
[外部発表者] に、追加する外部発表者のメール アドレスを入力します。
-
[招待の保存と送信]
![[保存] アイコン](https://support.content.office.net/ja-jp/media/90f4cc4c-cbbd-4372-b5ac-74a9ca9af337.png)
注:
-
外部発表者はリンクを転送しないでください。 最大 3 台のデバイスで同じリンクを使用して参加できます。
-
イベントに参加するときにゲストが正常に認証されていない場合は、ロビーに配置されます。 そこから、イベント開催者または発表者は、イベントへの参加要求を承認または拒否できます。
外部結合リンクを再生成またはコピーする
外部発表者が参加するリンクを再生成またはコピーするには:
-
Teams カレンダーでタウン ホールを開きます。
-
タウン ホールの詳細で、[外部発表者] を選択します。
![タウン ホールのスケジュール フォームで強調表示されている [外部発表者] タブを示すスクリーンショット](https://support.content.office.net/ja-jp/media/3eb91b5e-0ca1-41f9-9dfd-35dba0561d94.png)
-
[ 一意の参加リンク] を選択します。
-
[コピー]


タウン ホールを複製する
既存の市庁舎を複製して、その詳細と設定をすべて新しい市庁舎に適用します。 Teams 予定表にある過去と今後のタウン ホールを複製できます。
既存のタウン ホールを複製すると、新しいタウン ホールは同じになります。
-
タイトル
-
説明
-
発表者、共同開催者、出席者
-
イベント テーマ
-
登録設定
-
カスタマイズされたメール
-
会議オプション
タウン ホールを複製するには:
-
Teams カレンダーで、複製する過去または今後のタウン ホールを右クリックします。
-
[ Duplicate event
![モバイル デバイス向け Word の Copilot の [コピー] ボタンのアイコン](https://support.content.office.net/ja-jp/media/a5696f8f-2bd2-4551-a19a-b6230a9b1f60.png)
-
新しいイベントの日付と時刻を設定し、変更するイベントの詳細を編集します。
-
[保存] を選択します。
また、Teams 予定表でタウン ホールをダブルクリックし、詳細ページで [ イベント ![モバイル デバイス向け Word の Copilot の [コピー] ボタンのアイコン](https://support.content.office.net/ja-jp/media/a5696f8f-2bd2-4551-a19a-b6230a9b1f60.png)
注: 過去 60 日間に変更または参加していないイベントを複製している場合、その会議オプションは引き継がれません。 重複するイベントには、既定の会議オプションがあります。
タウン ホールに出席者を招待する
出席者を招待すると、予定表にタウン ホールの招待が表示されます。 [招待されたユーザーのみ参加を許可する] トグルをオンにした場合は、出席者が参加できるようにイベントを発行する必要があります。
ウェビナーに出席者を招待するには:
-
Teams 予定表に移動します。
-
既存のタウン ホールを開くか、新しいタウン ホールを作成します。
-
[詳細] > [出席者] に移動します。
-
[出席者の招待] で、招待するユーザーを検索して選択します。
-
[保存] を選択します。
イベントが発行されると、出席者は自動的にメールで招待を受け取ります。 Microsoft アカウントを持たない招待者は、匿名で会議に参加できます。
SharePoint にタウン ホールを埋め込む
SharePoint サイトにタウン ホールを埋め込むと、イベントと SharePoint サイトにアクセスできるユーザーがそこでイベントに参加できます。
Q&A またはイベントのチャットを有効にした場合でも、SharePoint から参加しているユーザーはそれらのイベントに参加できます。
SharePoint サイトにタウン ホールを埋め込むには:
-
タウン ホールをスケジュールするか、Teams カレンダーで既存のホールを開きます。
-
新しいタウン ホールをスケジュールする場合は、[
![[保存] アイコン](https://support.content.office.net/ja-jp/media/90f4cc4c-cbbd-4372-b5ac-74a9ca9af337.png)
-
-
[ 詳細] で、[ イベントの共有] を選択します。
-
[ビデオ埋め込み HTML] で、モバイル デバイスのCopilot in Wordのコピー ボタンの [コピー
![モバイル デバイス向け Word の Copilot の [コピー] ボタンのアイコン](https://support.content.office.net/ja-jp/media/a5696f8f-2bd2-4551-a19a-b6230a9b1f60.png)
-
ビデオ埋め込み HTML をコピーした後、埋め込み Web パーツを使用して SharePoint ページに追加します。
Teams で タウン ホールを発行 してください。 イベント サイトが発行されていない場合、タウン ホールは SharePoint サイトに表示されません。
イベントを開始すると、SharePoint ページで自動的にストリーミングが開始されます。
市庁舎のライブリアクション
エンゲージメントを高め、ライブリアクションで市庁舎の視聴者からリアルタイムのフィードバックを受け取ります。 タウン ホールの開始後、出席者は会議コントロールで複数のライブ リアクションから選択できます。 1 つを選択すると、会議ウィンドウの下部隅に一時的にポップアップ表示されます。
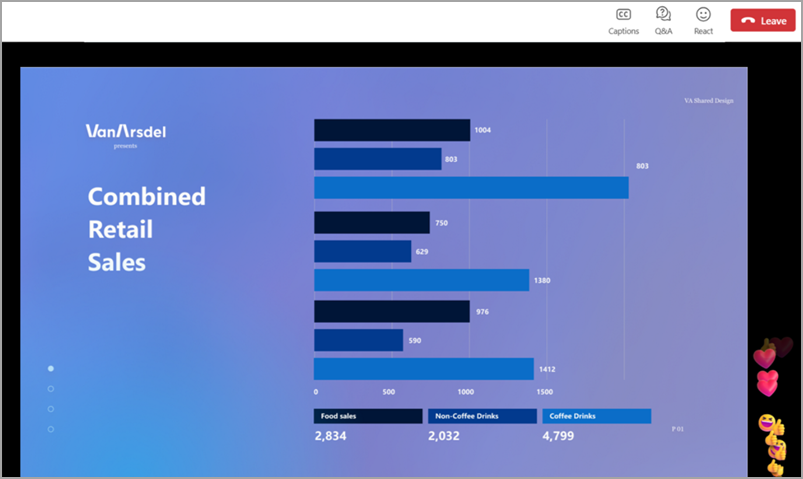
(出席者ビュー)
ライブリアクションは、Teams Premiumで開催される市庁舎で利用できます。 これらは自動的に有効になりますが、オンまたはオフにすることができます。
イベントの前にタウン ホールのライブ リアクションをオンまたはオフにするには:
-
Teams 予定表に移動します。
-
整理したタウン ホールを選択します。
-
[ イベント

-
[ 詳細] で、[ 会議オプション ]
![[設定] ボタン](https://support.content.office.net/ja-jp/media/fe3fb52d-f1db-49e6-88cf-7d1ec1e8022e.png)
-
[Engagement

-
[ 反応を許可する] トグルを オンまたはオフにします。
-
[ Apply > Save
![[保存] アイコン](https://support.content.office.net/ja-jp/media/90f4cc4c-cbbd-4372-b5ac-74a9ca9af337.png)
イベント中にライブ リアクションをオンまたはオフにするには:
-
会議コントロールで、[その他のアクション ]

![[設定] ボタン](https://support.content.office.net/ja-jp/media/fe3fb52d-f1db-49e6-88cf-7d1ec1e8022e.png)

-
[Engagement

この設定の変更はすぐに有効になります。
注:
-
タウン ホールを記録している場合、ライブ リアクションは記録に表示されません。
-
町役場では、出席者は約 20 ~ 30 秒の遅延で見守ります。 その結果、発表者や主催者に対する反応が遅れているように見える可能性があります。
Teams でのライブ リアクションの詳細については、「ライブ リアクションを 使用して会議をMicrosoft Teamsする」を参照してください。
タウン ホールのメール
Teams のタウン ホールのメールは、タウン ホールをスケジュールすると自動的にオンになります。 タウン ホールに招待されたユーザーが受信するメールには、次の 2 種類があります。
-
イベント招待 メール: これらのメールは、タウン ホールに招待されたユーザーに通知します。 日付、開始時刻、説明などの重要なイベントの詳細が含まれています。 これらは、イベントが発行されたときに自動的に送信されます。
-
使用可能なメールを記録するイベント : タウン ホールの後、これらのメールは、イベントの記録がいつ表示可能であるかを出席者に知らせます。 これらの電子メールは、イベント記録が発行されると自動的に送信されます。
タウン ホールのメールは、イベントの詳細を自動的に入力する Teams テンプレートから作成されます。 イベント を発行する前に、メールを編集 したり、完全に オフ にしたりできます。
詳細については、「 Microsoft Teamsでタウン ホールのメールを管理する」を参照してください。
タウン ホールを公開する
タウン ホールの詳細とメール招待テンプレートを完成したら、タウン ホールを公開して出席者を自動的に招待します。
タウン ホールを公開するには:
-
Teams 予定表に移動します。
-
既存のタウン ホールを開くか、新しいタウン ホールを作成します。
-
重要な詳細を確定し、テーマをカスタマイズします。
-
[保存] をクリックして変更を適用します。
-
[公開] を選択し、確認します。
![[Publish town hall (タウンホールの公開) UI] を強調表示したスクリーンショット](https://support.content.office.net/ja-jp/media/bd0c583c-f0de-4e2c-ac86-ffeb8c5dcda0.png)
タウン ホールが公開されると、出席者は自動的にメール招待とイベントの変更に関する更新を受け取ります。
トラブルシューティング
会議への参加に問題がある場合はどうすればよいですか? 会議の招待または参加リンクを受け取ったアカウントからサインインしている会議に参加していることを確認します。
外部発表者として招待されましたが、参加リンクが機能しません。 発表者として参加するための一意のリンクは、参加リンクを受け取ったのと同じメールで Teams にサインインしている場合にのみ機能します。 別のアカウントでサインインしてリンクを使用することはできません。また、リンクを使用して匿名で参加することはできません。










