モダン ページをサイトに追加する場合は、Web パーツを追加およびカスタマイズして、 SharePoint ページを作成できます。 この記事では、埋め込み Web パーツについて説明します。
埋め込みを許可するサイト (YouTube やBing マップなど) から、 SharePoint ページにコンテンツを表示できます。 多くのサイトでは、コンテンツにサイトの Web アドレスを使用するか、サイトが提供するコードを埋め込むことができます。
Web サイト アドレスを使用してコンテンツを表示する
コンテンツのサイトの Web アドレスをコピーして埋め込み Web パーツに貼り付けることで、一部の Web サイトからコンテンツを埋め込むことができます。
-
使用する埋め込み可能なコンテンツのリンクをコピーします。 これを行うには、埋め込むコンテンツを含むサイトに移動します。 コンテンツの近くのどこかに、通常は [共有] ボタンまたはリンクが表示されます。 それをクリックし、指定されたリンク アドレスをコピーします。

-
まだ編集モードでない場合は、ページの右上にある [編集 ] をクリックします。 右側にある ツールボックス (

-
[ すべての Web パーツを表示] を選択し、Web パーツの一覧から [埋め込み </>] を選択またはドラッグ アンド ドロップします。
-
[ プロパティの編集 (

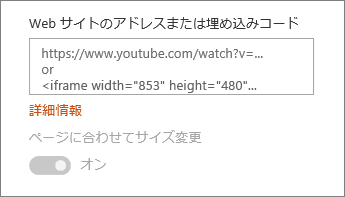
注:
-
コンテンツへのリンクは、リンクを使用してコンテンツを埋め込む特定のサービスを提供する Web サイトでのみ機能します。 埋め込むコンテンツにリンクが機能しない場合は、代わりに埋め込みコードを使用してみてください。
埋め込みコードを使用してコンテンツを表示する
埋め込みコードとは、別のページのコンテンツの表示方法を説明する、Web サイトからの特殊な指示の一覧です。 多くのサイトでは、コピーして貼り付け、埋め込むことができる埋め込みコードが用意されています。 通常、 埋め込みコード または /><というラベルが付いたボタンが表示されます。 これにより、いくつかのコードが含まれるテキスト ボックスが開きます。
たとえば、Vimeo 上のビデオの [共有 ] ボタンをクリックすると、共有ダイアログに埋め込みコードが表示されます。

埋め込みコードを使用するには、次の操作を行います。
-
使用するコンテンツの埋め込みコード (使用可能な場合) をコピーします。 これを行うには、埋め込むコンテンツを含むサイトに移動します。 コンテンツの近くのどこかには、通常、[共有] ボタンまたはリンク、または [ コードの埋め込み] または [/><] というラベルのボタンが表示されます。 これにより、上の Vimeo サイトの画像と同様に、いくつかのコードが含まれたテキスト ボックスが開きます。
-
右側にある ツールボックス (

-
[ プロパティの編集 (

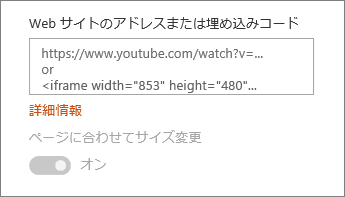
別の Web パーツに接続して動的コンテンツを表示する
埋め込み Web パーツを使用すると、リンクを入力したり、変数を使用する埋め込みコードを埋め込んだりできるため、ページ ビューアーが選択した内容に応じてさまざまな項目を表示できます。 たとえば、ユーザーが画像 URL の一覧から選択した内容に基づいて画像を表示できます。
詳細と例については、「 リスト Web パーツでユーザーが選択した内容に基づいてビデオ、画像、または場所を表示する (埋め込み Web パーツをリスト Web パーツに接続する)」を参照してください。
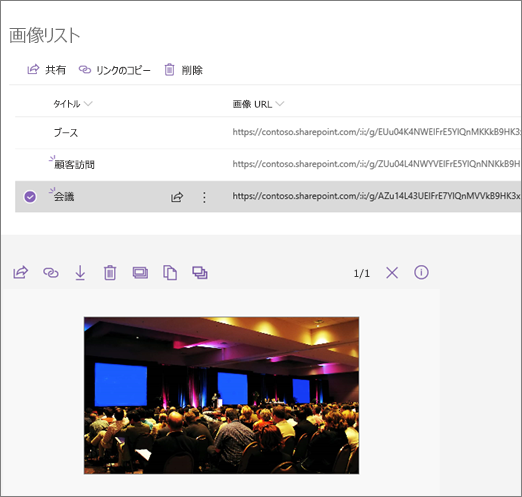
トラブルシューティング
埋め込み機能が機能しない最も一般的な理由を次に示します。
-
埋め込みコードは iframe ベースである必要があります (つまり、iframe> タグで開始および終了 <)。 <スクリプト> タグを使用する埋め込みコードはサポートされていません。
-
埋め込みできるのは、セキュリティで保護された Web サイトのみです。 Web サイトの URL が HTTPS で始まることを確認します。
-
すべての Web サイトでページの埋め込みを許可しているわけではないため、安全で iframe ベースの埋め込みコードを使用している場合でも埋め込めることができない場合があります。 問題がある場合は、Web サイトにチェックして、埋め込みを許可するかどうかを確認します。
-
サイト コレクション管理者は、ユーザーが外部 Web サイトからコンテンツを埋め込むことができるかどうかを制御できます。 共同作成者がコンテンツを埋め込めることができない場合は、「この Web サイトからのコンテンツの埋め込みは許可されていません」というエラー メッセージが表示されることがあります。 管理者またはヘルプ記事 「SharePoint ページにコンテンツを埋め込む機能を許可または制限する」を参照してください。
機能に関するご要望
セキュリティで保護されていない Web サイトからコンテンツを埋め込む場合、またはさまざまな埋め込み方法を使用する場合、または他の提案やフィードバックがある場合は、お知らせください。 すべてのコメントに必ず目を通しています。










