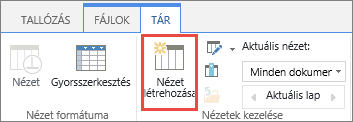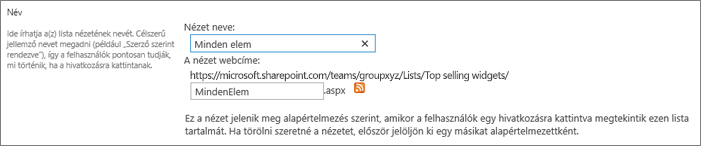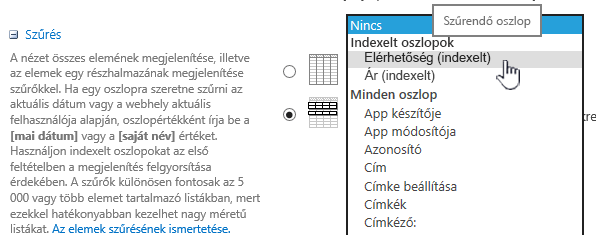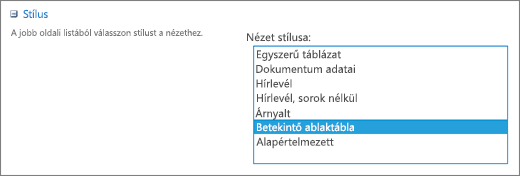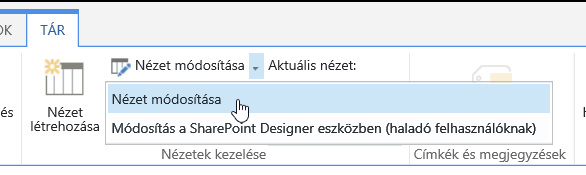SharePoint-nézetek módosítása szűréssel
Applies To
SharePoint Server előfizetői kiadás SharePoint Server 2019 SharePoint Server 2016 SharePoint Server 2013 SharePoint Server 2013 Enterprise Microsoft 365 SharePoint SharePoint Server 2010 Microsoft 365 SharePoint kisvállalati verzióA szűrés kevesebb elemet jelenít meg a nézetben, hogy csak a kívánt adatok jelennek meg. A szűrővel kiválaszthatók a megadott feltételeknek megfelelő elemek (például hely, elem típusa vagy ártartomány). A szűrővel önmagában is visszaadhat adatokat, illetve a jobb formázás érdekében csoportosíthatja vagy rendezheti őket.
Az indexek a szűrőkkel együttműködve növelik azok teljesítményét. Ha a lista vagy tár elemeinek száma túllépi a listanézet küszöbértékét, hozzáadhat indexeket a meglévő oszlopokhoz. Ezt követően szűrőket alkalmazva a megjelenített adatokat hozzáadhatja az 5000 értékű Listanézet küszöbe csoporthoz.
A szűrők különböző műveletek (például nagyobb mint vagy kisebb mint) alapján elemeket kiválasztva és az adatokat egyeztetve csökkentik az eredményül kapott adatok mennyiségét. Szűrt nézet létrehozásakor a szűrőkifejezésben lévő első indexelt oszlop csökkenti a legnagyobb mértékben az adatkészletet. Egy állapot- vagy dátummezőre való szűrés például jelentős mértékben csökkentheti a megjelenő adatok mennyiségét. Ha például 15 000 eleme van, megadhatja, hogy az első index kevesebb, mint 5000 elemet adjon vissza. Ha az adatkészletben legfeljebb 5000 elem szerepel, akkor is érdemes lehet így tennie.
A SharePoint kijelöli a lekérdezés első indexelt oszlopát, majd a többi oszlop használatával kijelöli az adatokat. A listanézetben megadott egyéb oszlopok lehetnek indexelt vagy nem indexelt oszlopok. A nézet nem használja ezeket az indexeket, még ha a szűrt nézet végső eredménye a listanézet küszöbértékénél kevesebbet is ad vissza.
Tegyük fel például, hogy a következő lekérdezése van: méret = nagy ÉS szín = piros. A listában a méret nem indexelt, a szín azonban igen. Mindaddig, amíg a listában 5000-nél kevesebb „piros” elem szerepel, a lekérdezés sikerrel jár egy nagy listában. A méret = nagy VAGY szín = piros lekérdezés esetén azonban előfordulhat, hogy az adatbázis megtalálja az összes piros elemet, de a teljes listát át kell vizsgálnia az összes nagy elem megkereséséhez. Több mint 5000 elem visszaadása esetén a lekérdezés szabályozott.
Ha a szűrőkifejezésben két vagy több oszlopot használ, a meghatározó indexnek vagy indexeknek ÉS operátort kell használniuk. Tegyük fel például, hogy a kutyákat szeretné lekérdezni egy állatokat tartalmazó nagy listából. Van egy Fajok nevű nem indexelt oszlopa, amelynek egyik értéke a Kutya. Ha kizárólag a Fajok = Kutya elemre szűkíti a keresést, a lekérdezés szabályozott lesz. Ha azonban rendelkezik egy Osztály nevű indexelt oszloppal, a lekérdezés Osztály = Emlősök ÉS Fajok = Kutya lesz. Az Osztály = Emlősök ÉS Fajok = KUTYA VAGY Fajok = Macskák) lekérdezéssel macskákat és kutyákat is kereshet. A második lekérdezés kijelöli az összes emlőst, majd kutyákra és macskákra szűri a találatokat.
Megjegyzés: A rendszer a Lomtárba helyezett elemeket is beszámítja, amikor azt határozza meg, hogy a szűrőkifejezés túllépi-e a listanézet küszöbértékét. Ha azonban kiüríti a lomtárat, ezek az elemek a továbbiakban már nem számítanak be. További információt A lomtár kiürítése vagy a fájlok visszaállításacímű cikkben talál.
Ha a szűréshez használni kívánt oszlopokhoz nem tartalmaznak indexek, először hozzon létre indexeket. További információt az Index hozzáadása egy SharePoint-oszlophoz című cikkben talál.
Miután indexelt egy oszlopot, felveheti azt egy nézet létrehozásakor vagy módosításakor, és szűrheti vele a nézetet. A nézetek létrehozása előtt érdemes lehet több oszlopot is a listához adni, mivel így a rendezés, a csoportosítás és a szűrés rugalmasabban megoldható. A rendezéshez és a szűréshez olyan oszlopokat is választhat, amelyek szerepelnek ugyan az adatkészletben, de nem jelennek meg.
Nézet létrehozása
Nyissa meg azt a listát vagy tárat, ahol nézetet szeretne létrehozni.
-
Kattintson annak az oszlopnak a fejlécére, amely alapján szűrni szeretne, és válassza a menüben a Szűrés lehetőséget.
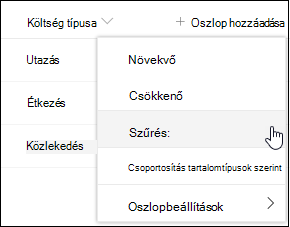
-
A lap jobb oldalán megnyíló szűrőpanelen válassza ki azt az oszlopértéke(et), amellyel a listát szűrni szeretné. Amikor elkészült, kattintson az Alkalmaz gombra.
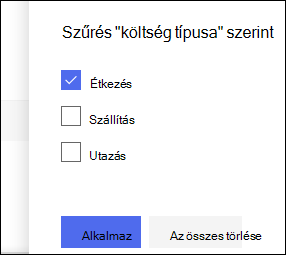
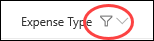
-
Ismételje meg az 1. és a 2. lépést minden olyan oszlop esetén, amely alapján szűrni szeretne.
-
Nézze meg a lista vagy tár jobb felső sarokban lévő Nézetek menüjét. Figyelje meg az aktuális nézet nevét csillaggal (*) jelölve, jelezve, hogy a nézet nincs mentve. Új nézet létrehozásához jelölje ki az aktuális nézet nevét, majd a menüben válassza a Nézet mentése másként parancsot.
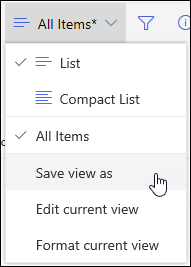
-
A megjelenő "Mentés másként" mezőbe írjon be egy új nevet a nézetnek. (Ha azt szeretné, hogy mindenki lássa a nézetet, hagyja bejelölve a Legyen nyilvános nézet beállítást. Ellenkező esetben törölje a kijelölést, ha a nézetet csak Ön számára láthatóvá teszi.) Az új nézet létrehozásához kattintson a Mentés gombra.
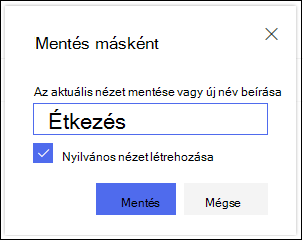
Megjegyzés: A lista vagy a tár nézetként való mentése nélkül is szűrhető.
Nézet módosítása
Nyissa meg azt a listát vagy tárat, ahol nézetet szeretne létrehozni.
-
Módosíthatja a nézetet, például rendezheti, csoportosíthat vagy további szűrőket adhat hozzá.
-
A fenti 3. és 4. lépésben leírt utasításokat követve, de ezúttal ne módosítsa a nézet nevét. Kattintson a Mentés gombra. Ezzel frissíti a meglévő nézetet.
Ha részletesebben szeretné szabályozni a nézetet, módosíthatja a nézetet a klasszikus nézetszerkesztővel. Válassza ki az aktuális nézet nevét a Nézet menüben, a menüben válassza a Jelenlegi nézet szerkesztése lehetőséget, majd kövesse az alábbi utasításokat.
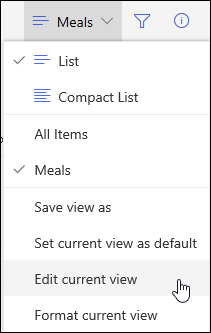
Nézet módosítása a klasszikus nézetszerkesztőben
-
Görgessen le a Szűrők szakaszhoz, és válassza a Csak az alábbi igaz elemek megjelenítése lehetőséget.
-
Adjon hozzá utasításokat annak meghatározásához, hogy melyik oszlopra vagy oszlopokra szeretne szűrni.
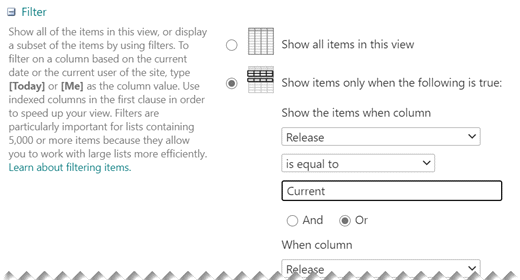
Ha vagy utasításokkal is van, először adja meg őket. Ezután adja hozzá az esetleges szükséges And utasításokat.
-
Ha újabb bejegyzést szeretne hozzáadni a szűrődefinícióhoz, válassza a További oszlopok megjelenítése a jobb alsó sarokban lehetőséget. Egy szűrődefinícióban legfeljebb 10 utasítás lehet.
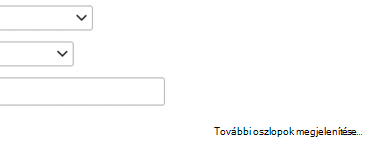
-
Amikor végzett, a nézet mentéshez válassza az OK gombot a lap tetején vagy alján.
A Nézet szerkesztése lap bezárul, és az Ön által megadott nézet váltja fel.
Ha egy nézetben gyorsan szeretne sok elemet szűrni, a szűrő első oszlopának indexeltnek kell lennie. A nézetszűrőben megadott többi oszlop indexelt és nem indexelt is lehet, a nézet azonban nem használja ezeket az indexeket. A szűrő első oszlopának a küszöbértéknél kevesebb elemet kell visszaadnia.
Ha a szűrő első oszlopa a listanézet küszöbértékénél több találatot ad, akkor használhat két vagy több oszlopból álló szűrőt. Két vagy több oszlopot használó szűrt nézet definiálása esetén az ÉS operátorral korlátozhatja a kapott találatok számát. Azonban még ebben az esetben is azt az oszlopot kell megadnia a szűrő első oszlopaként, amely valószínűsíthetően a legkevesebb találatot adja. A VAGY szűrő használata majdnem mindig növeli a találatok számát, és az említett esetben nem lesz hatékony.
A nézetekről a Lista vagy tár nézetének létrehozása, módosítása és törlése című cikkben tájékozódhat.
Fontos: Bár a teljesítmény javítása érdekében indexelhet egyetlen keresőoszlopot, az indexelt keresőoszlop használatával nem védhető ki a listanézet küszöbértékének túllépése. Az elsődleges vagy másodlagos indexként használjon másik oszloptípust.
Fontos: Lista indexelt mező szerinti szűrése esetén ellenőrizze a Lomtárban, hogy nincsenek-e a listából vagy a tárból törölt elemek. A Lomtár mappában lévő elemek beleszámítanak a listanézet küszöbértékébe, és mindaddig nem törlődnek a háttéradatbázisból, amíg el nem távolítja őket. Ha a lista és a Lomtár összes szűrt elemének teljes száma nagyobb, mint a lista küszöbértéke, akkor az eredmények hiányosak lesznek, vagy meg sem jelennek. További információt A lomtár kiürítése vagy a fájlok visszaállításacímű cikkben talál.
Létezik két kulcsszó, amellyel az eredményeket az aktuális nap [Ma], illetve az aktuális felhasználó [Én] alapján lehet szűrni. Ezek a kulcsszavak dinamikusak, mivel a felhasználótól vagy a dátumtól függően változhatnak.
Megjegyzés: Oszlopfejléc használatával való szűréskor a [Ma] és az [Én] szűrő nem használható. Az oszlopok szűréséhez a klasszikus nézetszerkesztőt kell használnia ezekkel a kulcsszavakkal.
Az [Én] kulcsszót akkor érdemes használni, ha csak a saját dokumentumait szeretné megtekinteni egy nagy méretű tárban. Az [Én] kulcsszó a személyeken alapuló oszlopokon (például Létrehozta vagy Módosította) működik. Ha például az összes Ön által létrehozott dokumentumot szeretné megtekinteni, állítson be egy szűrőt úgy, hogy a Létrehozta oszlop értékeként az [Én] értéket használja. Ha szerkesztőként azokat a fájlokat szeretné látni, amelyeken Ön dolgozott, állítson be egy [Én] szűrőt a Módosította oszlophoz. Ha mindkettőt meg szeretné jeleníteni, hozzon létre két szűrőt a Vagy operátorral összekapcsolva.
![Az [Én] címkét használó szűrők](https://support.content.office.net/hu-hu/media/7b829421-7e05-403d-9804-15b1153725e9.PNG)
A [Ma] kulcsszó a dátumalapú oszlopokon működik. Matematikai műveletek használatával megjelenítheti az aktuális dátummal együtt változó tartományokat. Ha például az összes olyan dokumentumot szeretné látni, amelyet az elmúlt 30 napban módosítottak, létrehozhat egy olyan szűrőt a Dátum oszlopon, amely nagyobb vagy egyenlő, mint [Ma]-30. Ha ki szeretné hagyni az aktuális napot, állítson be egy második szűrőt a Dátum oszlopon, amely kisebb mint [Ma], és kapcsolja őket össze az És operátorral.
![A [Ma] címkét használó szűrő](https://support.content.office.net/hu-hu/media/f41e58fc-8744-4f50-939d-3bff475c892d.PNG)
A metaadatoszlopot SharePoint tartalmazó összes lista szűrhető.
Metaadatoszlop hozzáadása a listához
Menjen a listára, és válassza a +Oszlop hozzáadása lehetőséget.
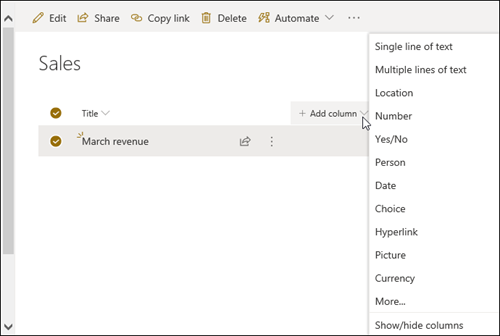
Válassza az Egyéb... 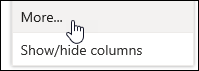
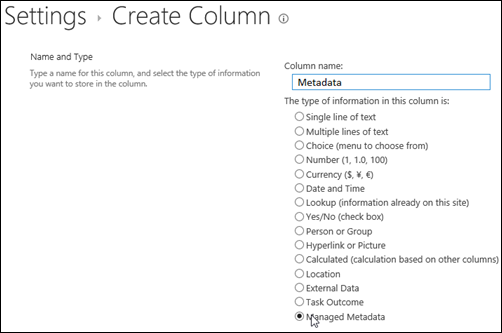
Másik lehetőségként, miután létrehozott egy Felügyelt metaadatok oszlopot, és hozzáadott elemeket a listához, metaadatcímkéket alkalmazhat a Listaelemek szerkesztése ablaktáblában a Címke ikonra 
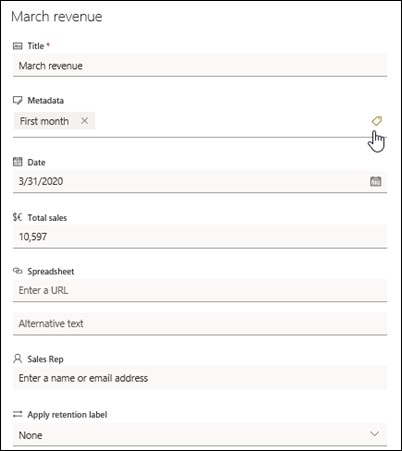
Metaadatcímkék alkalmazása a fanézet ablaktáblán
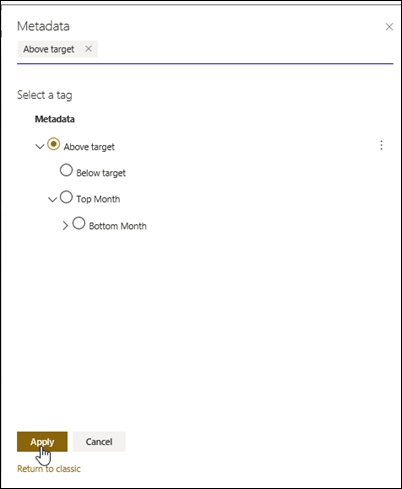
Szűrhet a felügyelt metaadatok címkéivel
-
A szűrőpanel eléréséhez

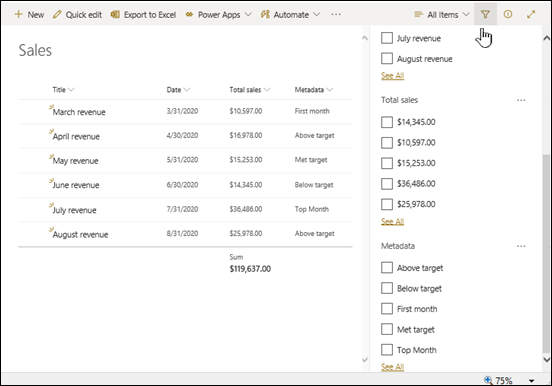
Megjegyzés: A Fanézet lehetőséget az ablaktábla tetején található legördülő listából választhatja ki, amely hierarchikus nézetet biztosít a kijelölt oszlophoz társított kifejezésekről.
-
Jelölje ki azokat a metaadatcímké(k)t, amelyekre szűrni szeretne.
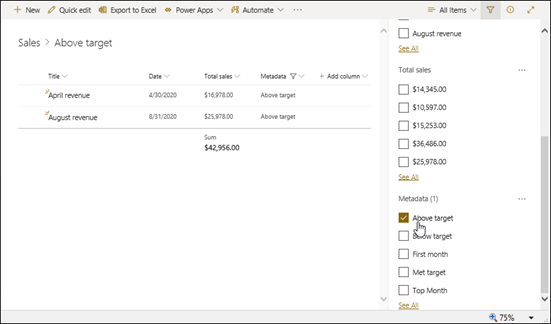
-
Ha a Felügyelt metaadatok oszlopban legalább 5 érték van definiálva, a szűrőpanel megtekintéséhez válassza Az összes megtekintése hivatkozást.
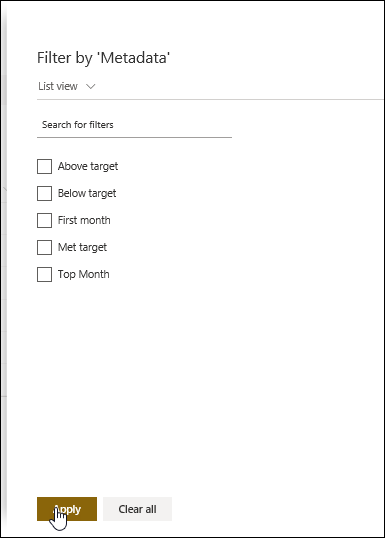
-
Ellenőrizze a metaadatcímké(k)t, amelyekre szűrni szeretne, és válassza az Alkalmaz gombot.
Néhány javaslat az indexelt oszlopokkal jellemzően jól működő nézetekre:
|
Szűrési feltétel: |
Mit kell indexelni: |
Példa: |
|---|---|---|
|
Nemrég megváltozott elemek: |
Módosítva oszlop |
Ha csak a múlt héten megváltoztatott elemeket szeretné látni, alkalmazza a Módosítva nagyobb, mint[Ma]-7szűrőt. |
|
Új elemek: |
Létrehozva oszlop |
Ha csak a múlt héten hozzáadott elemeket szeretné látni, alkalmazza a Létrehozva nagyobb, mint [Ma]-7 szűrőt. |
|
Saját elemek |
Létrehozta oszlop |
Ha csak az Ön által létrehozott elemeket szeretné látni, alkalmazza a Létrehozta egyenlő [saját név] szűrőt. |
|
Ma esedékes elemek |
Határidő oszlop (amelyet Ön hoz létre egy listában vagy tárban) |
Ha csak az aktuális napon esedékes elemeket szeretné látni, alkalmazza a Határidő egyenlő [Ma] szűrőt. |
|
Vitafórum-frissítések: |
Utolsó frissítés oszlop |
Ha csak az elmúlt egy hónapban frissített vitákat szeretné látni, alkalmazza az Utolsó frissítés nagyobb, mint [Ma]-30 szűrőt. |
|
Archivált fájlok egy dokumentumtárban: |
Módosítás dátuma |
Ha a 2016 óta nem módosított (archiválandó) dokumentumokat szeretné látni, használja a Módosítás dátuma kisebb, mint 2016. december 31. szűrőt. |
|
Pénzügyi adatok alegységének keresése: |
Régió, Év (két egyszerű indexként) |
Ha az északkeleti régió 2015-re vonatkozó pénzügyi adatait szeretné megjeleníteni, akkor a Régió egyenlő "ÉK" ÉS Év egyenlő 2015 szűrőt használja, mivel a Régió oszlop valószínűleg kevesebb értéket tartalmaz, mint az Év oszlop. |
|
Metaadatok |
Felügyelt metaadatok oszlop |
A felügyelt metaadatok nézetének létrehozásához alkalmazzon egy olyan szűrőt, amely a lista- és társzűrők ablaktáblájában definiált metaadatcímkéken alapul. További információt a Mi a lista- és társzűrők ablaktáblája? |
Megjegyzés: A listanézet küszöbértékének túllépése esetén a program akkor is blokkolhat bizonyos további műveleteket, ha az oszlopindexek alapján hoz létre szűrt nézetet, mivel a műveletekhez a teljes listához vagy tárhoz hozzá kell férni. Ezek a műveletek a következők: index hozzáadása vagy törlése; a nézetdefiníció rendezése; egy oszlop összegének megjelenítése; valamint számított mezők hozzáadása, frissítése vagy törlése. Ha ez történik, futtassa a műveletet a napi időkeret során, amikor magasabbak a korlátok.
|
Támogatott oszloptípusok
|
Nem támogatott oszloptípusok
|
Mondja el nekünk
Hasznos volt ez a cikk? Ha igen, kérjük, jelezze számunkra a lap alján. Ha nem találta hasznosnak, tudassa velünk, hogy mi volt zavaró, vagy mi hiányzott. Kérjük, hogy a visszajelzésben tüntesse fel, hogy milyen verziójú SharePointot, operációs rendszert és böngészőt használ. Visszajelzése alapján felül fogjuk vizsgálni a cikkben szereplő adatokat, valamint további információkkal egészítjük ki és frissítjük a cikket.
Lásd még
Nézet létrehozása, módosítása és törlése
Nézet módosítása rendezési SharePoint használatával
A szűrők különböző műveletek (például nagyobb mint vagy kisebb mint) alapján elemeket kiválasztva és az adatokat egyeztetve csökkentik az eredményül kapott adatok mennyiségét. Szűrt nézet létrehozásakor a szűrőkifejezésben lévő első indexelt oszlop csökkenti a legnagyobb mértékben az adatkészletet. Egy állapot- vagy dátummezőre való szűrés például jelentős mértékben csökkentheti a megjelenő adatok mennyiségét. Ha például 15 000 eleme van, megadhatja, hogy az első index kevesebb, mint 5000 elemet adjon vissza. Ha az adatkészletben legfeljebb 5000 elem szerepel, akkor is érdemes lehet így tennie.
A SharePoint kijelöli a lekérdezés első indexelt oszlopát, majd a többi oszlop használatával kijelöli az adatokat. A listanézetben megadott egyéb oszlopok lehetnek indexelt vagy nem indexelt oszlopok. A nézet nem használja ezeket az indexeket, még ha a szűrt nézet végső eredménye a listanézet küszöbértékénél kevesebbet is ad vissza.
Tegyük fel például, hogy a következő lekérdezése van: méret = nagy ÉS szín = piros. A listában a méret nem indexelt, a szín azonban igen. Mindaddig, amíg a listában 5000-nél kevesebb „piros” elem szerepel, a lekérdezés sikerrel jár egy nagy listában. A méret = nagy VAGY szín = piros lekérdezés esetén azonban előfordulhat, hogy az adatbázis megtalálja az összes piros elemet, de a teljes listát át kell vizsgálnia az összes nagy elem megkereséséhez. Több mint 5000 elem visszaadása esetén a lekérdezés szabályozott.
Ha a szűrőkifejezésben két vagy több oszlopot használ, a meghatározó indexnek vagy indexeknek ÉS operátort kell használniuk. Tegyük fel például, hogy a kutyákat szeretné lekérdezni egy állatokat tartalmazó nagy listából. Van egy Fajok nevű nem indexelt oszlopa, amelynek egyik értéke a Kutya. Ha kizárólag a Fajok = Kutya elemre szűkíti a keresést, a lekérdezés szabályozott lesz. Ha azonban rendelkezik egy Osztály nevű indexelt oszloppal, a lekérdezés Osztály = Emlősök ÉS Fajok = Kutya lesz. Az Osztály = Emlősök ÉS Fajok = KUTYA VAGY Fajok = Macskák) lekérdezéssel macskákat és kutyákat is kereshet. A második lekérdezés kijelöli az összes emlőst, majd kutyákra és macskákra szűri a találatokat.
Megjegyzés: A rendszer a Lomtárba helyezett elemeket is beszámítja, amikor azt határozza meg, hogy a szűrőkifejezés túllépi-e a listanézet küszöbértékét. Ha azonban kiüríti a lomtárat, ezek az elemek a továbbiakban már nem számítanak be. További információt A lomtár kiürítése vagy a fájlok visszaállításacímű cikkben talál.
Ha a szűréshez használni kívánt oszlopokhoz nem tartalmaznak indexek, először hozzon létre indexeket. További információt az Index hozzáadása egy SharePoint-oszlophoz című cikkben talál.
Miután indexelt egy oszlopot, felveheti azt egy nézet létrehozásakor vagy módosításakor, és szűrheti vele a nézetet. A nézetek létrehozása előtt érdemes lehet több oszlopot is a listához adni, mivel így a rendezés, a csoportosítás és a szűrés rugalmasabban megoldható. A rendezéshez és a szűréshez olyan oszlopokat is választhat, amelyek szerepelnek ugyan az adatkészletben, de nem jelennek meg.
Nézet létrehozása
Nyissa meg azt a listát vagy tárat, ahol nézetet szeretne létrehozni.
-
Kattintson a Lista vagy a Tár fülre, majd a Nézet létrehozása gombra.
-
A Nézet típusa lapon kattintson a használni kívánt nézetre. Ha nem biztos abban, hogy melyiket szeretné használni, válassza a Szokásos nézet típust.
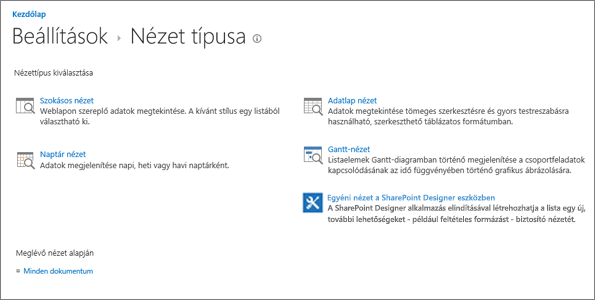
-
Írjon be egy nevet a Nézet neve mezőbe.
-
Szerkessze a nézet webcímét, vagy fogadja el az alapértelmezett beállítást. Később visszatérhet ide, és módosíthatja a címet.
-
A Szűrő szakaszban kattintson a Csak azon elemek megjelenítése, amelyekre igaz a következő állítás elemre, majd válassza ki, hogy miként szeretné szűrni az elemeket az indexelt oszlopok egyike alapján.
Ha például csak az aktuális napon megváltozott elemekből szeretne nézetet létrehozni, válassza a Módosítva (indexelt) oszlopot és az egyenlő feltételt, majd írja be a [Ma] értéket.
Megjegyzés: Ha nem látja az (Indexelt) oszlopot a név után, akkor az adott listához vagy tárhoz nem érhető el indexelt oszlop. Először egy egyszerű vagy összetett indexet kell létrehoznia.
-
Az egyes lapokon megjelenítendő elemek számának korlátozásához görgessen le a Maximális elemszám mezőhöz, és adja meg a Megjelenítendő elemek száma értéket. Nézet létrehozásakor a megjelenítendő elemek alapértelmezett száma 30.
-
A lapok maximális elemszámának beállítása során két lehetőség közül választhat:
-
Az Elemek megjelenítése a megadott méretű kötegekben választógombot bejelölve az adatok laponként jeleníthetők meg. Ez akkor hasznos, ha nem interaktív módon tallóz az elemek között.
Ha a beállított korlátnál nagyobb az elemszám, a megjelenítés lapozható lesz.
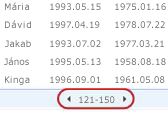
-
A visszaadott elemek számának korlátozása a megadott mennyiségre csak nehezen korlátozva lehet, hogy a szűrőművelet teljes eredményét adja vissza. Ez akkor lehet hasznos, amikor teszteli a nézetet, létrehoz egy tesztelőt, vagy ha csak a legfelső értékeket szeretné beolvasni egy nézetben.
-
-
A Stílus csoportban a Betekintő ablaktábla lehetőséget választva a listában lévő összes információt függőleges ablaktábla formátumban jelenítheti meg. A betekintő ablaktábla a nézetstílusok egyike, amelyet a nézetek létrehozásakor vagy szerkesztésekor a Stílusok csoportban választhat ki.
Ha a lap bal oldalán rámutat a görgethető területen látható elemcímre, gyorsabban navigálhat az adatok között, és láthatja az aktuális elemnek az oldal jobb oldalán függőlegesen kilistázott oszlopértékeit. Kevesebb kezdőérték lesz látható, és ez gyorsítja a nézet megjelenítését. Ez a stílus akkor is nagyon hasznos, ha a lista túl széles, vagy sok oszlopból áll, és az adatok áttekintéséhez vízszintes irányú görgetésre lenne szükség.
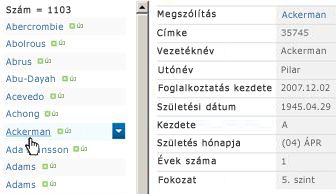
-
Kattintson az OK gombra.
A nézetekkel további lépéseket is elvégezhet, de ennyi is elegendő ahhoz, hogy megjelenítse a Listanézet küszöbe beállítás értékét meghaladó adatokat. Az adatok rendezését, csoportosítását, a végösszegeket beállítását, a mappák kibontását és a nézet optimalizálását mobileszközön is elvégezheti.
Nézet módosítása
Nyissa meg azt a listát vagy tárat, ahol nézetet szeretne létrehozni.
-
Kattintson a Lista vagy a Tár fülre, jelölje ki a nézetet az Aktuálisnézet listában, majd kattintson a Nézet módosítása elemre.
-
Görgessen le a Nézetek csoportra, és kattintson egy nézetre.
-
Ezután a fenti Nézet létrehozása szakasz 5–9. lépésében vázoltak szerint módosíthatja a beállításokat.
-
Kattintson az OK gombra.
Ha egy nézetben gyorsan szeretne sok elemet szűrni, a szűrő első oszlopának indexeltnek kell lennie. A nézetszűrőben megadott többi oszlop indexelt és nem indexelt is lehet, a nézet azonban nem használja ezeket az indexeket. A szűrő első oszlopának a küszöbértéknél kevesebb elemet kell visszaadnia.
Ha a szűrő első oszlopa a listanézet küszöbértékénél több találatot ad, akkor használhat két vagy több oszlopból álló szűrőt. Két vagy több oszlopot használó szűrt nézet definiálása esetén az ÉS operátorral korlátozhatja a kapott találatok számát. Azonban még ebben az esetben is azt az oszlopot kell megadnia a szűrő első oszlopaként, amely valószínűsíthetően a legkevesebb találatot adja. A VAGY szűrő használata majdnem mindig növeli a találatok számát, és az említett esetben nem lesz hatékony.
A nézetekről a Lista vagy tár nézetének létrehozása, módosítása és törlése című cikkben tájékozódhat.
Fontos: Bár a teljesítmény javítása érdekében indexelhet egyetlen keresőoszlopot, az indexelt keresőoszlop használatával nem védhető ki a listanézet küszöbértékének túllépése. Az elsődleges vagy másodlagos indexként használjon másik oszloptípust.
Fontos: Lista indexelt mező szerinti szűrése esetén ellenőrizze a Lomtárban, hogy nincsenek-e a listából vagy a tárból törölt elemek. A Lomtár mappában lévő elemek beleszámítanak a listanézet küszöbértékébe, és mindaddig nem törlődnek a háttéradatbázisból, amíg el nem távolítja őket. Ha a lista és a Lomtár összes szűrt elemének teljes száma nagyobb, mint a lista küszöbértéke, akkor az eredmények hiányosak lesznek, vagy meg sem jelennek. További információt A lomtár kiürítése vagy a fájlok visszaállításacímű cikkben talál.
Létezik két kulcsszó, amellyel az eredményeket az aktuális nap [Ma], illetve az aktuális felhasználó [Én] alapján lehet szűrni. Ezek a kulcsszavak dinamikusak, mivel a felhasználótól vagy a dátumtól függően változhatnak.
Megjegyzés: Oszlopfejléc használatával való szűréskor a [Ma] és az [Én] szűrő nem használható. Az oszlopok szűréséhez a klasszikus nézetszerkesztőt kell használnia ezekkel a kulcsszavakkal.
Az [Én] kulcsszót akkor érdemes használni, ha csak a saját dokumentumait szeretné megtekinteni egy nagy méretű tárban. Az [Én] kulcsszó a személyeken alapuló oszlopokon (például Létrehozta vagy Módosította) működik. Ha például az összes Ön által létrehozott dokumentumot szeretné megtekinteni, állítson be egy szűrőt úgy, hogy a Létrehozta oszlop értékeként az [Én] értéket használja. Ha szerkesztőként azokat a fájlokat szeretné látni, amelyeken Ön dolgozott, állítson be egy [Én] szűrőt a Módosította oszlophoz. Ha mindkettőt meg szeretné jeleníteni, hozzon létre két szűrőt a Vagy operátorral összekapcsolva.
![Az [Én] címkét használó szűrők](https://support.content.office.net/hu-hu/media/7b829421-7e05-403d-9804-15b1153725e9.PNG)
A [Ma] kulcsszó a dátumalapú oszlopokon működik. Matematikai műveletek használatával megjelenítheti az aktuális dátummal együtt változó tartományokat. Ha például az összes olyan dokumentumot szeretné látni, amelyet az elmúlt 30 napban módosítottak, létrehozhat egy olyan szűrőt a Dátum oszlopon, amely nagyobb vagy egyenlő, mint [Ma]-30. Ha ki szeretné hagyni az aktuális napot, állítson be egy második szűrőt a Dátum oszlopon, amely kisebb mint [Ma], és kapcsolja őket össze az És operátorral.
![A [Ma] címkét használó szűrő](https://support.content.office.net/hu-hu/media/f41e58fc-8744-4f50-939d-3bff475c892d.PNG)
A metaadatoszlopot SharePoint tartalmazó összes lista szűrhető.
Metaadatoszlop hozzáadása a listához
Menjen a listára, és válassza a +Oszlop hozzáadása lehetőséget.
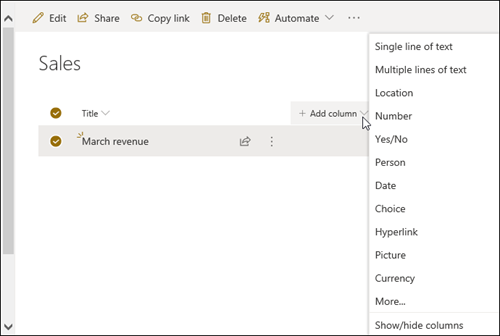
Válassza az Egyéb... 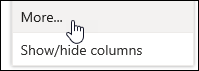
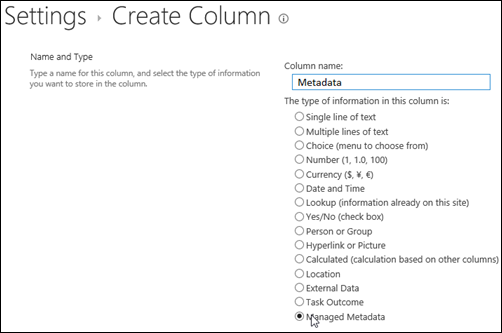
Másik lehetőségként, miután létrehozott egy Felügyelt metaadatok oszlopot, és hozzáadott elemeket a listához, metaadatcímkéket alkalmazhat a Listaelemek szerkesztése ablaktáblában a Címke ikonra 
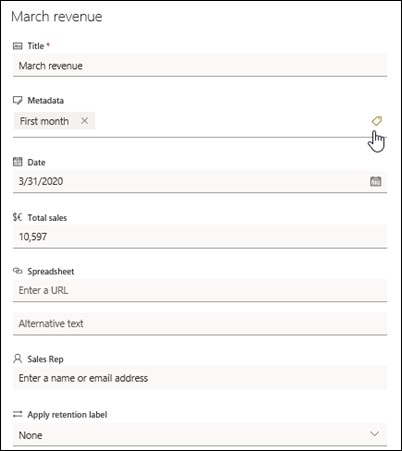
Metaadatcímkék alkalmazása a fanézet ablaktáblán
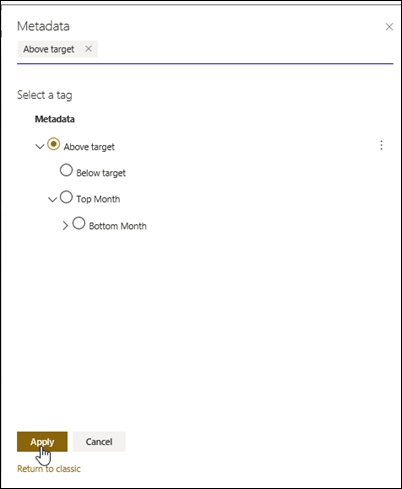
Szűrhet a felügyelt metaadatok címkéivel
-
A szűrőpanel eléréséhez

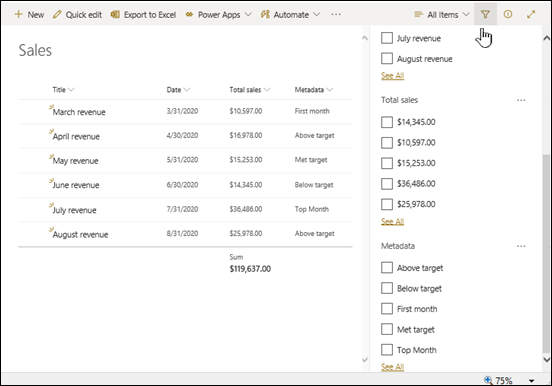
Megjegyzés: A Fanézet lehetőséget az ablaktábla tetején található legördülő listából választhatja ki, amely hierarchikus nézetet biztosít a kijelölt oszlophoz társított kifejezésekről.
-
Jelölje ki azokat a metaadatcímké(k)t, amelyekre szűrni szeretne.
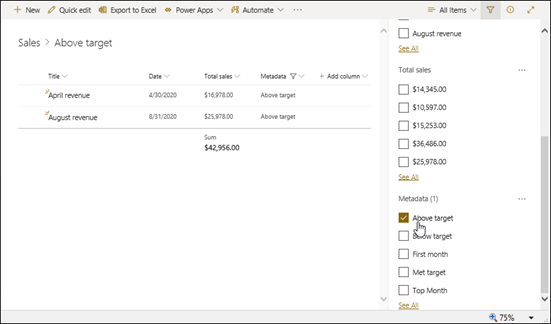
-
Ha a Felügyelt metaadatok oszlopban legalább 5 érték van definiálva, a szűrőpanel megtekintéséhez válassza Az összes megtekintése hivatkozást.
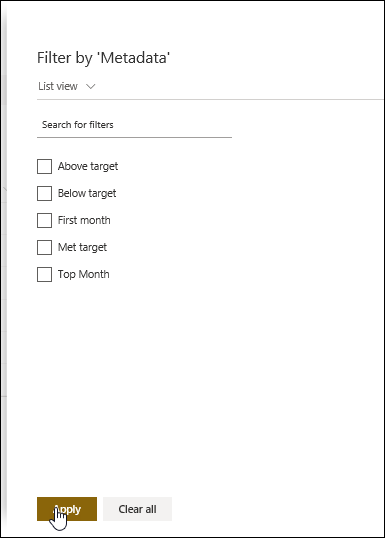
-
Ellenőrizze a metaadatcímké(k)t, amelyekre szűrni szeretne, és válassza az Alkalmaz gombot.
Néhány javaslat az indexelt oszlopokkal jellemzően jól működő nézetekre:
|
Szűrési feltétel: |
Mit kell indexelni: |
Példa: |
|---|---|---|
|
Nemrég megváltozott elemek: |
Módosítva oszlop |
Ha csak a múlt héten megváltoztatott elemeket szeretné látni, alkalmazza a Módosítva nagyobb, mint[Ma]-7szűrőt. |
|
Új elemek: |
Létrehozva oszlop |
Ha csak a múlt héten hozzáadott elemeket szeretné látni, alkalmazza a Létrehozva nagyobb, mint [Ma]-7 szűrőt. |
|
Saját elemek |
Létrehozta oszlop |
Ha csak az Ön által létrehozott elemeket szeretné látni, alkalmazza a Létrehozta egyenlő [saját név] szűrőt. |
|
Ma esedékes elemek |
Határidő oszlop (amelyet Ön hoz létre egy listában vagy tárban) |
Ha csak az aktuális napon esedékes elemeket szeretné látni, alkalmazza a Határidő egyenlő [Ma] szűrőt. |
|
Vitafórum-frissítések: |
Utolsó frissítés oszlop |
Ha csak az elmúlt egy hónapban frissített vitákat szeretné látni, alkalmazza az Utolsó frissítés nagyobb, mint [Ma]-30 szűrőt. |
|
Archivált fájlok egy dokumentumtárban: |
Módosítás dátuma |
Ha a 2016 óta nem módosított (archiválandó) dokumentumokat szeretné látni, használja a Módosítás dátuma kisebb, mint 2016. december 31. szűrőt. |
|
Pénzügyi adatok alegységének keresése: |
Régió, Év (két egyszerű indexként) |
Ha az északkeleti régió 2015-re vonatkozó pénzügyi adatait szeretné megjeleníteni, akkor a Régió egyenlő "ÉK" ÉS Év egyenlő 2015 szűrőt használja, mivel a Régió oszlop valószínűleg kevesebb értéket tartalmaz, mint az Év oszlop. |
|
Metaadatok |
Felügyelt metaadatok oszlop |
A felügyelt metaadatok nézetének létrehozásához alkalmazzon egy olyan szűrőt, amely a lista- és társzűrők ablaktáblájában definiált metaadatcímkéken alapul. További információt a Mi a lista- és társzűrők ablaktáblája? |
Megjegyzés: A listanézet küszöbértékének túllépése esetén a program akkor is blokkolhat bizonyos további műveleteket, ha az oszlopindexek alapján hoz létre szűrt nézetet, mivel a műveletekhez a teljes listához vagy tárhoz hozzá kell férni. Ezek a műveletek a következők: index hozzáadása vagy törlése; a nézetdefiníció rendezése; egy oszlop összegének megjelenítése; valamint számított mezők hozzáadása, frissítése vagy törlése. Ha ez történik, futtassa a műveletet a napi időkeret során, amikor magasabbak a korlátok.
|
Támogatott oszloptípusok
|
Nem támogatott oszloptípusok
|
Mondja el nekünk
Hasznos volt ez a cikk? Ha igen, kérjük, jelezze számunkra a lap alján. Ha nem találta hasznosnak, tudassa velünk, hogy mi volt zavaró, vagy mi hiányzott. Kérjük, hogy a visszajelzésben tüntesse fel, hogy milyen verziójú SharePointot, operációs rendszert és böngészőt használ. Visszajelzése alapján felül fogjuk vizsgálni a cikkben szereplő adatokat, valamint további információkkal egészítjük ki és frissítjük a cikket.
Lásd még
Nézet létrehozása, módosítása és törlése
Nézet módosítása rendezési SharePoint használatával