Listaoszlop szerkesztése
Applies To
SharePoint Server előfizetői kiadás SharePoint Server 2019 Microsoft 365 SharePoint Microsoft 365 Microsoft ListákMódosíthatja a listaoszlop beállításait, például az oszlop nevét és típusát. Az oszlop típusától függően azt is megadhatja, hogy a felhasználó mennyi szöveget írhat be, vagy hogy mely oszlopokat kell látnia vagy elrejteni. Módosíthatja azt is, hogy milyen sorrendben jelenjenek meg az oszlopok a listában. Egy terméklistában például módosíthatja a tételszámot vagy az ár helyét a listában.
Ne feledje, hogy a listaoszlopok szerkesztéséhez szerkesztési jogosultsági szintre vagy magasabbra van szükség.
Megjegyzés: Az Ön képernyőjén más látható, mint a fenti példákon? Előfordulhat, hogy a rendszergazdája klasszikus nézetet használ a listában, vagy Ön egy korábbi verziót használ. Ha igen, lásd: Oszlop módosítása listában vagy tárban. Ha Ön lista- vagy webhelytulajdonos, illetve rendszergazda, az alapértelmezett felhasználói felület beállításának lépéseit a Switch the default experience for lists or document libraries from new or classic (A dokumentumtárak alapértelmezett nézetének váltása új vagy klasszikus nézet között) című témakörben találja.
Az oszlopok megjelenítési sorrendjének módosítása
-
Nyissa meg a frissíteni kívánt listát.
-
Ha az alapértelmezett nézeten kívül más oszlopok sorrendjét is módosítania kell, kattintson a Nézetbeállítások gombra
-
Mutasson az egérrel, és kattintson a lefelé mutató nyílra bármelyik listafejlécen, majd kattintson az Oszlopbeállítások elemre >megjelenítése/elrejtése parancsra.
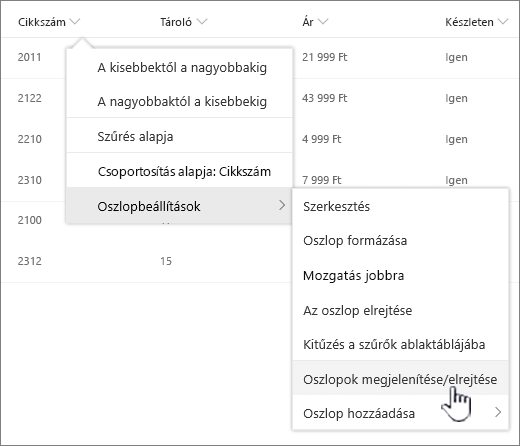
-
Az oszlopokat felfelé vagy lefelé húzva új sorrendbe húzhatja őket. Használhatja a felfelé vagy lefelé mutató nyilakat is, amelyek akkor jelennek meg, ha az egérmutatót egy oszlop fölé húzza.
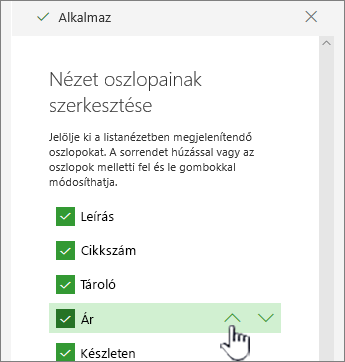
-
A 3. lépést megismételve módosítsa az összes kívánt oszlop sorrendjét, majd a mentéshez kattintson az Alkalmaz gombra.
-
A nézet mentéshez kattintson a Nézetbeállítások
Oszlopok megjelenítése vagy elrejtése
-
Nyissa meg a frissíteni kívánt listát.
-
Ha az alapértelmezett nézeten kívül más nézetben szeretne oszlopokat megtekinteni vagy elrejteni, kattintson a Nézetbeállítások
-
Mutasson az egérrel, és kattintson a lefelé mutató nyílra bármelyik listafejlécen, majd kattintson az Oszlopbeállítások elemre >megjelenítése/elrejtése parancsra.
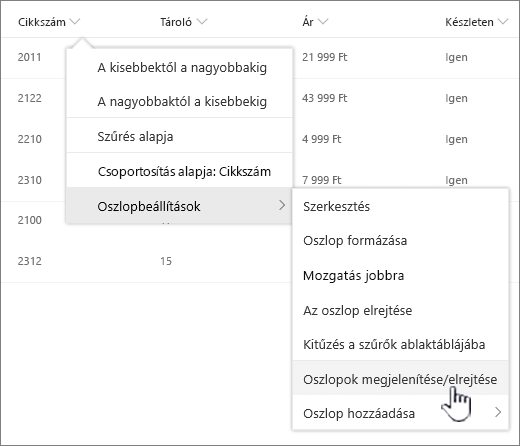
-
A Nézetoszlopok szerkesztése párbeszédpanelen jelölje ki vagy törölje a megtekinteni vagy elrejteni kívánt oszlopokat.
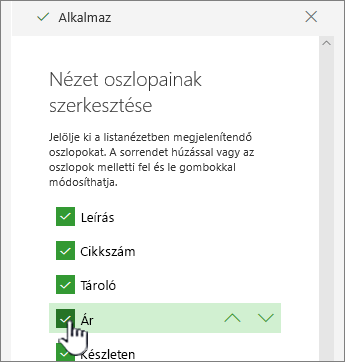
-
A mentéshez kattintson az Alkalmaz gombra.
-
A nézet mentéshez kattintson a Nézetbeállítások
Lista egyéb oszlopbeállításának módosítása
Az oszlopok egyéb beállításait közvetlenül az Oszlopbeállítások legördülő menüből is módosíthatja.
-
Nyissa meg SharePoint frissíteni kívánt lista listáját.
-
Ha az alapértelmezett nézeten kívül más nézet oszlopait szeretné módosítani, kattintson a Nézetbeállítások parancsra
-
Kattintson a módosítani kívánt oszlop melletti nyílra, és válassza az Oszlopbeállítások parancsot.
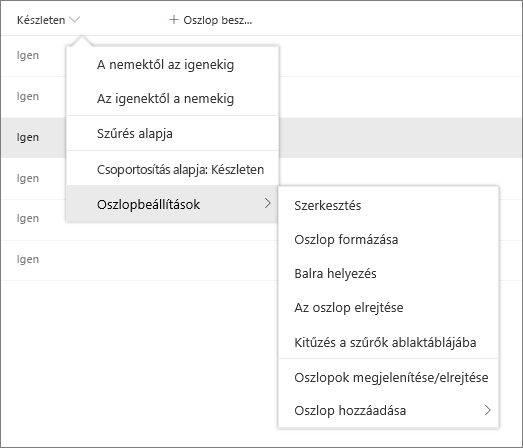
-
A menüben válassza ki a kívánt változtatást, például az oszlop formázását, balra vagy jobbra mozgatás, elrejtés vagy oszlop hozzáadása. A beállítások a szerkesztett oszlop típusától függően változnak.
További információ: Webhelyoszlopok típusai és beállításai és Rich Text listaoszlopszerkesztése a SharePoint.
-
A mentéshez kattintson az OK gombra.
Visszajelzés küldése
Hasznos volt ez a cikk? Ha igen, kérjük, jelezze számunkra a lap alján. Ha nem találta hasznosnak, tudassa velünk, hogy mi volt zavaró, vagy mi hiányzott. Visszajelzése alapján felül fogjuk vizsgálni a cikkben szereplő adatokat, kiegészítjük további információkkal és frissítjük a cikket.











