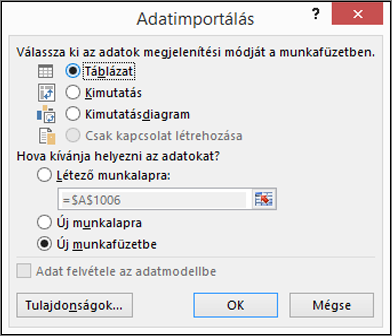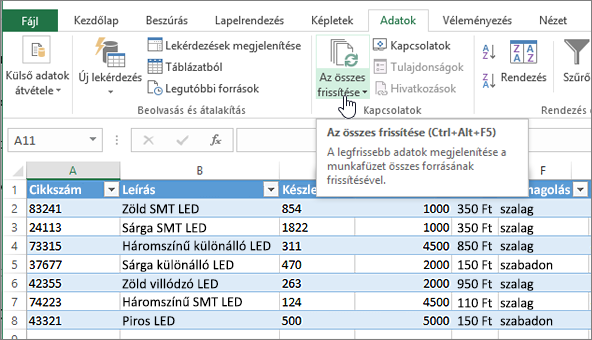Exportálás Az Excelbe SharePointból vagy Listák
Applies To
SharePoint Server előfizetői kiadás SharePoint Server 2019 SharePoint Server 2016 Microsoft 365 SharePoint Microsoft ListákAz SharePoint vagy a Microsoft Listák alkalmazásban exportálja az aktuális nézetben látható listaelemeket Excel, hogy a munkafüzetben lévő adatokkal dolgozhat.
Az exportálást a következőre végezheti el:
-
Excel munkafüzet Az adatok egyirányú kapcsolatot létesítenek az eredeti listával. A munkafüzet rendszeres frissítése bekéri a listában végrehajtott módosításokat.
-
CSV-fájl (vesszővel tagolt értékek)fájl Megnyitható a Jegyzettömbben vagy Excel. Az adatok nem kapcsolódnak az eredeti listához. (MacOS rendszeren az exportálás CSV-fájlba az egyetlen elérhető lehetőség.)
Fontos:
-
A CSV-fájlba exportálható sorok maximális száma 30 000.
-
Előfordulhat, hogy észrevette, hogy az "Exportálás CSV-be" beállítás egy rövid ideig engedélyezve volt a dokumentumtárakban. A beállítás véletlenül engedélyezve lett, ezért le kellett tiltanunk. Szeretnénk a dokumentumtárakban is elérhetővé tenni a funkciót, és dolgozunk rajta, de nincs megosztható időbecslésünk.
-
Exportálás Excel munkafüzetbe
-
A lista parancssávjában válassza az Exportálás > Exportálás Excelbe lehetőséget.
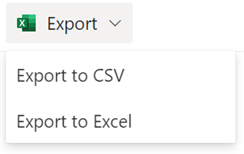
Fontos: Az Exportálási beállítások csak akkor érhetők el, ha a listaelemek nincsenek kijelölve.
A böngészőtől függően mentheti és megnyithatja, vagy közvetlenül megnyithatja a fájlt.
Megjegyzés: Ha menti a fájlt, az első példány alapértelmezett fájlneve a query.iqy, amely a böngésző alapértelmezett letöltési mappájába kerül. A név és a hely módosításához használja a böngésző Mentés másként parancsát.
-
Ha szükséges, válassza az OK > Megnyitás a fájl letöltése után lehetőséget.
-
Ha a rendszer kéri, és megbízik a SharePoint webhelyen, a biztonsági Excel lapon válassza az Engedélyezés lehetőséget.
-
A ExcelAdatok importálása párbeszédpanelen válassza a Hogyan szeretné megtekinteni ezeket az adatokat , és hová szeretné helyezni az adatokat ? lehetőséget.
-
Ha elkészült, kattintson az OK gombra. A lista Excel jelenik meg.
Excel egy webes lekérdezésfájlon alapuló egyirányú adatkapcsolattal rendelkező Excel táblát hoz létre. Ha a SharePoint lista új példányát szeretné Excel, válassza az Összes frissítése lehetőséget az Adatok lapon. A Excel tábla módosításai nem lesznek elküldve a SharePoint listára.
Ha a SharePoint lista mappákat tartalmaz, a mappastruktúra nem jelenik meg az eredményként kapott Excel táblában. Az Elem típusa és az Elérési út oszlop azonban hozzá lesz adva a Excel táblához, így a lista típusa, helye vagy almappája alapján szűrheti és rendezheti az adatokat.
Exportálás CSV-fájlba
CSV-be való exportáláskor legfeljebb 30 000 adatsor exportálható.
-
Nyissa meg azt a listát, amelynek adatait exportálni szeretné.
-
A lista feletti parancssávon válassza az Exportálás > Exportálás CSV-be lehetőséget az adatkimenet típusaként.
(MacOS rendszeren a lista feletti parancssávon egyszerűen válassza az Exportálás CSV-fájlba lehetőséget.)
Megjegyzések:
-
Az Exportálás lehetőség csak akkor érhető el, ha a listaelemek nincsenek kijelölve.
-
Ha a lista kijelzőként van beágyazva, csak az Exportálás Excelbe elemet fogja látni. Az összes exportálási lehetőség megtekintéséhez válassza az Összes megtekintése lehetőséget.
-
-
Kattintson a Megnyitás gombra a fájl Excel való megnyitásához. Ezután mentheti a fájlt Excel munkafüzetként, így tetszés szerint formázhatja az adatokat.
Másik lehetőségként válassza a Mentés másként lehetőséget a fájl .csv formátumban való mentéséhez a számítógépen.
-
A SharePoint lista parancssávjában válassza az Exportálás Excelbe
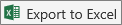
Fontos: Az Exportálás Excelbe csak akkor érhető el, ha a listaelemek nincsenek kijelölve.
A klasszikus SharePoint a lista fölött egy menüszalag látható, nem pedig egy parancssáv. Válassza a menüszalag Lista fülét, majd az Exportálás Excellehetőséget.
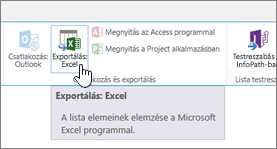
A böngészőtől függően mentheti és megnyithatja, vagy közvetlenül megnyithatja a fájlt.
Megjegyzés: Ha menti a fájlt, az első példány alapértelmezett fájlneve a query.iqy, amely a böngésző alapértelmezett letöltési mappájába kerül. A név és a hely módosításához használja a böngésző Mentés másként parancsát.
-
Ha szükséges, válassza az OK > Megnyitás a fájl letöltése után lehetőséget.
-
Ha a rendszer kéri, és megbízik a SharePoint webhelyen, a biztonsági Excel lapon válassza az Engedélyezés lehetőséget.
-
A ExcelAdatok importálása párbeszédpanelen válassza a Hogyan szeretné megtekinteni ezeket az adatokat , és hová szeretné helyezni az adatokat ? lehetőséget.
-
Ha elkészült, kattintson az OK gombra. A lista Excel jelenik meg.
Excel egy webes lekérdezésfájlon alapuló egyirányú adatkapcsolattal rendelkező Excel táblát hoz létre. Ha a SharePoint lista új példányát szeretné Excel, válassza az Összes frissítése lehetőséget az Adatok lapon. AExcel tábla módosításai nem lesznek elküldve a SharePoint listára.
Ha a SharePoint lista mappákat tartalmaz, a mappastruktúra nem jelenik meg az eredményként kapott Excel táblában. Az Elem típusa és az Elérési út oszlop azonban hozzá lesz adva a Excel táblához, így a lista típusa, helye vagy almappája alapján szűrheti és rendezheti az adatokat.
További erőforrások
Az adatok ExcelSharePoint-be való exportálásához lásd: