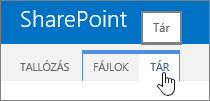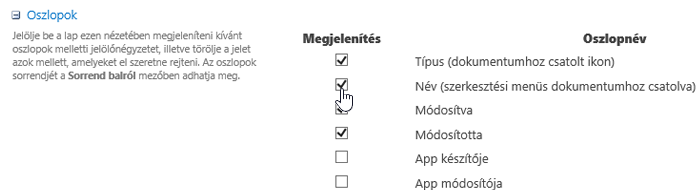Oszlopok megjelenítése vagy elrejtése egy listában vagy tárban
Applies To
SharePoint Server 2016 Microsoft 365 SharePoint Microsoft ListákA lista vagy tár oszlopait a törlésük alternatívájaként jelenítheti meg vagy rejtheti el. Az oszlopok elrejtése a törléssel ellentétben nem módosítja sem magát az oszlopot, sem az oszlopban lévő adatokat. Az oszlop újbóli használatához egyszerűen megjelenítheti újra.
Megjegyzés: Egy lista vagy tár oszlopainak megjelenítéséhez vagy elrejtéséhez legalább az alapértelmezett tervezőcsoport tagjának kell lennie.
Emellett hozzáadhat, módosíthat vagy törölhet oszlopokat egy listában vagy tárban, valamint létrehozhat vagy törölhet egy listát egy lapról vagy webhelyről. További információ a sok elemet tartalmazó listák vagy tárak kezeléséről: Nagyméretű listák és tárak kezelése.
Oszlop megjelenítése vagy elrejtése listában vagy tárban
-
Nyissa meg azt a listát vagy tárat, ahol oszlopokat szeretne megjeleníteni vagy elrejteni.
-
Ha csak egyetlen oszlopot szeretne elrejteni, kattintson bármelyik oszlop tetején a lefelé mutató nyílra

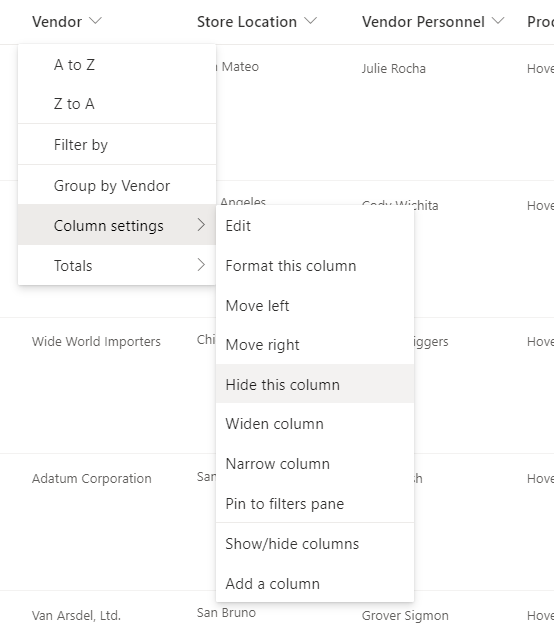
-
Ha meg szeretné jeleníteni(megjeleníteni) a rejtett oszlopokat, és több oszlopot szeretne elrejteni, kattintson bármelyik oszlop tetején a lefelé mutató nyílra

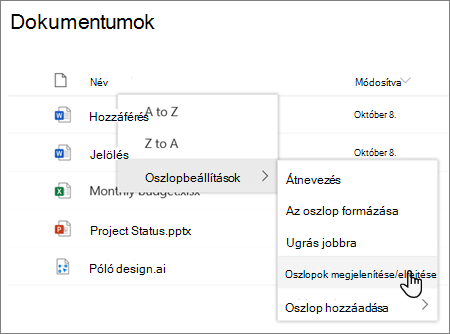
-
A Nézet oszlopainak szerkesztése panelen jelölje be (megjelenítendő) vagy törölje a jelet az oszlop vagy oszlopok jelölőnégyzetének (elrejtéséhez) szükség szerint.
Megjegyzés: Ha át szeretné rendezni az oszlopok sorrendjét, húzza az oszlop nevét, vagy válassza az oszlop neve melletti felfelé vagy lefelé mutató nyilat előnyben részesítettként.
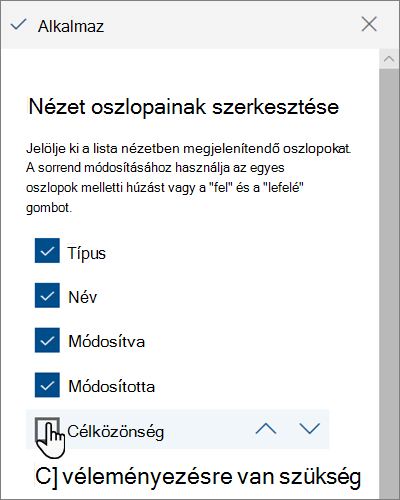
-
Ha végzett, kattintson az Alkalmaz gombra a nézet mentéséhez.
Megjegyzés: A Nézetoszlopok szerkesztése panelen az "Oszlop elrejtése" és az "Alkalmaz" is automatikusan mentheti a módosításokat közvetlenül a nézetbe.
-
Ha a lista vagy tár még nincs megnyitva, válassza ki a nevét a lapon vagy a Fontos rovatok sávon.
-
A menüszalagon válassza a Lista vagy a Tár lapot.
-
A Nézetek kezelése csoportban válassza a Nézet módosítása lehetőséget.
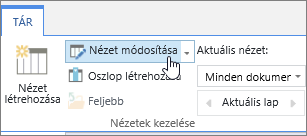
-
Az Oszlopok szakaszban jelölje be vagy törölje a Megjelenítés fejléc alatti jelölőnégyzetet azoknál az oszlopoknál, amelyeket meg szeretne jeleníteni vagy el szeretne rejteni.
-
A mentéshez kattintson az OK gombra .