Listanézet szerkesztése a SharePoint Serverben
Applies To
SharePoint Server előfizetői kiadás SharePoint Server 2019 SharePoint Server 2016 SharePoint Server 2013A Microsoft-listanézetek számos SharePoint Server szerkeszthetők. Az adatokat különböző stílusokkal, alcsoportokkal, oszlopokkal, rendezésekkel és szűrőkkel is bemutathatja. A nézet szerkesztéséhez Közreműködés jogosultsági szintre vagy magasabbra van szükség.
-
Az appindítóban


-
A Lista parancssávjában kattintson a Nézetbeállítások parancsra
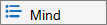
Kattintson a Nézetbeállítások
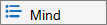
Ha a
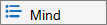
-
Módosításokat kell, majd kattintson az OK gombra a lap alján. További információt a Nézetek Gépház tartalmaz.
Gépház nézetekhez
A nézetek számos beállítással segíthetnek abban, hogy gyorsan megtalálja a listában a szükséges információkat. Az alábbiakban az összes nézetre SharePoint beállításokat. Nem minden beállítás érhető el az összes nézettípushoz, például a naptárnézetek beállításaihoz. A klasszikus változat az alábbi beállításokat támogatja, de a listák csak egy SharePoint és SharePoint Server 2019 támogatottak. A klasszikus változatra való váltáshoz kattintson a Visszatérés a klasszikus nézetbe SharePoint listalap alján található Vissza a klasszikus nézetre elemre.
Alapértelmezett nézet
A lista alapértelmezett nézetét bármely nyilvános nézetre módosíthatja. Személyes nézetet azonban nem állíthat be alapértelmezett nézetként. Az alapértelmezett nézet törléséhez először egy másik nyilvános nézetet kell alapértelmezettként használnia a lista számára. Ha ez az alapértelmezett nézet nem jelenik meg a létrehozási vagy szerkesztési nézet lapjain, akkor nincs engedélye nyilvános nézet létrehozására, vagy a nézet személyes nézet.
Célközönség
Amikor létrehoz egy nézetet, beállíthatja, hogy a nézet közönsége Személyes vagy Nyilvános nézet legyen. A személyes nézet olyan nézet, amit csak Ön láthat. A nyilvános nézet olyan nézet, amit bárki láthat.
A személyes nézeteket nem módosíthatja nyilvános vagy nyilvános nézetről személyes nézetre. A személyes és a nyilvános nézetek kiindulási pontjaként nyilvános nézeteket is használhat. Személyes nézetet csak személyes nézetek kiindulási pontjaként használhat.
Ha a Nézet létrehozása le van tiltva, amikor létrehoz egy nézetet, nem rendelkezik Közreműködés engedéllyel vagy annál magasabb jogosultsággal. Ha elérhető a Nézet létrehozása lehetőség, de a Nyilvános nézet létrehozása beállítás le van tiltva, akkor nincs engedélye. A Személyes nézet létrehozása csoportbanszerkesztési szintű vagy újabb engedélyre van szükség.
Oszlopok
A nézet oszlopai tartalmazzák a listaelemekhez szükséges információkat. Az oszlopok más nézetekkel, például szűrőkkel kombinálva segíthetnek abban, hogy csak a munkája számára legfontosabb információkat lássa. Ez különösen hasznos, ha a lista sok elemet tartalmaz. Az oszlopokkal egyéni nézetek létrehozásához szükséges további információkért lásd: Listaoszlopszerkesztése a SharePoint.
Gantt-oszlopok
Klasszikus nézetben érhetők el a Nézet létrehozása csoportban. Jelölje ki azokat az oszlopokat, amelyek Gantt nézetben lesznek. A Cím kötelező szövegmező. A Kezdő dátum és a Határidő mező kötelező. Ha kijelöl egy oszlopot (például Cím) a legördülő listában, akkor a nézet támogatásához létre kell hoznia az oszlopot.
Rendezés
Beállíthatja, hogy milyen sorrendben jelenjenek meg az elemek a nézetben. Legfeljebb két feltételt lehet megszétni. Például prioritás és határidő szerint rendezve mutassa meg a feladatlista elemeit.
Szűrés
Úgy konfigurálhatja a nézetet, hogy egy lista elemeinek egy részkészletét jelenítse meg úgy, hogy a lista oszlopaiba szűri őket. Egy nézet például egy adott projekthez sorolt lista elemeit is meg tudja mutatni.
Számításokat használó számított oszlopokat vagy szűrőket (például a [Ma] oszlopot) használva olyan elemeket is megtekinthet, amelyekben a dátum megegyezik a mai nap értékével, illetve az [Én] oszloppal a nézet felhasználója számára. Az egyszerű egyenleteket függvényekkel kombinálhatja. Ha például az elmúlt hét napban létrehozott elemeket is megszeretnél látni, a Létrehozva oszlopra szűrve állítsa az operátort kisebbre, mint ,és állítsa az értéket [Ma]-7 (szóköz nélkül). További információt a Példák a gyakori képletek használatára a SharePoint listákban talál.
Táblázatos nézet
Az egyes elemekhez jelölőnégyzeteket biztosít, így a felhasználók több listaelemet is kijelölhet tömeges műveletek elvégzéséhez. Ezzel sok időt takaríthat meg, ha egy lista sok elemét módosítani kell. Egy felhasználó például több dokumentumot is kijelölhet és kivehet.
Csoportosítási szempont
Listaelemek csoportosítása az oszlopokban lévő információk alapján. Egy feladatlista elemeit például prioritás, majd készültségi százalék szerint csoportosíthatja. Felhívjuk a figyelmét arra, hogy a Gyorsszerkesztő nézetet nem használhatja olyan nézeteken, amelyekben az elemek csoportosítva vannak.
Összegek:
A nézet oszlopainak összegzését jeleníti meg, például: darabszám, átlag, maximum, minimum. Ha például egy listában a Darab oszlopot jeleníti meg, a nézetben a listák száma fog jelenni a nézetben és a csoportokban. Az összesítéshez elérhető oszlopok és az egyes oszlopokhoz elérhető beállítások az oszlop típusától ,például számtól és a nézet által létrehozott lista típusától függően eltérnek.
Style (Stílus)
Meghatározza a nézet elrendezését, például a hírlevelet. Nem minden stílus érhető el az összes nézettípushoz.
-
Dobozos A névjegykártyákhoz hasonló elrendezésben jeleníti meg a lista elemeit. Ez a stílus csak listákhoz érhető el.
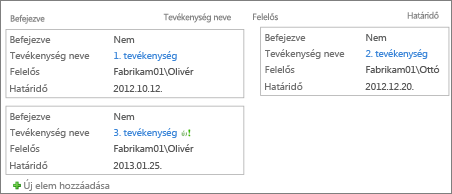
-
Boxed, no labels Hasonlít a dobozos stílusra, de az oszlopok feliratai nem láthatók a nézetben. Ez a stílus csak listákhoz érhető el.
-
Alapértelmezett Az alapértelmezett nézet a lista típusától és konfigurációjától függően változik.
-
Dokumentum részletei A tárakban lévő fájlok megjelenítése a névjegykártyákhoz hasonló elrendezésben. Ez a stílus a legtöbb tárhoz elérhető, de listákhoz nem.
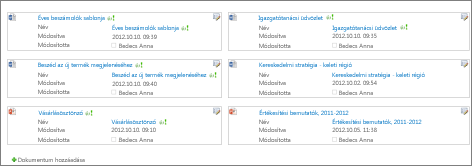
-
Hírlevél Az elemeket sorokban jeleníti meg, sorok között vonalakkal.
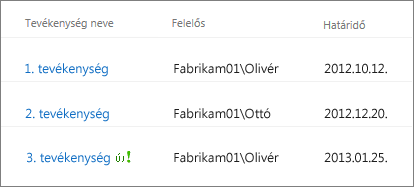
-
Hírlevél, sorok nélkül Az elemeket váltakozó árnyalatú sorokban jeleníti meg, a sorok közötti vonalak nélkül.
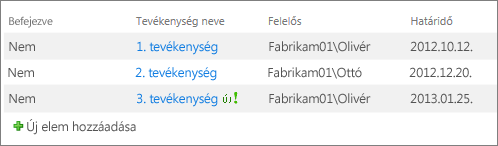
-
Preview Pane Megjeleníti a lap bal oldalán lévő elemek nevét. Amikor egy elem nevére mutat, a nézethez kijelölt oszlopok a lap jobb oldalán jelennek meg.
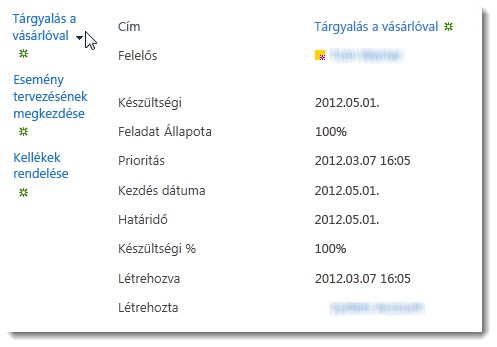
-
Árnyalt Az elemeket váltakozó árnyalatú sorokban jeleníti meg.
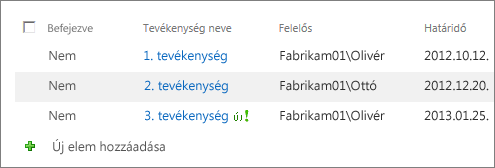
Mappák
Válassza az Elemek megjelenítése mappákban lehetőséget a listamappák megjelenítéséhez a nézetben az elemekkel együtt. Ha csak a listaelemeket jeleníti meg a nézetben, válassza Az összes elem megjelenítése mappák nélkül lehetőséget. Azt is megadhatja, hogy a létrehozni kívánt nézet az összes mappában, csak a legfelső szintű mappában vagy egy adott nézet mappáiban tartalomtípus.
Maximális elemszám
Megadhatja, hogy hány elem (köteg) megjelenik az egyes nézetben, illetve hogy a nézet hány elemet jelenítsen meg. Minél több elemből áll egy nézet, annál tovább tart a letöltés a böngészőben.
Mobileszköz
Megadhatja, hogy ez a nézet mobileszközökre, a mobileszközök alapértelmezett mobilnézetére és az ebben a nézetben a Listanézet kijelzőben megjelenítendő elemek számára fog-e esni. Ez a beállítás nem érhető el minden lista esetén. A nézetnek nyilvános nézetnek kell lennie.
Visszajelzés küldése
Hasznos volt ez a cikk? Ha igen, kérjük, jelezze számunkra a lap alján. Ha nem találta hasznosnak, tudassa velünk, hogy mi volt zavaró, vagy mi hiányzott. Visszajelzése alapján felül fogjuk vizsgálni a cikkben szereplő adatokat, kiegészítjük további információkkal és frissítjük a cikket.










