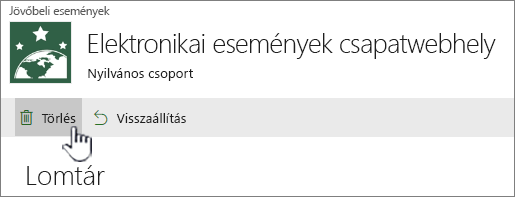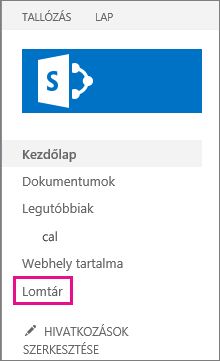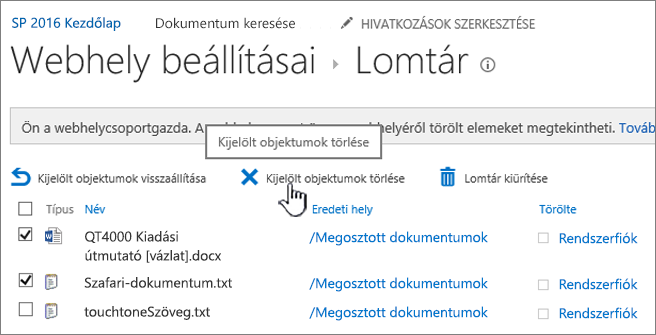Amikor töröl egy elemet egy SharePoint-dokumentumtárból vagy -listából, az nem lesz azonnal eltávolítva a SharePointból. A törölt elemek egy ideig a webhely lomtárába kerülnek. Ez idő alatt visszaállíthatja a törölt elemeket az eredeti helyükre, vagy eltávolíthatja őket, hogy helyet szabadítson fel.
Fontos: A SharePoint Lomtára eltér a Windows lomtárától. Ha az asztalról vagy az alkalmazásokból törölt helyi fájlokat szeretné visszaállítani, először a Windows Lomtárát használja. A Windows Lomtár asztalra helyezéséről a Lomtár megjelenítése vagy elrejtése című témakörben olvashat.
Megjegyzés: Ha a OneDrive lomtárát keresi, nyissa meg a OneDrive webhelyet, és válassza a Lomtár lehetőséget a bal oldali panelen.
A webhely lomtárában lévő elemek visszaállításáról további információt a SharePoint-webhely Lomtárában lévő elemek visszaállítása című témakörben talál.
Elem törlése a webhely lomtárából
Elemek törlése a SharePoint webhely lomtárából
-
A Fontos rovatok sávon kattintson a Lomtár elemre.
Ha nem látja a Fontos rovatok sávon a Lomtár elemet, kövesse az alábbi lépéseket:
-
Kattintson a Beállítások

-
A Lomtár a Webhely tartalma lap jobb felső részén található.
-
-
A Lomtár lapon kattintson a törölni vagy visszaállítani kívánt elemek vagy fájlok bal oldalán található mezőre.
-
A kijelölt fájlok törléséhez kattintson a Törlés gombra.
Megjegyzés: Ha nem látja a keresett elemet, lehet, hogy már törölték, és már áthelyezték a webhelycsoport lomtárába. Vagy előfordulhat, hogy túllépte a 93 napos visszatartási időkorlátot, és már véglegesen törölték.
Az összes elem törlése a SharePoint webhely lomtárából
-
A Fontos rovatok sávon kattintson a Lomtár elemre.
Ha nem látja a Fontos rovatok sávon a Lomtár elemet, kövesse az alábbi lépéseket:
-
Kattintson a Beállítások

-
A Lomtár a Webhely tartalma lap jobb felső részén található.
-
-
A Lomtár lapon kattintson a Lomtár ürítése

Ha a Lomtár ürítése nem látható, törölje a lomtár összes elemének kijelölését.
Elemek törlése SharePoint 2016-os vagy 2013-os webhely lomtárából
Megjegyzés: A Lomtárban csak az Ön által törölt elemek jelennek meg. A más felhasználók által törölt elemeket csak a webhelycsoportgazda tekintheti meg. Ha webhelyén nem látható a Lomtár mappa, előfordulhat, hogy a kiszolgáló rendszergazdája letiltotta. Ha Ön rendszergazda, olvassa el A Lomtár beállításainak konfigurálása a TechNeten című témakört.
-
A Fontos rovatok sávon kattintson a Lomtár elemre.
Ha nem látja a Fontos rovatok sávon a Lomtár elemet, kövesse az alábbi lépéseket:
-
Kattintson a Beállítások

-
A Lomtár A Webhely tartalma lap jobb felső részén található.
-
-
A Lomtár lapon kattintson a törölni vagy visszaállítani kívánt elemek vagy fájlok jobb oldalán lévő mezőre.
-
A kijelölt fájlok törléséhez kattintson a Kijelölt fájlok törlése gombra.
-
A megerősítést kérő párbeszédpanelen kattintson az OK gombra.
Megjegyzés: Ha nem látja a keresett elemet, lehet, hogy már törölték, és már áthelyezték a webhelycsoport lomtárába. Vagy előfordulhat, hogy túllépte a visszatartási időkorlátot, és már véglegesen törölték.
Az összes elem törlése a SharePoint 2016 vagy 2013-webhely lomtárából
-
A Fontos rovatok sávon kattintson a Lomtár elemre.
Ha nem látja a Fontos rovatok sávon a Lomtár elemet, kövesse az alábbi lépéseket:
-
Kattintson a Beállítások

-
A Lomtár A Webhely tartalma lap jobb felső részén található.
-
-
A Lomtár lapon kattintson a Lomtár ürítése elemre az összes elem törléséhez.
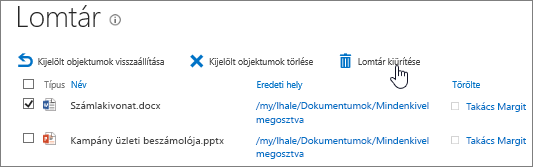
Visszaállíthatók a SharePoint-webhely lomtárából törölt elemek?
Amikor töröl egy elemet egy webhely lomtárából, az automatikusan a Second-Stage vagy a Webhelycsoport lomtárába kerül, ahol egy meghatározott ideig marad, amíg véglegesen el nem távolítja SharePoint- ból. Ha Ön webhelycsoportgazdája, a webhelycsoport lomtárából is visszaállíthatja az elemeket. További információ: Törölt elemek visszaállítása a webhelycsoport lomtárából.
Visszajelzés küldése
Hasznos volt ez a cikk? Ha igen, kérjük, jelezze számunkra a lap alján. Ha nem találta hasznosnak, tudassa velünk, hogy mi volt zavaró, vagy mi hiányzott. Kérjük, hogy a visszajelzésben tüntesse fel, hogy milyen verziójú SharePointot, operációs rendszert és böngészőt használ. Visszajelzése alapján felül fogjuk vizsgálni a cikkben szereplő adatokat, kiegészítjük további információkkal és frissítjük a cikket.