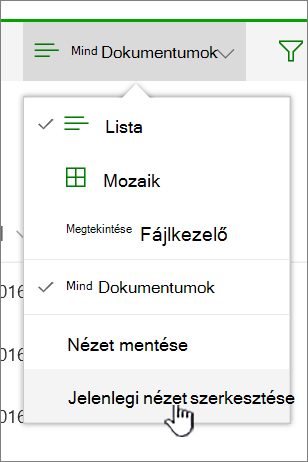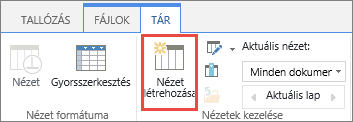A csoportosítás egy oszlopérték alapján gyűjti össze az elemeket vagy a dokumentumokat. Amikor csoportosít egy nézetet, az csak az adatok megjelenítési módját rendezi át; nem ad hozzá vagy távolít el tartalmat a nézetből.
Választhat, hogy csak a csoportosítási fejlécet jeleníti meg, vagy kibontja a kijelölést a csoportfejléc alatti összes elem vagy dokumentum megjelenítéséhez.
A nézetek csoportosításának két módja van:
-
Gyors csoportosítás egy oszlopon,
-
vagy a nézetben létrehozott rugalmasabb, állandóbb csoportosítások.
Gyors csoportosítás a SharePoint listában vagy tárban
ASharePoint a Microsoft 365-ben ésSharePoint Server 2019 egyetlen oszlop szerint csoportosíthat, ha kijelöli az oszlop fejlécét, majd a Csoportosítás [oszlop neve] alapján lehetőséget választja.
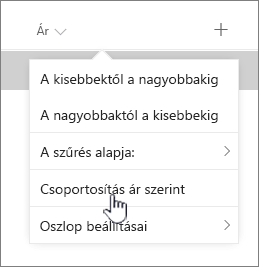
SharePoint előre kijelöli az oszlopot, majd az oszlop adatai közötti különbségek alapján csoportosítja az összes adatot. A csoportosítás visszavonásához jelölje ki az oszlopfejlécet, majd válassza ismét a Csoportosítás szempontja lehetőséget.
Ha egy oszlop az alábbi típusú adatok egyikét tartalmazza, nem csoportosítható
-
Többsoros szöveg
-
Választási lehetőség, ahol több érték is engedélyezett
-
Hivatkozás
-
Kép
Dokumentumok vagy elemek csoportosítása nézetben
Nézet létrehozásakor vagy szerkesztésekor megadhat csoportosítást egy vagy két oszlopban. A csoportosítást szűrőkkel vagy rendezéssel is kombinálhatja, ha szeretné.
Ha nem kell új nézetet létrehoznia, hanem csak szerkeszteni szeretné a meglévő nézetet, ugorjon a 3. lépésre.
-
Válassza a Nézet beállításai > Nézet mentése másként lehetőséget.
-
Nevezze el a nézetet, és adja meg, hogy a nézet nyilvános legyen-e, hogy a lista vagy tár más felhasználói is láthassák a nézetet.
-
Válassza a Nézetbeállítások > Az aktuális nézet szerkesztése lehetőséget.
-
Görgessen lefelé, és bontsa ki a Csoportosítási szempont elemet. A Csoportosítási szempont szakaszban, az Első csoport oszlop szerint csoportban nyissa meg a listát, és válasszon egy oszlopnevet.
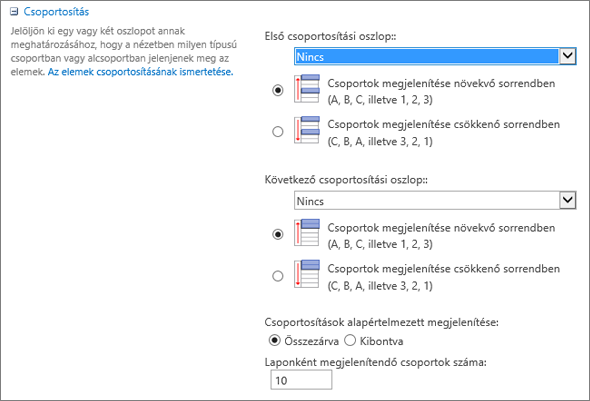
-
Kattintson a Csoportok megjelenítése növekvő sorrendben vagy a Csoportok megjelenítése csökkenő sorrendben elemre.
-
Ha egy másik oszlop szerint is szeretne csoportosítani, a Csoportosítás oszlop szerint csoportban válasszon egy másik oszlopnevet. Ezután válasszon a növekvő és a csökkenő sorrend között.
-
Görgessen a lap tetejére vagy aljára, és válassza az OK gombot.
A lista a csoportosítás alkalmazásával jelenik meg.
Megjegyzés: Ha felügyelt metaadat-mezők szerint csoportosít, a csoportosításban egynél több felügyelt metaadat-mező használata valószínűleg hatással lesz az oldalbetöltésekre azon a tárnézeten, ahol a csoportosítás engedélyezve van. (Például: Az 1. és a 2. oszlop egyaránt felügyelt metaadat-mezők. Először az 1. oszlop, majd a 2. oszlop szerint kell csoportosítania. Ez valószínűleg hatással lesz az oldal teljesítményére).
Nézet rendezése, szűrése és csoportosítása
A csoportosítást kombinálhatja az adatok rendezésével és szűrésével. Érdemes kiválasztani a csoportosítani kívánt oszlopot, majd beállítani a szűrést és a rendezést. A csoportosítás beállításakor növekvő vagy csökkenő sorrendet kell megadnia, így nem kell ugyanahhoz a mezőhöz is rendeznie. Előfordulhat azonban, hogy szűrőt szeretne létrehozni a csoportokhoz a csoportok számának szűkítéséhez.
A nézetek rendezéséről a Rendezés használata SharePoint-nézet módosításához című témakörben olvashat.
A nézetek szűréséről A SharePoint-nézet módosítása szűréssel című témakörben olvashat.
Hallgatunk
Hasznos volt ez a cikk? Ha igen, kérjük, jelezze számunkra a lap alján. Ha nem találta hasznosnak, tudassa velünk, hogy mi volt zavaró, vagy mi hiányzott. Kérjük, hogy a visszajelzésben tüntesse fel, hogy milyen verziójú SharePointot, operációs rendszert és böngészőt használ. Visszajelzése alapján felül fogjuk vizsgálni a cikkben szereplő adatokat, valamint további információkkal egészítjük ki és frissítjük a cikket.
Dokumentumok vagy elemek csoportosítása nézetben
Nézet létrehozásakor vagy szerkesztésekor megadhat csoportosítást egy vagy két oszlopban. A csoportosítást szűrőkkel vagy rendezéssel is kombinálhatja.
Ha nem kell új nézetet létrehoznia, hanem csak szerkeszteni szeretné a meglévő nézetet, ugorjon a 3. lépésre.
-
A lista vagy tár megnyitása után válassza a Tár fület, majd a Nézet létrehozása lehetőséget.
-
Töltse ki a mezőket a létrehozott nézet leírásához.
-
Válassza a Tár fület, majd a Nézet módosítása lehetőséget.
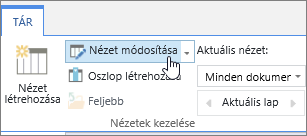
-
Görgessen lefelé, és bontsa ki a Csoportosítási szempont elemet. A Csoportosítási szempont szakaszban, az Első csoport oszlop szerint csoportban nyissa meg a listát, és válasszon egy oszlopnevet.
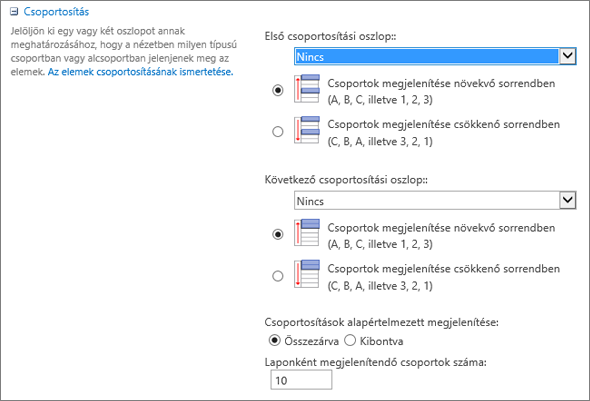
-
Kattintson a Csoportok megjelenítése növekvő sorrendben vagy a Csoportok megjelenítése csökkenő sorrendben elemre.
-
Ha egy másik oszlop szerint is szeretne csoportosítani, a Csoportosítás oszlop szerint csoportban válasszon egy másik oszlopnevet. Ezután válasszon a növekvő és a csökkenő sorrend között.
-
Görgessen a lap tetejére vagy aljára, és válassza az OK gombot.
A lista a csoportosítás alkalmazásával jelenik meg.
Megjegyzés: Ha felügyelt metaadat-mezők szerint csoportosít, a csoportosításban több Felügyelt metaadat mező használata valószínűleg hatással van a tárnézet lapbetöltésére, ahol a csoportosítás engedélyezve van. (Például: Az 1. és a 2. oszlop egyaránt felügyelt metaadat-mezők. Először az 1. oszlop, majd a 2. oszlop szerint kell csoportosítania. Ez valószínűleg hatással lesz az oldal teljesítményére).
Rendezés, szűrés és csoportosítás
A csoportosítást kombinálhatja az adatok rendezésével és szűrésével . Először válassza ki a csoportosításhoz használni kívánt oszlopot, majd állítsa be a szűrést és a rendezést. A csoportosítás beállításakor növekvő vagy csökkenő sorrendet kell megadnia, így nem kell ugyanahhoz a mezőhöz is rendeznie. Előfordulhat azonban, hogy szűrőt szeretne létrehozni a csoportokhoz a csoportok számának szűkítéséhez.
A nézetek rendezéséről a Rendezés használata SharePoint-nézet módosításához című témakörben olvashat.
A nézetek szűréséről A SharePoint-nézet módosítása szűréssel című témakörben olvashat.
Hallgatunk
Hasznos volt ez a cikk? Ha igen, kérjük, jelezze számunkra a lap alján. Ha nem találta hasznosnak, tudassa velünk, hogy mi volt zavaró vagy mi hiányzott. Adja meg a használt SharePoint, operációs és böngészőverziókat. Visszajelzése alapján felül fogjuk vizsgálni a cikkben szereplő adatokat, kiegészítjük további információkkal és frissítjük a cikket.