Oszlop formázása a megjelenés módosítása
Applies To
Microsoft 365 SharePoint Microsoft ListákAz Listák alkalmazásban vagy SharePoint-listában vagy -tárban lévő oszlopokat a modern felület használatával formázhatja az elemek megjelenésének módosításához. Az oszlop típusától függően többféleképpen is formázhatja. Ennek menete a következő:
|
Oszlop típusa |
Elérhető formázás |
|
|---|---|---|
|
Választógomb |
Kitöltőszín; árnyékolt, pirula alakú hátterek a beállításnevekhez |
|
|
Dátum |
Fill color |
|
|
Igen/Nem |
Fill color |
|
|
Szám: |
Adatsávok |
|
|
Minden más típus |
Megjegyzés: Előfordulhat, hogy oszlopokat kell hozzáadnia egy meglévő tárhoz az oszlopformázás eléréséhez.
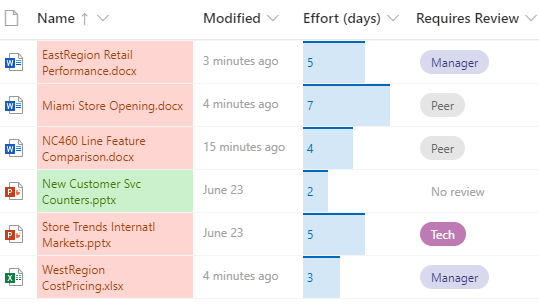
Kitöltőszín & feltételes megjelölés
Különböző választási lehetőségek és dátumok kiemelése Kitöltőszínnel. Előfordulhat például, hogy van egy "Felülvizsgálatot igényel" nevű oszlopa. A színnel kiemelheti, hogy mely fájlokat kell áttekinteni a tárban. Ebben a példában a "Nincs felülvizsgálat szükséges" jelölésű elemek zöld háttérrel, míg a felülvizsgálatot igénylő fájlok háttere rózsaszín.
-
A listában vagy tárban válassza ki a testre szabni kívánt oszlop oszlopfejlécét. (Ebben a példában a Név oszlopot használjuk).
-
Válassza az Oszlopbeállítások, majd az Oszlop formázása lehetőséget.
-
A Formátum oszlopban válassza a Feltételes formázás, majd a Szabályok kezelése lehetőséget.
-
A Feltételes formázás területen válassza a Szabály hozzáadása lehetőséget.
-
Szabály definiálása: A példánkban a Ha felülvizsgálatot igényel egyenlő a Nincs véleményezés, a Listaelem megjelenítése mint zöld színnel lehetőséget választjuk. Válassza a Save (Mentés) lehetőséget. Szükség szerint adjon hozzá további szabályokat. Szabály hozzáadásához kattintson a vissza nyílra, majd válassza a Szabály hozzáadása lehetőséget.
Ebben a példában az If Requires Reviewis not equal to No review, Show list item as Peach (Ha felülvizsgálat szükséges) elem nem egyenlő a Nincs véleményezés, a Listaelem megjelenítése őszibarack értékre.
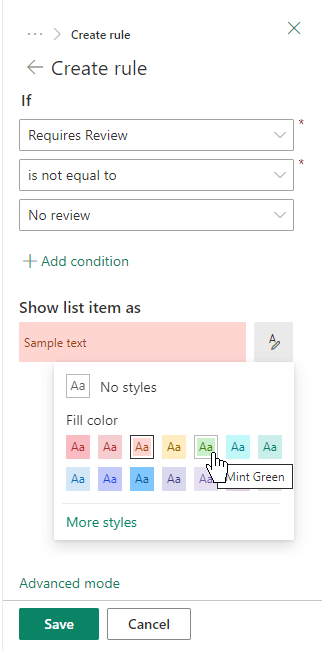
-
Ha elkészült, kattintson a Mentés elemre.
Adatsávok
Szám típusú oszlopok esetén az adatsávokkal vizuálisan hasonlíthatja össze a számokat. Elnevezhet például egy "Munkamennyiség (nap)" oszlopot. Az adatsáv hossza azt jelezheti, hogy egy társított tevékenység mennyi ideig tarthat.
-
A listában vagy tárban válassza ki a testre szabni kívánt oszlop oszlopfejlécét.
-
Válassza az Oszlopbeállítások, majd az Oszlop formázása lehetőséget.
-
Válassza az Adatsávok lehetőséget az alapértelmezett paletta használatához, vagy válassza a Sablon szerkesztése lehetőséget.
Megjegyzés: Az Adatsávok beállítás csak számoszlopokhoz érhető el. Keresse meg az 1-es számú ikont az oszlop neve előtt, és ellenőrizze, hogy számoszlopról van-e szó.
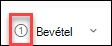
-
Adja meg az adatsávsablon minimális és maximális értékeit.
-
Válassza a paletta ikont, majd válassza ki az egyes beállítások színbeállítását.
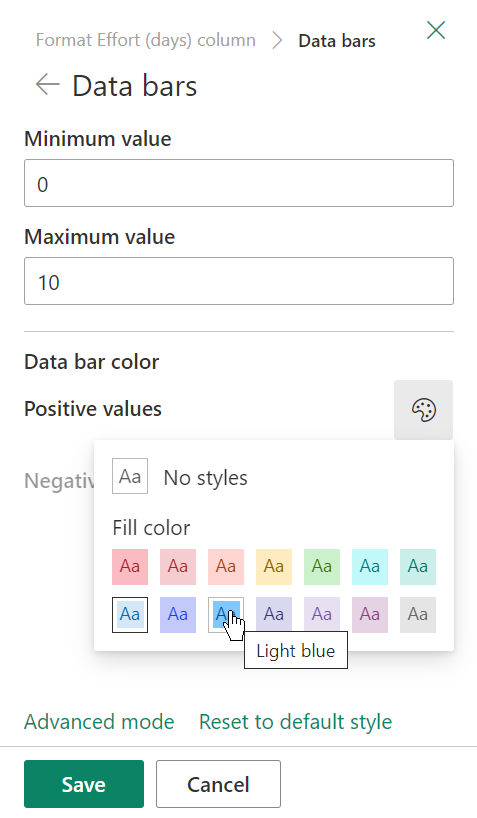
-
Ha elkészült, kattintson a Mentés elemre.
Megjegyzés: Ha egy későbbi időpontban törli az oszlopformázást, SharePoint nem menti a formázási beállításokat, ha később úgy dönt, hogy újra engedélyezi azt.
Speciális mód
Ha már ismeri a JSON használatát, közvetlenül a Speciális módban is hozzáadhat JSON-t.
-
A listában vagy tárban válassza ki a testre szabni kívánt oszlop oszlopfejlécét.
-
Válassza az Oszlopbeállítások, majd az Oszlop formázása lehetőséget.
-
Az Oszlop formázása panel alján válassza a Speciális mód lehetőséget.
-
Adja meg az oszlopra alkalmazni kívánt JSON-t.
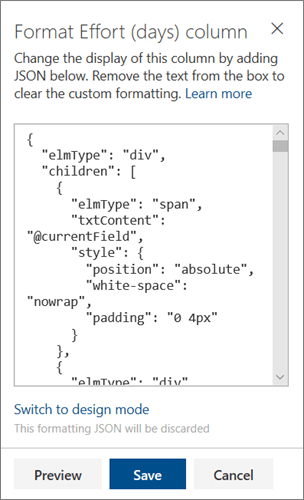
-
Ha végzett, kattintson a Mentés gombra.
A JSON oszlopformázási használatáról, például az oszlopszövegek középre igazításáról az Oszlopformázás használata a SharePoint testreszabásához című témakörben talál további információt.










