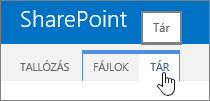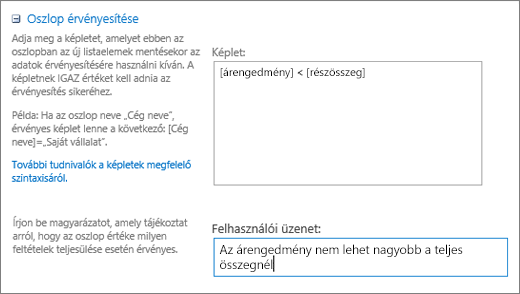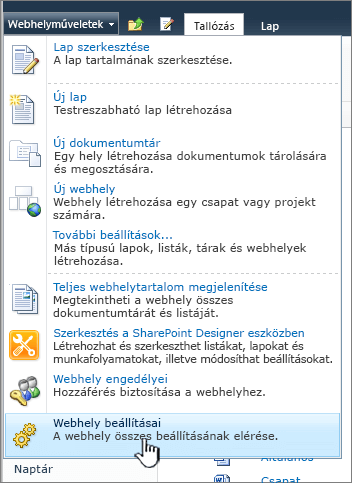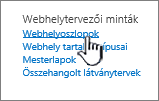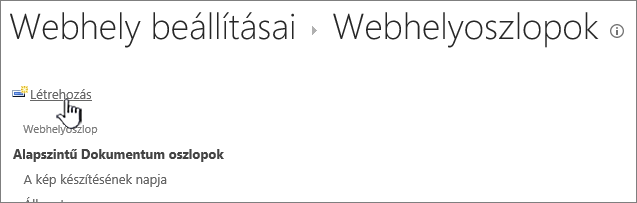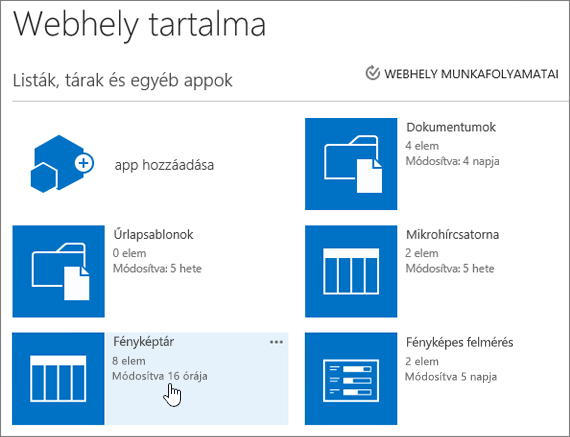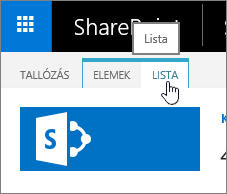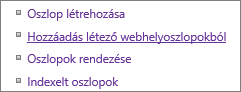Oszlop létrehozása listában vagy tárban
Applies To
SharePoint Server előfizetői kiadás SharePoint Server 2019 SharePoint Server 2016 SharePoint Server 2013 SharePoint Server 2013 Enterprise Microsoft 365 SharePoint SharePoint Server 2010 Microsoft ListákA lista vagy tár oszlopai segítenek az információk csoportosításában, kategorizálásában és nyomon követésében. Az oszloptípusok közé tartozik az egysoros szöveg, a lehetőségek legördülő listája, a más oszlopokból kiszámított szám és egy oszlop, amely lehetővé teszi egy személy nevének kiválasztását.
Oszlop hozzáadása listához vagy tárhoz
A legtöbb oszloptípust hozzáadhatja anélkül, hogy elhagyná a listát vagy a tárat.
-
Nyissa meg azt a listát vagy tárat, amelyben oszlopot szeretne létrehozni.
-
A lista vagy tár tetején, az utolsó oszlop nevével jobbra válassza a + Oszlop hozzáadása vagy a + lehetőséget.
Megjegyzés: A SharePoint képernyője másként néz ki, mint az itt látható példák? Ha igen, válassza a klasszikus lapot a cikk korábbi részében. Itt alternatív utasításokat talál, amelyek jobban megfelelnek a felhasználói élménynek, ha a rendszergazda a klasszikus felületet állítja be a listában vagy a dokumentumtárban, vagy ha a SharePoint Server egy korábbi verzióját használja. Lásd: A SharePoint melyik verzióját használom?
-
A legördülő menüben válassza ki a kívánt oszloptípust.
-
Az Oszlop létrehozása panel Név mezőjébe írjon be egy címet vagy egy oszlopfejlécet.
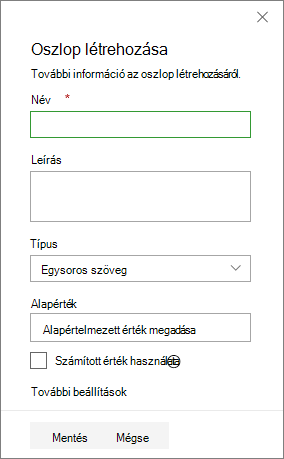
-
Adjon meg minden egyéb szükséges információt. A mezők száma a választott oszloptípustól függően változik. A fenti példa egy "szám" mezőre mutat.
-
Válassza a Mentés lehetőséget.
-
Nyissa meg azt a listát vagy tárat, amelyben oszlopot szeretne létrehozni.
-
Az oszlopot hozzáadni kívánt lista vagy tár Minden elem vagy Minden dokumentum nézetében válassza az Oszlop hozzáadása

-
A Név és típus szakaszban adja meg az oszlop nevét az Oszlopnév mezőben.
-
Az oszlopban található információ típusa szakaszban válassza ki azt az információtípust, amelyet az oszlopban meg kíván jeleníteni. Az oszloptípusokkal kapcsolatos további információkért lásd: Webhelyoszloptípusok és -beállítások.
-
A További oszlopbeállítások szakaszban adjon meg egy leírást a Leírás mezőben, hogy segítsen a felhasználóknak megérteni az oszlop célját és a benne található adatokat. A leírás megadása nem kötelező.
A kiválasztott oszloptípustól függően előfordulhat, hogy más beállításokat is módosíthat a További oszlopbeállítások szakaszban. Módosítsa a kívánt beállításokat. További információ az oszlopbeállításokról: Webhelyoszloptípusok és -beállítások.
-
Érvényesítés hozzáadásával meggyőződhet arról, hogy az oszlop bejegyzése egyezik a várttal. A szakasz kibontásához válassza az Oszlopérvényesítés lehetőséget, és adja meg az adatok ellenőrzéséhez használni kívánt képletet . Adjon hozzá egy felhasználói üzenetet , amely leírja, hogy milyen érvényes adatoknak kell megjelennie, hogy segítsen a felhasználóknak érvényes adatok megadásában. Az érvényesítéssel és a képletszintaxissal kapcsolatos információkért lásd: Példák a listák gyakori képleteire.
Az Oszlop érvényesítése szakasz nem érhető el az összes oszloptípushoz.
-
A mentéshez válassza az OK gombot.
-
A kezdőlapon válassza a Beállítások
-
A Webhely beállításai lap Web Tervező Gyűjtemények területén válassza a Webhelyoszlopok elemet.
-
A Webhelyoszlopok lapon válassza a Létrehozás lehetőséget.
-
A Név és típus szakaszban írja be a kívánt nevet az Oszlopnév mezőbe.
-
Adja meg az oszlopban tárolni kívánt adatok típusát. További információ: Webhelyoszloptípusok és -beállítások.
-
A Csoport szakaszban válassza ki azt a meglévő csoportot, amelyben az új webhelyoszlopot tárolni szeretné, vagy hozzon létre egy új csoportot az oszlop tárolásához.
A meglévő csoportok listája a SharePoint verziójától és a hozzáadott csoportoktól függően változhat.
-
A További oszlopbeállítások szakaszban válassza ki a kívánt további oszlopbeállításokat. Az ebben a szakaszban rendelkezésre álló lehetőségek eltérhetnek a Név és típus szakaszban választott oszloptípustól függően.
További információ az oszlopbeállításokról: Webhelyoszloptípusok és -beállítások.
-
Kattintson az OK gombra.
-
Nyissa meg azt a listát vagy tárat, amelyben oszlopot szeretne létrehozni.
Ha a lista vagy tár neve nem jelenik meg egy lapon, válassza a Beállítások

-
Válassza a Beállítások

-
A Beállítások lapon görgessen le az Oszlopok szakaszhoz, majd válassza a Hozzáadás meglévő webhelyoszlopokból lehetőséget.
-
Az Oszlopok hozzáadása webhelyoszlopokból lap Oszlopok kiválasztása szakaszában válassza ki a webhelyoszlopok azon csoportját, amelyből a Webhelyoszlopok kiválasztása legördülő listából választhat.
Amikor a listából kiválaszt egy oszlopcsoportot, az Elérhető webhelyoszlopok listában megjelennek az elérhető webhelyoszlopok.
Megjegyzés: A Rendelkezésre álló webhelyoszlopok lista alapértelmezés szerint Minden csoport, de a keresett elemet tartalmazó csoportok (például alapdokumentumoszlopok vagy egyéni oszlopok) kiválasztásával szűkítheti a mezők számát.
-
Jelölje ki a hozzáadni kívánt webhelyoszlopokat, majd válassza a Hozzáadás lehetőséget. Az oszlopok a Hozzáadandó oszlopok listamezőben jelennek meg. Oszlop alapértelmezett nézethez (melyet a felhasználók a lista vagy tár első megnyitásakor látnak) való hozzáadásához jelölje be a Hozzáadás az alapértelmezett nézethez jelölőnégyzetet. Bizonyos listák – például a Feladatok lista – esetében használható a Hozzáadás az összes tartalomtípushoz beállítás is (ez alapértelmezés szerint engedélyezve van). Ha az oszlopot az összes tartalomtípushoz hozzá szeretné adni, ügyeljen arra, hogy a Hozzáadás az összes tartalomtípushoz beállítás maradjon bejelölve.
A tár vagy lista típusától függően további beállítások is elérhetők a Beállítások csoportban. Módosítsa a kívánt beállításokat.
-
A mentéshez válassza az OK gombot.
Oszlop létrehozása listában vagy tárbanSharePoint Server 2016, 2013 vagy 2010 használatával
-
Ha a lista vagy tár még nincs megnyitva, válassza ki a nevét a lapon vagy a Fontos rovatok sávon.
-
Ha a SharePoint Server 2016-ban vagy 2013-ban a lista vagy tár neve nem jelenik meg egy lapon, válassza a Beállítások

-
Ha a SharePoint Server 2010-ben a lista vagy tár neve nem jelenik meg, válassza a Webhelyműveletek

-
-
A menüszalagon válassza a Lista vagy a Tár lapot.
-
A Nézetek kezelése csoportban válassza az Oszlop létrehozása lehetőséget.
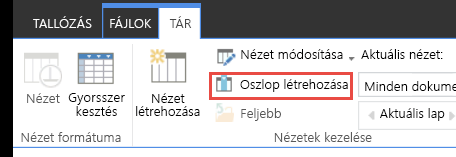
-
A Név és típus szakaszban adja meg az oszlop kívánt nevét az Oszlopnév mezőben.
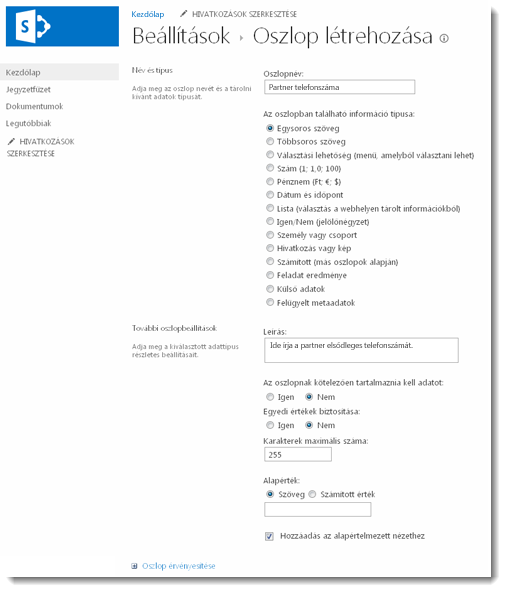
-
Az oszlopban található információ típusa szakaszban válassza ki azt az információtípust, amelyet az oszlopban meg kíván jeleníteni. Az oszloptípusokkal kapcsolatos további információkért lásd: Webhelyoszloptípusok és -beállítások.
-
A További oszlopbeállítások szakaszban adjon meg egy leírást a Leírás mezőben, hogy segítsen a felhasználóknak megérteni az oszlop célját és a benne található adatokat. A leírás megadása nem kötelező.
-
A kiválasztott oszloptípustól függően előfordulhat, hogy más beállításokat is módosíthat a További oszlopbeállítások szakaszban. Módosítsa a kívánt beállításokat. További információ az oszlopbeállításokról: Webhelyoszloptípusok és -beállítások.
-
-
Érvényesítés hozzáadásával meggyőződhet arról, hogy az oszlop bejegyzése egyezik a várttal. A szakasz kibontásához válassza az Oszlopérvényesítés lehetőséget, majd adja meg az adatok érvényesítéséhez használni kívánt képletet . Adjon hozzá egy felhasználói üzenetet , amely leírja, hogy milyen érvényes adatoknak kell megjelennie, hogy segítsen a felhasználóknak érvényes adatok megadásában. Az érvényesítéssel és a képletszintaxissal kapcsolatos további információkért lásd: Példák a SharePoint Listák gyakori képleteire.
-
Az Oszlop érvényesítése szakasz nem érhető el az összes oszloptípushoz.
-
-
A mentéshez válassza az OK gombot.
-
A webhelyoszlop létrehozásához használni kívánt webhelyről lépjen a Webhely beállításai lapra:
-
A SharePoint Server 2016-ban vagy 2013-ban a webhely kezdőlapján válassza a Beállítások

-
A SharePoint Server 2010-ben válassza a Webhelyműveletek

-
-
A Webhely beállításai lap Web Tervező Gyűjtemények területén válassza a Webhelyoszlopok elemet.
-
A Webhelyoszlopok lapon válassza a Létrehozás lehetőséget.
-
A Név és típus szakaszban írja be a kívánt nevet az Oszlopnév mezőbe.
-
Adja meg az oszlopban tárolni kívánt adatok típusát. Az oszloptípusokkal kapcsolatos további információkért lásd: Webhelyoszloptípusok és -beállítások.
-
A csoport szakaszban jelölje ki azt a meglévő csoportot, amelyben tárolni szeretné az új webhelyoszlopot, vagy hozzon létre egy új csoportot ere a célra.
-
A meglévő csoportok listája a SharePoint verziójától, valamint a hozzáadott csoportoktól függően változhat.
-
A További oszlopbeállítások szakaszban válassza ki a kívánt további oszlopbeállításokat. Az ebben a szakaszban rendelkezésre álló lehetőségek eltérhetnek a Név és típus szakaszban választott oszloptípustól függően.
-
További információ az oszlopbeállításokról: Webhelyoszloptípusok és -beállítások.
-
-
Válassza az OK gombot.
-
Ha a lista vagy tár még nincs megnyitva, válassza ki a nevét a lapon vagy a Fontos rovatok sávon.
-
Ha a SharePoint Server 2016-ban vagy 2013-ban a lista vagy tár neve nem jelenik meg egy lapon, válassza a Beállítások

-
Ha a SharePoint Server 2010-ben a lista vagy tár neve nem jelenik meg, válassza a Webhelyműveletek

-
-
A menüszalagon válassza a Lista vagy a Tár lapot.
A lap neve függhet a lista vagy tár típusától is. Ha például a lista naptár, a lap neve Naptár.
-
A Beállítások csoportban válassza a Listabeállítások vagy a Tár beállításai lehetőséget.

-
A Beállítások lapon görgessen le az Oszlopok szakaszhoz, majd válassza a Hozzáadás meglévő webhelyoszlopokból lehetőséget.
-
Az Oszlopok hozzáadása webhelyoszlopokból lap Oszlopok kiválasztása szakaszában válassza ki a webhelyoszlopok azon csoportját, amelyből a Webhelyoszlopok kiválasztása legördülő listából választhat.
-
A Rendelkezésre álló webhelyoszlopok lista alapértelmezés szerint Minden csoport, de a keresett elemet tartalmazó csoportok (például Törzsdokumentum vagy Egyéni oszlopok) kiválasztásával szűkítheti a mezők számát.
-
-
Amikor a listából kiválaszt egy oszlopcsoportot, az Elérhető webhelyoszlopok listában megjelennek az elérhető webhelyoszlopok.
-
Jelölje ki a hozzáadni kívánt webhelyoszlopokat, majd válassza a Hozzáadás lehetőséget.
-
Az oszlopok a Hozzáadandó oszlopok listamezőben jelennek meg. Oszlop alapértelmezett nézethez (melyet a felhasználók a lista vagy tár első megnyitásakor látnak) való hozzáadásához jelölje be a Hozzáadás az alapértelmezett nézethez jelölőnégyzetet. Egyes listákban, például a Feladatok listában is szerepel a Hozzáadás az összes olyan tartalomtípushoz lehetőség, amely alapértelmezés szerint ki van jelölve. Ha az oszlopot az összes tartalomtípushoz hozzá szeretné adni, ügyeljen arra, hogy a Hozzáadás az összes tartalomtípushoz beállítás maradjon bejelölve.
-
A tár vagy lista típusától függően további beállítások is elérhetők a Beállítások csoportban. Módosítsa a kívánt beállításokat.
-
-
Válassza az OK gombot.
-
Egy másik módszer egy oldal vagy webhely oszlopainak törlésére: Lista vagy tár oszlopának elrejtése és megjelenítése egy lapon.
-
Ha listát szeretne hozzáadni egy laphoz vagy webhelyhez, olvassa el a Lista létrehozása című témakört.
-
Ha törölni szeretne egy listát egy lapról vagy webhelyről, olvassa el a Lista törlése című témakört.
Mondja el nekünk!
Hasznos volt ez a cikk? Ha igen, kérjük, jelezze számunkra a lap alján. Írja meg nekünk, hogy mi volt zavaró vagy mi hiányzott. Ha kereséssel került ide, és ez a lap nem tartalmazta az Ön által keresett információt, tudassa velünk, hogy milyen információt keresett. Adja meg a SharePoint, az operációs rendszer és a böngésző verzióját. Visszajelzése alapján felül fogjuk vizsgálni a lépéseket, és javítjuk a cikket.