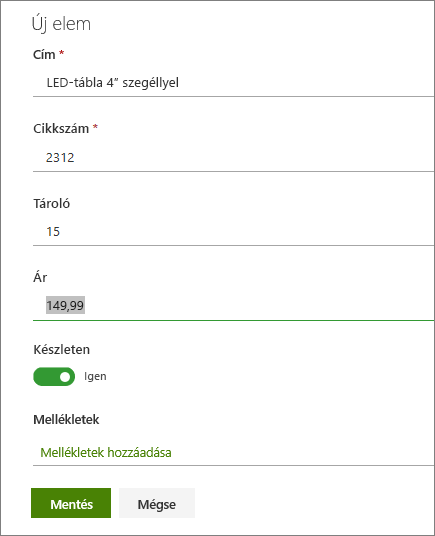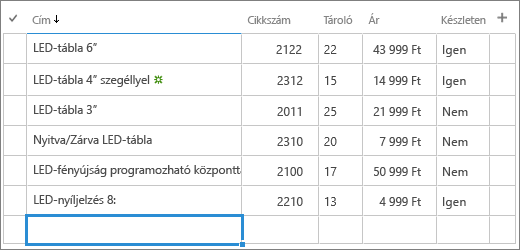Listaelemek szerkesztése
Applies To
SharePoint Server előfizetői kiadás SharePoint Server 2019 Microsoft 365 SharePoint Microsoft 365 Microsoft ListákA listaelem részletei egyszerűen megváltoztathatóak.
Egy lista egy elemét kétféleképpen szerkesztheti. Listanézetben egyetlen elemet is szerkeszthet, ez az alapértelmezett módszer. Rácsnézetben még hatékonyabban dolgozhat és szerkeszthet több elemet. Ne feledje, hogy az elemek szerkesztéséhez Közreműködés szintű vagy magasabb szintű engedélyre van szükség.

Megjegyzés: Az Ön képernyőjén más látható, mint a fenti példákon? Előfordulhat, hogy a rendszergazdája klasszikus nézetet használ a listában, vagy Ön egy korábbi verziót használ. Ha igen, tekintse át a Listaelemek hozzáadása, szerkesztése és törlése elemet. Ha Ön lista- vagy webhelytulajdonos, illetve rendszergazda, az alapértelmezett felhasználói felület beállításának lépéseit a Switch the default experience for lists or document libraries from new or classic (A dokumentumtárak alapértelmezett nézetének váltása új vagy klasszikus nézet között) című témakörben találja.
Egyetlen elem szerkesztése listanézetben
-
Nyissa meg a szerkeszteni kívánt listát.
-
Jelölje ki az elemet, majd a lista parancssávjában kattintson a Szerkesztés elemre

-
Írja be az adatokat a listaelembe.
Előfordulhat, hogy az alapértelmezett listaűrlap helyett egy egyéni űrlap látható. További információért forduljon a webhelyhez vagy a lista tulajdonosához.
Fontos: Ha az oszlopcímke mellett csillag * látható, meg kell adnia az adatokat.
-
A mellékletet tartalmazó elemeknél tegye a következők valamelyikét:
-
Ha egy vagy több fájlt szeretne csatolni a listaelemhez, kattintson a Mellékletek hozzáadása elemre, keresse meg a fájlt, majd kattintson a Megnyitás gombra. Tartsa lenyomva a CTRL billentyűt a fájlok kijelölésekor több fájl csatolásához.
-
Melléklet törléséhez kattintson a fájlnév melletti X gombra.
Ha a Mellékletek hozzáadása parancs nem érhető el, a lista nem támogatja a mellékleteket.
-
-
Kattintson a Mentés gombra.
Azt is választhatja, hogy miután megnyitotta a listát, jelöljön ki egy elemet, majd a parancssávon kattintson az 
Több elem szerkesztése rácsnézetben
-
Nyissa meg a szerkesztésre kijelölt listát.
-
A lista parancssávjában kattintson a Szerkesztés rácsnézetben elemre.
-
Adja meg az egyes listatételek adatait.
Fontos: Ha az oszlopcímke mellett csillag * látható, meg kell adnia az adatokat. A Szerkesztés rácsnézetben nézetben nem csatolhat fájlt listaelemhez.
-
Ha végzett az adatok szerkesztésével, kattintson a Kilépés a rácsnézetből elemre.
Visszajelzés küldése
Hasznos volt ez a cikk? Ha igen, kérjük, jelezze számunkra a lap alján. Ha nem találta hasznosnak, tudassa velünk, hogy mi volt zavaró, vagy mi hiányzott. Visszajelzése alapján felül fogjuk vizsgálni a cikkben szereplő adatokat, kiegészítjük további információkkal és frissítjük a cikket.
A listaelemeket egyszerre csak egy alkalommal szerkesztheti.
-
Nyissa meg a szerkeszteni kívánt listát.
-
Koppintson a szerkeszteni kívánt elemre.
-
Az Elem szerkesztése alatt írja be a hozzáadni kívánt adatokat.
-
Koppintson a Mentés parancsra.
Elem hozzáadásakor megadhatja az adatokat, vagy választhat az előre definiált értékek közül. A listaelemhez mellékletet is csatolhat – például feltölthet egy képet, vagy fájlt (például PDF-et, fényképet vagy videót) csatolhat az eszközéről, illetve OneDrive vagy SharePoint).
A listaelemeket egyszerre csak egy alkalommal szerkesztheti.
-
Nyissa meg a szerkeszteni kívánt listát.
-
Koppintson a szerkeszteni kívánt elemre.
-
Az Elem szerkesztése alatt írja be a hozzáadni kívánt adatokat.
-
Koppintson a Mentés parancsra.
Elem hozzáadásakor megadhatja az adatokat, vagy választhat az előre definiált értékek közül. A listaelemhez mellékletet is csatolhat – például feltölthet egy képet, vagy fájlt (például PDF-et, fényképet vagy videót) csatolhat az eszközéről, illetve OneDrive vagy SharePoint).