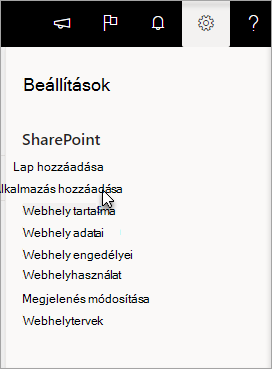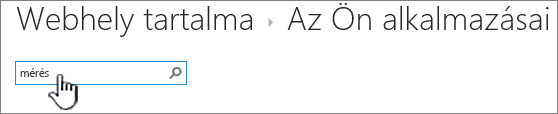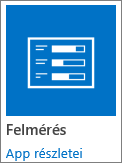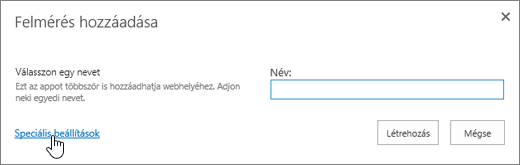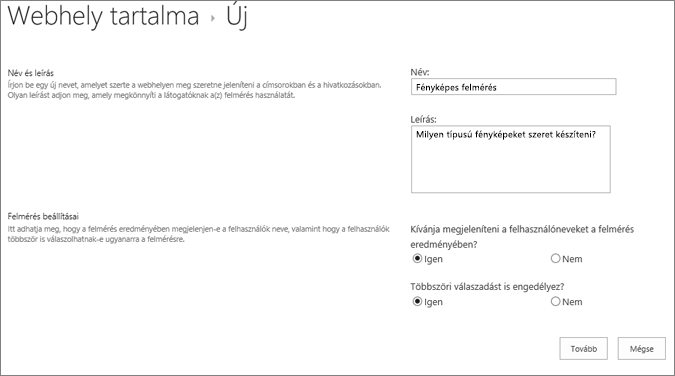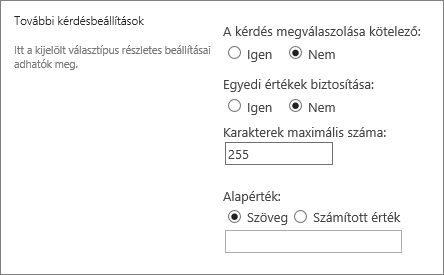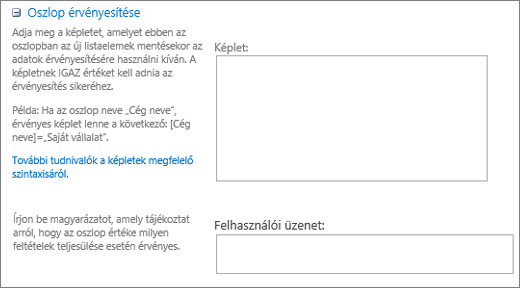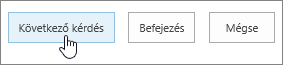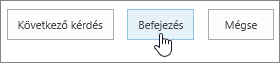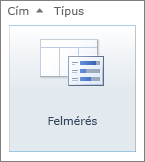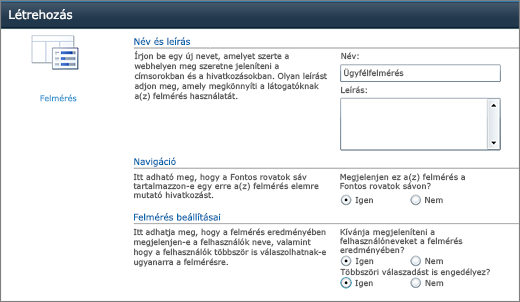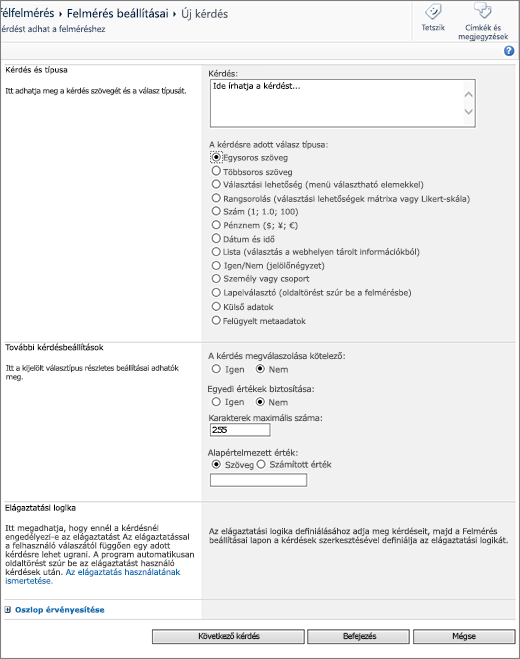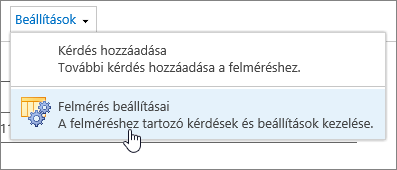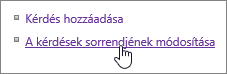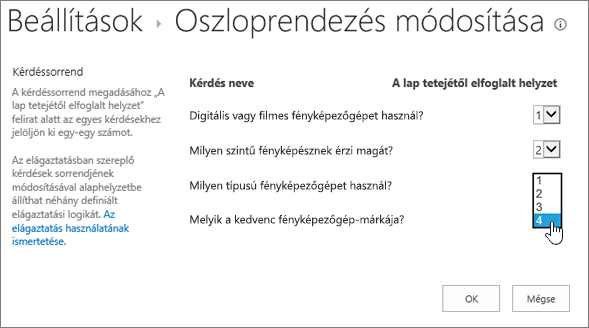Felmérés létrehozása
Applies To
SharePoint Server előfizetői kiadás SharePoint Server 2019 SharePoint Server 2016 SharePoint Server 2013 Enterprise Microsoft 365 SharePoint SharePoint Foundation 2013 SharePoint Server 2010A Microsoft SharePoint-felmérés megtervzése és létrehozása során létrehoz egy speciális listát, amely lehetővé teszi a tulajdonosnak, hogy kérdéseket hozzon létre, több ember válaszoljon, és tekintse meg az eredmények összefoglalását. Ha a felmérések megválaszolásáról és a válasz szerkesztéséről szeretne tájékozódni, olvassa el a Válasz felmérésre című témakört.
Megjegyzés: Felmérést csak akkor hozhat létre, ha rendelkezik listakészítési jogosultsággal a webhelyen. Másik lehetőségként a felmérést elkészítheti az Excel Web Appban, ahol az eredmények nem SharePoint-listában, hanem egy Excel-táblázatban gyűlnek.
Frissítve 2017. január 25-én a felhasználói visszajelzések alapján.
Felmérés létrehozása
Megjegyzés: A Felmérés egy beépített SharePoint-app, mely a termék összes verziójában elérhető. Ha nem látja az appok között, kérjen segítséget a rendszergazdájától.
Felmérés létrehozása a SharePoint
-
Jelentkezzen be a Microsoft 365-be a következővel: munkahelyi vagy iskolai fiók.
-
A lap tetején válassza az appindító ikonját

-
Nyissa meg azt a webhelyet, ahol létre szeretné hozni a felmérést.
-
Válassza a Beállítások

-
Az Ön alkalmazásai lapon írja be a felmérést a keresőmezőbe.
Válassza a Felmérés ikont.
Megjegyzés: Ha a vállalata engedélyezte, előfordulhat, hogy a beépített Felmérés app mellett külső gyártótól származó appokat is találhat. Ez esetben érdeklődje meg a SharePoint-rendszergazdájánál, hogy melyik appot kell használnia.
-
A Felmérés hozzáadása párbeszédpanelen válassza a Speciális beállítások lehetőséget.
Vagy egyszerűen írjon be egy nevet, válassza a Létrehozáslehetőséget, majd módosítsa a beállításokat, és adjon hozzá kérdéseket később.
Megjegyzés: Ha használja a SharePoint, de a képernyői másként néznek ki, előfordulhat, hogy a rendszergazdája klasszikus nézetben van. Ilyen esetben az alábbi lépések helyett kövesse a SharePoint 2016-ra vonatkozó lap lépéseit.
-
Írja be a felmérés nevét.
-
A Leírás mezőben adja meg a felmérés leírását. A leírása megadása nem kötelező.
-
A Felmérés beállításai csoportban adja meg, hogy a személyek neve megjelenjen-e a válaszaikhoz, illetve hogy többször is adhatnak-e választ.
-
Válassza a Next (Tovább) gombot.
-
Az Új kérdés lapon írja be a kérdés szövegét, majd válassza ki a kívánt választípust az első kérdésHez a Kérdés és típus szakaszban.
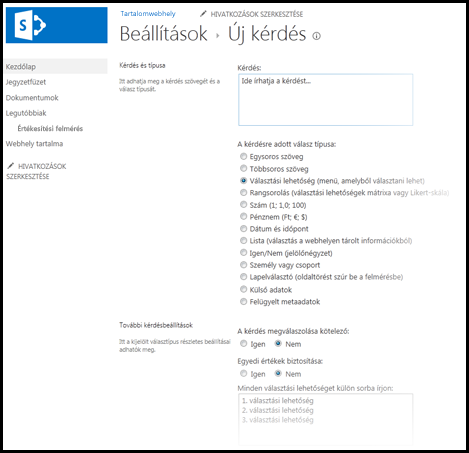
Megjegyzés: Jelenleg nem tudja automatikusan számozva megjeleníteni a kérdéseket, mert nem lehet további oszlopokat hozzáadni a felmérésekhez. Ha meg szeretné számozni a kérdéseit, írja be a számot is a Kérdés neve mezőbe. A kérdéseket a rendszer egymás után adja hozzá a létrehozásukkor, módosíthatja azonban a kérdések sorrendjét a beállításlapon.
-
A További kérdésbeállítások szakaszban megadhatja, hogy szükséges-e válasz az adott kérdéshez, és hogy a válaszadók megválaszolhatják-e egynél többször a felmérést. A kérdés típusától függően beírhatja a lehetséges válaszokat, és alapértelmezett értéket is definiálhat.
-
Ha szeretne elágaztatási logikát hozzáadni, hogy a felmérés a megválaszolt kérdéstől függően más-más következő kérdést jelenítsen meg, ahhoz először be kell fejeznie a felmérés létrehozását. Ezután megnyithatja a Felmérés beállításai lapot, és hozzáadhatja a kívánt elágaztatási logikát. További információ: Elágaztatási logika hozzáadása felméréshez.
-
Ha ellenőrizni szeretné egy válasz érvényességét, az Oszlop érvényesítése szakaszban írja be az érvényesítési képletet a Képlet mezőbe. A Felhasználói üzenet mezőbe írja be, hogy a felhasználónak mit kell tennie érvényes válasz megadása érdekében. Ha például azt kéri egy alkalmazottól, hogy adja meg, mennyi ideje dolgozik egy részlegnél, előírhatja, hogy a válasz nem lehet hosszabb idő, mint amennyi ideje a vállalatnál dolgozik. A képletekről bővebben a Példák a SharePoint-listákban használható egyszerű képletekre című témakörben olvashat.
-
Hajtsa végre a megfelelő műveletet:
-
További kérdések létrehozásához kattintson a Következő kérdés gombra, és adja meg az újabb kérdéshez kapcsolódó információt. Folytassa a műveletsort mindaddig, amíg az összes szükséges kérdést hozzá nem adta.
-
Ha befejezte a kérdések hozzáadását, válassza a Befejezés gombot.
-
-
A felmérést a Gyorsindítási sáv Legutóbbiak sávjában válassza ki a felmérés nevét.
Felmérés létrehozása a SharePoint 2016-ban vagy a SharePoint 2013-ban
-
Nyissa meg azt a SharePoint-webhelyet, ahol létre szeretné hozni a felmérést.
-
A SharePoint alkalmazásban válassza a Beállítások

-
Az Ön alkalmazásai lapon írja be a felmérést a keresőmezőbe.
Válassza a Felmérés ikont.
Megjegyzés: Ha a vállalata engedélyezte, előfordulhat, hogy a beépített Felmérés app mellett külső gyártótól származó appokat is találhat. A használatra vonatkozó tanácsért forduljon SharePoint rendszergazdájához.
-
A Felmérés hozzáadása párbeszédpanelen válassza a Speciális beállítások lehetőséget.
Vagy egyszerűen írjon be egy nevet, válassza a Létrehozáslehetőséget, majd módosítsa a beállításokat, és adjon hozzá kérdéseket később.
-
Írja be a felmérés nevét.
-
A Leírás mezőben adja meg a felmérés leírását. A leírása megadása nem kötelező.
-
A Felmérés beállításai csoportban adja meg, hogy a személyek neve megjelenjen-e a válaszaikhoz, illetve hogy többször is adhatnak-e választ.
-
Válassza a Next (Tovább) gombot.
-
Az Új kérdés lapon írja be a kérdés szövegét, majd válassza ki a kívánt választípust az első kérdésHez a Kérdés és típus szakaszban.
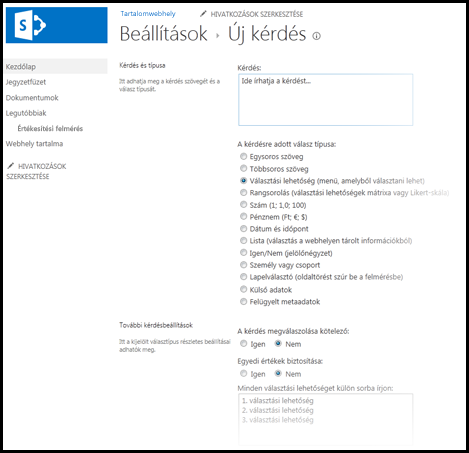
Megjegyzés: Jelenleg nem tudja számozva megjeleníteni a kérdéseket, mert nem lehet további oszlopokat hozzáadni a felmérésekhez. Ha meg szeretné számozni a kérdéseit, írja be a számot is a Kérdés neve mezőbe. A kérdéseket a rendszer egymás után adja hozzá a létrehozásukkor, módosíthatja azonban a kérdések sorrendjét a beállításlapon.
-
A További kérdésbeállítások csoportban adja meg a kérdés egyéb beállításait (például azt, hogy kötelező-e megválaszolni a kérdést). A kérdés típusától függően beírhatja a lehetséges válaszokat, és alapértelmezett értéket is definiálhat.
-
Ha szeretne elágaztatási logikát hozzáadni, hogy a felmérés az utolsó kérdéstől függően más-más következő kérdést jelenítsen meg, ahhoz először be kell fejeznie a felmérés létrehozását. Ezután megnyithatja a Felmérés beállításai lapot, és hozzáadhatja a kívánt elágaztatási logikát. További információ: Elágaztatási logika hozzáadása felméréshez.
-
Ha ellenőrizni szeretné egy válasz érvényességét, az Oszlop érvényesítése szakaszban írja be az érvényesítési képletet a Képlet mezőbe. A Felhasználói üzenet mezőbe írja be, hogy a felhasználónak mit kell tennie érvényes válasz megadása érdekében. Ha például azt kéri egy alkalmazottól, hogy adja meg, mennyi ideje dolgozik egy részlegnél, előírhatja, hogy a válasz nem lehet hosszabb idő, mint amennyi ideje a vállalatnál dolgozik. A képletekről bővebben a Példák a SharePoint-listákban használható egyszerű képletekre című témakörben olvashat.
-
Hajtsa végre a megfelelő műveletet:
-
További kérdések létrehozásához kattintson a Következő kérdés gombra, és adja meg az újabb kérdéshez kapcsolódó információt. Folytassa a műveletsort mindaddig, amíg az összes szükséges kérdést hozzá nem adta.
-
Ha befejezte a kérdések hozzáadását, válassza a Befejezés gombot.
-
-
A felmérést a Gyorsindítási sáv Legutóbbiak sávjában válassza ki a felmérés nevét.
Felmérés létrehozása a SharePoint 2010-ben
Megjegyzés: Felmérést csak akkor hozhat létre, ha rendelkezik listakészítési jogosultsággal a felmérésnek helyet adó webhelyen.
-
Nyissa meg azt a webhelyet, ahol létre szeretné hozni a felmérést.
-
Válassza a Webhelyműveletek

-
A Minden webhelytartalom lapon, majd a lap bal felső oldalán válassza a Létrehozás lehetőséget.
-
A képernyő bal felső részén található Keresés: Telepített elemek keresőmezőben az Adatok alatt írjabe a felmérést ,majd nyomja le az Enter billentyűt.
Válassza a Felmérés ikont.
-
A Név mezőbe írja be a felmérés nevét. A név megadása kötelező, és ez a felméréslap tetején fog megjelenni. A név emellett a felméréslap webcímének is részévé válik, illetve megjelenik a felméréshez vezető navigációs elemekben.
-
A leírás megadásához, valamint a navigációs és felmérési beállítások megadásához válassza a További beállítások lehetőséget.
-
A Leírás mezőben adja meg a felmérés leírását. A leírása megadása nem kötelező.
-
Ha a listára mutató hivatkozást szeretne hozzáadni a Gyorsindításhoz, a Navigálás csoportban válassza az Igen lehetőséget.
-
A Felmérés beállításai csoportban adja meg, hogy a személyek neve megjelenjen-e a válaszaikhoz, illetve hogy többször is adhatnak-e választ.
-
Válassza a Létrehozás lehetőséget.
-
-
Az Új kérdés lapon írja be a kérdés szövegét, majd válassza ki a kívánt választípust az első kérdésHez a Kérdés és típus szakaszban.
-
A További kérdésbeállítások csoportban adja meg a kérdés egyéb beállításait (például azt, hogy kötelező-e megválaszolni a kérdést). A kérdés típusától függően beírhatja a lehetséges válaszokat, és alapértelmezett értéket is definiálhat.
-
Ha ellenőrizni szeretné egy válasz érvényességét, az Oszlop érvényesítése szakaszban írja be az érvényesítési képletet a Képlet mezőbe. A Felhasználói üzenet mezőbe írja be, hogy a felhasználónak mit kell tennie érvényes válasz megadása érdekében. Ha például azt kéri egy alkalmazottól, hogy adja meg, mennyi ideje dolgozik egy részlegnél, előírhatja, hogy a válasz nem lehet hosszabb idő, mint amennyi ideje a vállalatnál dolgozik. A képletekkel kapcsolatos további információkért lásd: Példák a SharePoint-listákban használt gyakori képletek használatára.
-
-
Hajtsa végre a megfelelő műveletet:
-
További kérdések létrehozásához kattintson a Következő kérdés gombra, és adja meg az újabb kérdéshez kapcsolódó információt. Folytassa a műveletsort mindaddig, amíg az összes szükséges kérdést hozzá nem adta.
-
Ha befejezte a kérdések hozzáadását, válassza a Befejezés gombot.
Tipp: Később igény szerint újabb kérdéseket is vehet fel.
-
-
Ha a Felmérés beállításai lapra visszatérve nem látja a felmérést a lap bal oldalán lévő Fontos rovatok sávon, és szeretné megjeleníteni, kövesse az alábbi lépéseket.
-
Válassza a Cím, leírás és navigáció lehetőséget.
-
A Quick Launch (Gyorsindítás) A felmérés megjelenítése alatt válassza az Igen lehetőséget.
Ha szeretné, itt módosíthatja a nevet is, adhat hozzá leírást, megjelenítheti a felhasználóneveket az eredményekben, illetve engedélyezheti több válasz küldését.
-
Válassza a Mentés gombot.
-
-
A felmérést a lap tetején lévő navigációs navigációs sávon vagy a bal oldali Quick Launch sávon láthatja.
-
Ha azt szeretné, hogy a felmérés adatai elérhetők legyen offline megtekintésre vagy elemzésre Office-ügyfelekben, válassza a Beállítások ,majd a Felmérés beállításai lehetőséget. Válassza a Speciális beállításoklehetőséget, majd az Office-ügyfél elérhetősége szakaszban válassza az Igen lehetőséget.
Felmérés létrehozása a SharePoint 2007-ben
Megjegyzés: Felmérést csak akkor hozhat létre, ha rendelkezik listakészítési jogosultsággal a felmérésnek helyet adó webhelyen.
-
Válassza a Teljes webhelytartalom megtekintése gombra,majd a Létrehozás gombra a Teljes webhelytartalom lapon.
Tipp: A legtöbb esetben használhatja a Webhelyműveletek menüt,

-
A Nyomon követés alattválassza a Felmérés lehetőséget.
-
A Név mezőbe írja be a felmérés nevét. A név megadása kötelező.
A név megjelenik a felméréslap tetején. A név a felméréslap webcímének része lesz, és megjelenik a felmérést segítő navigációs elemekben.
-
A Leírás mezőben adja meg a felmérés leírását. A leírása megadása nem kötelező.
-
Ha a listára mutató hivatkozást szeretne hozzáadni a Gyorsindításhoz, a Navigálás csoportban válassza az Igen lehetőséget.
-
A Felmérés beállításai csoportban adja meg, hogy a személyek neve megjelenjen-e a válaszaikhoz, illetve hogy többször is adhatnak-e választ.
-
Válassza a Next (Tovább) gombot.
-
Az Új kérdés lapon írja be a kérdés szövegét, majd válassza ki a kívánt választípust az első kérdésHez a Kérdés és típus szakaszban.
-
A További kérdésbeállítások csoportban adja meg a kérdés egyéb beállításait (például azt, hogy kötelező-e megválaszolni a kérdést). A kérdés típusától függően beírhatja a lehetséges válaszokat, és alapértelmezett értéket is definiálhat.
-
Hajtsa végre a megfelelő műveletet:
-
További kérdések létrehozásához válassza a Következő kérdés lehetőséget,majd adja meg a következő kérdéshez szükséges információkat. Folytassa a műveletsort mindaddig, amíg az összes szükséges kérdést hozzá nem adta.
-
Ha befejezte a kérdések hozzáadását, válassza a Befejezés gombot.
Tipp: Később igény szerint újabb kérdéseket is vehet fel.
-
-
A felmérést a lap tetején lévő navigációs sávon válassza ki a nevét.
A kérdések a létrehozásukkor sorban listában szerepelnek, de néha szükség lehet a sorrendjükre. Tegyük fel például, hogy elágaztatási logikát használ, és azt szeretné, hogy az elágaztatás előtt a tárgyra vonatkozó összes kérdés fel legyen téve. A sorrendet az alábbi lépéseket követve módosíthatja.
-
Nyissa meg azt a felmérést, amelyben módosítani szeretné a kérdések sorrendjét.
-
A felmérés fejlécében válassza a Beállítások, majd a Felmérés beállításai lehetőséget.
-
A Beállítások párbeszédpanelen görgessen le a lap aljára, és válassza A kérdések sorrendjének módosítása lehetőséget.
-
Az Oszloprendezés módosítása lapon módosítsa A lap tetejétől elfoglalt helyzet oszlopban lévő számokat úgy, hogy a kérdések a kívánt sorrendben legyenek.
-
Válassza az OKgombot, majd a Gyorsindítás sávon vagy az navigációs sávon válassza ki a felmérés nevét.
Ha szeretne újrafelhasználni egy felmérést a korábbi válaszok törlésével, akkor a webhelykezelővel törölheti az adatokat anélkül, hogy a kérdések elvesznének.
További információ: Meglévő felmérés összes adatának törlése.
A SharePoint-felmérés a webhely része, ezért a listák és tárak megtekintésére jogosult összes felhasználó megtekintheti azt. A felmérés megválaszolásához azonban a felhasználóknak közreműködői engedéllyel kell rendelkezniük. Az engedélyekről további információt a Lista vagy tár engedélyeinek szerkesztése.
Ha szeretné megjeleníteni a felmérést a webhely kezdőlapján, beszúrhatja azt appkijelzőként. Erről bővebben az Appkijelző felvétele lapra című témakörben olvashat.
Ha a felmérés hivatkozását e-mailben vagy csevegőüzenetben szeretné elküldeni, jelölje ki az URL-címet a böngésző címsorában, másolja a vágólapra, majd illessze be az üzenetbe.
Felmérésekhez kapcsolódó más témakörök
Íme néhány további témakör, amely segítséget tartalmaz a felmérés tervezéséhez, kezeléséhez, az engedélyek megtekintéséhez és sok máshoz:
Visszajelzés küldése
Hasznos volt ez a cikk? Ha igen, kérjük, jelezze számunkra a lap alján. Ha nem, írja meg nekünk, hogy mi volt zavaró vagy mi hiányzott. Ha kereséssel került ide, és ez a lap nem tartalmazta az Ön által keresett információt, tudassa velünk, hogy milyen információt keresett. Visszajelzése alapján felül fogjuk vizsgálni a lépéseket, és javítjuk a cikket.