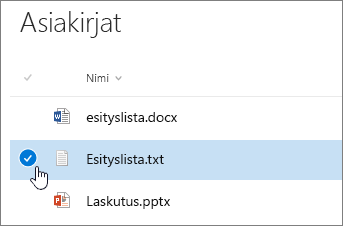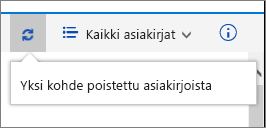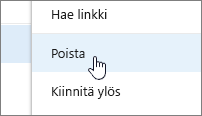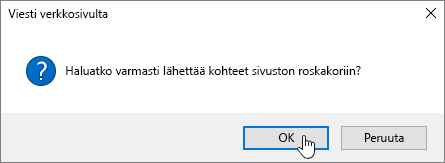Tiedoston, kansion tai linkin poistaminen SharePoint-tiedostokirjastosta
Applies To
SharePoint Server Subscription Edition SharePoint Server 2019 SharePoint Server 2016 Microsoft 365:n SharePointVoit poistaa SharePoint-tiedostokirjastosta tiedostoja, kansioita tai linkkejä, joita et enää tarvitse, kuten esimerkiksi vanhaa sisältöä tai vanhentuneita kansioita.
Huomautus: Linkit ovat käytettävissä vain SharePoint Microsoft 365:ssässa.
Huomautus: Nämä ohjeet koskevat SharePointin muokkaamattomia versioita. Jos olet järjestelmänvalvoja tai yritys on mukauttanut sovellustasi, et ehkä näe näitä vaihtoehtoja.
Tiedoston, kansion tai linkin poistaminen SharePoint
Tärkeää: Kansion poistaminen poistaa kansion ja kaikki sen sisältämät tiedostot ja alikansiot. Mieti, kannattaako kansion sisältö siirtää tai arkistoida ennen kansion poistamista. Sinä tai järjestelmänvalvojasi voitte ehkä palauttaa kansion ja sen sisällön roskakorista.
-
Avaa SharePoint tiedostokirjasto ja valitse poistettava kohde. (Vältä itse tiedostonimen valitsemista, koska se avaisi tiedoston.) Valintamerkki näkyy vasemmassa reunassa olevassa sarakkeessa.
Huomautus: Näyttääkö näyttösi erilaiselta kuin tämä, ja käytät SharePoint Microsoft 365:ssä tai SharePoint Server 2019 ? Järjestelmänvalvoja on ehkä määrittänyt tiedostokirjastoon perinteisen SharePoint.
Jos haluat poistaa useita kohteita, toista tämä vaihe. Voit poistaa niin monta kohdetta kuin haluat.
-
Valitse poista

-
Vahvista toiminto valitsemalla viestiruudussa Poista .
Tilaruutu tulee näkyviin tiedostokirjastoon ja ilmoittaa, että kohde on poistettu.
Roskakorin kohteiden palauttaminen, jotka on poistettu SharePointista tai Teamsista
Projektitiedostojen ja asiakirjojen lähettäminen, tarkasteleminen ja poistaminen
Tiedoston, kansion tai linkin poistaminen SharePoint perinteisessä käyttökokemuksessa
Tärkeää: Kansion poistaminen poistaa kansion ja kaikki sen sisältämät tiedostot ja alikansiot. Mieti, kannattaako kansion sisältö siirtää tai arkistoida ennen kansion poistamista. Sinä tai järjestelmänvalvojasi voitte ehkä palauttaa kansion ja sen sisällön roskakorista.
-
Avaa SharePoint-tiedostokirjasto, josta haluat poistaa kohteita.
-
Jos haluat valita vähintään yhden poistettavan kohteen, pidä hiiren osoitinta kansion päällä ja valitse sitten valintaruutu.
-
Napsauta tiedostoa, kansiota tai linkkikuvaketta hiiren kakkospainikkeella ja valitse sitten Poista.
-
Valitse Poista vahvistus -valintaikkunassa OK.
Roskakorin kohteiden palauttaminen, jotka on poistettu SharePointista tai Teamsista
Projektitiedostojen ja asiakirjojen lähettäminen, tarkasteleminen ja poistaminen
Tiedoston tai kansion poistaminen SharePoint Server 2016
Tärkeää: Kansion poistaminen poistaa kansion ja kaikki sen sisältämät tiedostot ja alikansiot. Mieti, kannattaako kansion sisältö siirtää tai arkistoida ennen kansion poistamista. Sinä tai järjestelmänvalvojasi voitte ehkä palauttaa kansion ja sen sisällön roskakorista.
-
SiirrySharePoint sivustoon, joka sisältää kirjaston, jonka kohteen haluat poistaa.
-
Valitse kirjaston nimi pikakäynnistyspalkissa tai valitse Asetukset

Huomautus: Suunnittelijat voivat muokata sivuston ulkoasua tai siirtymisrakennetta huomattavasti. Jos et löydä vaihtoehtoa, kuten komentoa, painiketta tai linkkiä, ota yhteyttä järjestelmänvalvojaan.
-
Valitse kolme pistettä (...) rivillä, jonka haluat poistaa, ja valitse Poista tai Poista kohde. Jos Poista- tai Poista kohde -kohtaa ei näy, valitse valintaikkunassa kolme pistettä (...) ja valitse sitten Poista.
-
Valitse vahvistusikkunassa OK tai Poista.
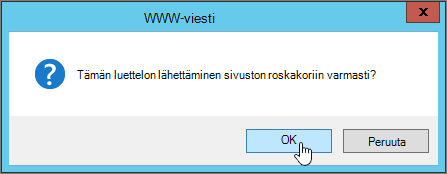
Muita aiheeseen liittyviä artikkeleita
Tiedostojen siirtäminen tai kopioiminen SharePointissa
Kansion luominen tiedostokirjastossa
Kansion poistaminen luettelosta
Roskakorin kohteiden palauttaminen, jotka on poistettu SharePointista tai Teamsista
Anna palautetta
Oliko tästä artikkelista apua? Puuttuiko siitä sisältöä? Jos oli, kerro siitä tämän sivun alareunassa. Kerro myös, mitä pidit vaikeana tai mitä puuttui. Nimeä käyttämäsi SharePoint-versio, käyttöjärjestelmä ja selain. Käytämme palautettasi tosiasioiden tarkistukseen, lisäämme tietoja ja päivitämme artikkelin.