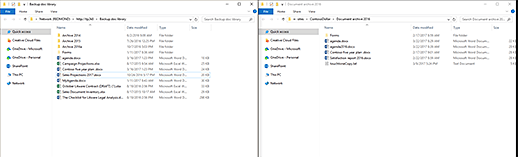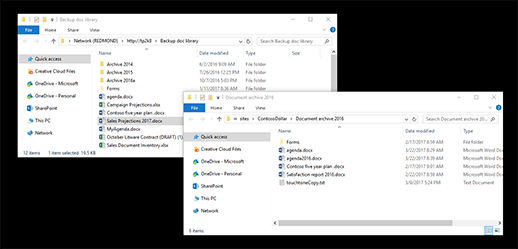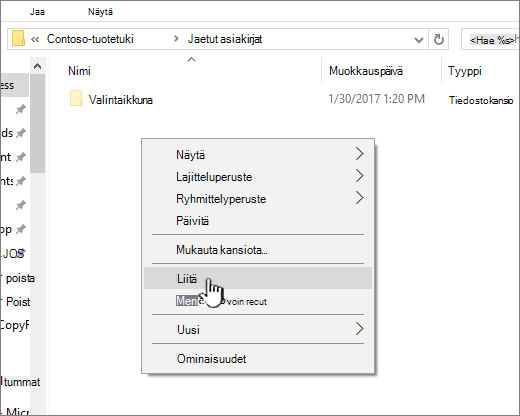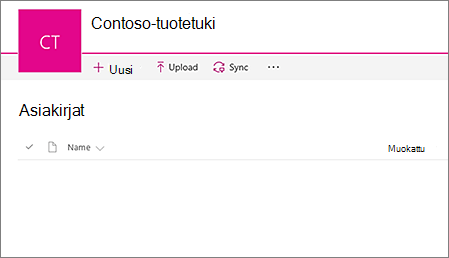SharePoint-tiedostojen tarkasteleminen Resurssienhallinnassa
Applies To
Microsoft 365:n SharePointTärkeää: Vuonna 2021 ilmoitimme, että Microsoft 365 -sovellukset ja -palvelut eivät enää tue Internet Explorer 11:tä (IE 11). Tämän vuoksi Näytä Resurssienhallinta -komentoa ei enää suositella (modernissa SharePoint ).
Jos haluat tarkastella SharePoint-tiedostoja Resurssienhallinta, suosittelemme ensin, että SharePoint-tiedostot ovat käytettävissä laitteesi kansioissa. Voit tehdä tämän chromella, Microsoft Edgellä tai muulla selaimella käyttämällä joko Lisää pikakuvake Omat tiedostot -toimintoa tai Synkronointia. Verrattuna Näytä Resurssienhallinta -komentotapaan nämä kaksi menetelmää ovat nopeampia ja luotettavampia SharePoint-tiedostojen sijoittamiseksi laitteesi kansioihin. Voit sitten hallita synkronoituja tiedostoja Resurssienhallinta.
Lisää pikakuvake Omat tiedostot -kohtaan (onedrive-pikakuvakkeiden lisääminen) mahdollistaa sisällön käytön kaikissa laitteissa, kun taas synkronointiliittyy tiettyyn laitteeseen. Lisäksi (OneDrive) -pikanäppäimet parantavat suorituskykyä synkronointipainikkeen käyttämiseen verrattuna. Siksi suosittelemme Lisää pikakuvake Omat tiedostot (OneDrive) -toimintoa monipuolisimmaksi vaihtoehdoksi, kun se on käytettävissä.
Huomautus: Jos käytössäsi on Internet Explorer ja käytössäsi on perinteinen SharePoint-käyttökokemus, näet, miten voit kopioida tai siirtää kirjaston tiedostoja Avaa Resurssienhallinnassa -toiminnolla.
Mitä eroa on lisää pikakuvakkeilla Omat tiedostot-, Synkronointi- ja Näytä-Resurssienhallinta?
Lisää pikakuvake Omat tiedostot-, Synkronointi- ja Näytä Resurssienhallinta yhdistä SharePoint-kirjasto työpöydän kansioon, mutta eroja on:
-
Sekä Lisää pikakuvake Omat tiedostot - että Synkronoi-toiminnolla voit luoda OneDrive-synkronointisovellus pysyvämmän kansion, jota voit käyttää päivittäin. Kaikki sisältö, jonka lisäät, muokkaat tai poistat joko SharePoint-verkkokirjastosta tai paikallisesta tietokoneesta Resurssienhallinnassa tai Finderissa, synkronoidaan automaattisesti toisen sijainnin kanssa. Kun esimerkiksi synkronoit kirjaston, voit tallentaa suoraan Word tai Excel paikalliseen tietokoneeseen Resurssienhallinnassa tai Finderissa, ja kaikki ladataan automaattisesti SharePoint kirjastoon. Jos tallennat jotakin työpöytäkansioon työskennellessäsi offline-tilassa, synkronointi päivittää SharePoint-kirjaston heti, kun olet taas online-tilassa.
-
Lisää pikakuvake Omat tiedostot -kohtaan (onedrive-pikakuvakkeiden lisääminen) mahdollistaa sisällön käytön kaikissa laitteissa, kun taas synkronointi liittyy tiettyyn laitteeseen. Lisäksi OneDriven pikanäppäimet parantavat suorituskykyä synkronointipainikkeen käyttöön verrattuna.
-
Näytä Resurssienhallinnassa -komento käyttää väliaikaista kansiota, joka avautuu Resurssienhallinnassa. Tämä kansio säilytetään vain sen sulkemiseen asti, ja sisältö tallennetaan SharePointiin. Näytä Resurssienhallinnassa -komennon avulla voit käyttää SharePoint-kirjastoa samalla tavalla kuin työpöydän kansioita. Oletusarvoisesti Näytä Resurssienhallinta -valikkovaihtoehto ei näy sinulle tai käyttäjille SharePointin modernin tiedostokirjaston käyttöliittymässä. Joissakin tapauksissa organisaatioiden on ehkä käytettävä näkymää Resurssienhallinta nykyaikaisten tiedostokirjastojen käyttämiseen. Microsoft Edgen vakaasta versiosta 93 alkaen voit ottaa Käyttöön Näytä Resurssienhallinta -ominaisuuden SharePointissa nykyaikaisille tiedostokirjastoille.
Varoitus: Emme enää suosittele Näytä Resurssienhallinta -komentoa (modernissa SharePoint-käyttökokemuksessa). Seuraavat tiedot koskevat vain, kun valitset Näytä Resurssienhallinta -komennon.
Avaa osio valitsemalla sen otsikko alla ja lue yksityiskohtaiset tiedot.
Resurssienhallinta on Windowsin työpöytäversiossa käytettävä Windowsin tiedostojenhallintajärjestelmä. Voit avata SharePoint-kirjastot Resurssienhallinnassa ja siirtää tai kopioida tiedostoja ja kansioita työpöytäkansioista SharePointiin. Voit myös avata useita SharePoint-kirjastoja Resurssienhallinnassa ja kopioida tai siirtää kansioita niiden välillä.
Huomautukset:
-
Alla on ohjeet Näytä tiedostossa - komennon käyttämiseen.
-
Omaa versiohistoriaasi ei kopioida, kun käytät Resurssienhallintaa. Vain asiakirjojen uusimmat tai julkaistut versiot kopioidaan tai siirretään. Jos versiotietojen on oltava mukana, kun siirrät tiedoston kirjastosta toiseen, käytä Siirrä kohteeseen -komentoa. Lisätietoja on ohjeaiheessa Miksi Resurssienhallinta ei kopioi tai siirrä versiotietoja?
-
Jos käytössä on Uloskuittaus vaaditaan, sinun on ehkä tilapäisesti poistettava se käytöstä, jotta voit ladata useita tiedostoja. Katso lisätietoja artikkelista Kirjaston määrittäminen edellyttämään tiedostojen uloskuittausta.
-
AvaaSharePoint Microsoft 365:ssässa se tiedostokirjasto, joka sisältää siirrettävät tai kopioitavat tiedostot tai kansiot.
-
Valitse Näytä-valikko ja valitse sitten Näytä Resurssienhallinnassa.
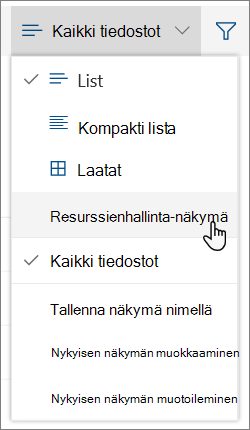
-
Resurssienhallinnassa avaamisen lisäksi SharePoint voi myös avata kirjaston toisessa välilehdessä perinteisessä SharePoint-tilassa. Voit ohittaa tai sulkea tämän kirjastoikkunan.
-
Näet ehkä ponnahdusikkunan, jossa sinulta kysytään, haluatko mieluummin synkronoida kirjaston. Tämä riippuu sinusta. Kun avaat kirjaston Resurssienhallinnassa, työpöydällä oleva kansio on tilapäinen. Jos käytät Lisää pikakuvake Omat tiedostot- tai Synkronoi-toimintoa, saat pysyvän kansion, joka pysyy synkronoituna tiedostokirjaston kanssa. Lisätietoja on artikkelissa SharePoint-tiedostojen synkronointi OneDrive-synkronointisovelluksen avulla.
-
Jos esiin tulee Internet Explorer -suojaus -valintaikkuna, valitse Salli. Voit myös valita Älä näytä tätä varoitusta uudelleen tälle ohjelmalle -valintaruudun.
-
Avaa kohdeasiakirjakansio ja toista vaihe 2.
-
Kun kumpikin tiedostokirjasto on nyt avattu Resurssienhallinnassa (lähde ja kohde), voit kopioida tai siirtää tiedostoja ja kansioita niiden välillä.
Järjestä kaksi ikkunaa siten, että voit kopioida tai siirtää tietoja niiden välillä. Voit näyttää molemmat näytössä seuraavasti:
-
Valitse lähdeikkuna ja paina näppäinyhdistelmää Windows-näppäin
-
Toista tämä vaihe kohdeikkunalle, mutta paina Windows-näppäin
Voit myös vain muuttaa ikkunoiden kokoa ja asettaa ne päällekkäin.
-
-
Toimi seuraavasti:
-
Jos haluat kopioida, valitse lähteen kansiot ja tiedostot, napsauta hiiren kakkospainikkeella ja valitse Kopioi tai kopioi painamalla näppäinyhdistelmää Ctrl+C.
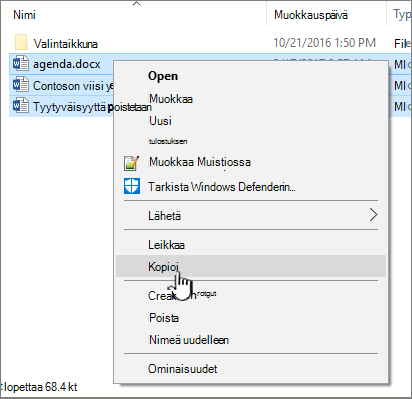
-
Siirrä valitsemalla lähteen kansiot ja tiedostot, napsauttamalla hiiren kakkospainikkeella ja valitsemalla Leikkaa tai leikkaa painamalla Ctrl + X.
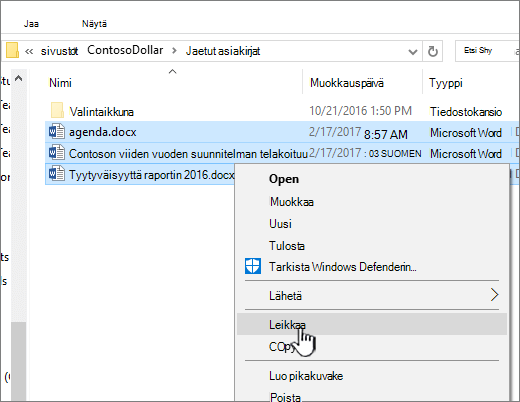
Jos siirrät tiedostoja, voit myös valita ja vetää tiedostot yhdestä Resurssienhallinnan ikkunasta toiseen leikkaamisen ja liittämisen sijasta.
Huomautus: Jos kirjastossa käytetään versiotietojen hallintaa, saat vain julkaistut tai uusimmat asiakirjat. Et voi siirtää tai kopioida aiempia versioita. Lisätietoja on ohjeaiheessa Miksi Resurssienhallinta ei kopioi tai siirrä versiotietoja?
-
-
Napsauta hiiren kakkospainikkeella kohdekansiossa ja valitse Liitä tai paina Ctrl + V.
Huomautus: Jos et näe Liitä-kohtaa, palaa lähdekansioon, korosta haluamiasi tiedostoja ja kansioita, napsauta hiiren kakkospainikkeella ja valitse Leikkaa tai Kopioi.
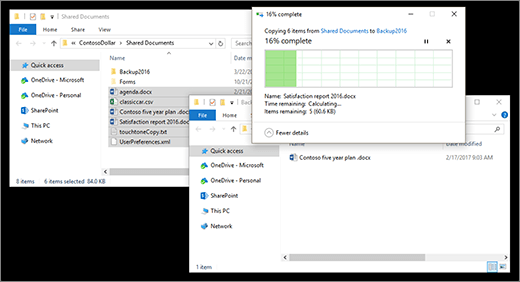
-
Kun olet kopioinut tai siirtänyt kaikki haluamasi tiedostot, sulje kumpikin Resurssienhallinta-ikkuna. Tiedostoihin tai kansioihin tehdyt kaikki muutokset ladataan automaattisesti SharePointiin.
-
Palaa kohdekirjastoon SharePointissa. Jos uudet tiedostot, kansiot tai muutokset eivät vielä näy, päivitä sivu.
Ennen tiedostojen kopioimista
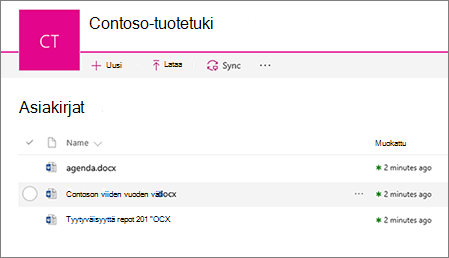
Tiedostojen kopioimisen jälkeen
Jos selaimesi on Internet Explorer, harkitse siirtymistä käyttämään Microsoft Edgeä tai toista nykyaikaista selainta.
Huomautus: Microsoft 365 -sovellukset ja -palvelut eivät tue Internet Explorer 11:tä 17. elokuuta 2021 alkaen. Lisätietoja. Huomaa, että Internet Explorer 11 säilyy tuettuna selaimena. Internet Explorer 11 on Windows-käyttöjärjestelmän komponentti, ja se noudattaa Elinkaarikäytäntöä tuotteelle, johon se on asennettu.
Jos sinun on sisällytettävä versiotiedot, kun siirrät tiedoston SharePoint-kirjastosta toiseen, käytä Siirrä kohteeseen -komentoa. Jos haluat lisätietoja, jatka lukemista.
Versiotietojen hallinta on SharePoint-kirjaston osa. Versiot ja seuranta on tallennettu itse SharePoint-tietoihin, ei tiedostoihin. Sen sijaan, että vanhemmat tiedostot korvattaisiin uuden version tarkistamisen aikana, SharePoint tallentaa sekä vanhemmat että uudemmat tiedostot, ja erottaa ne toisistaan versionumeroilla. Tiedostot ovat yhä erillisiä ja niitä seurataan kirjastossa, mutta versiot ovat vain SharePoint-kirjastossa.
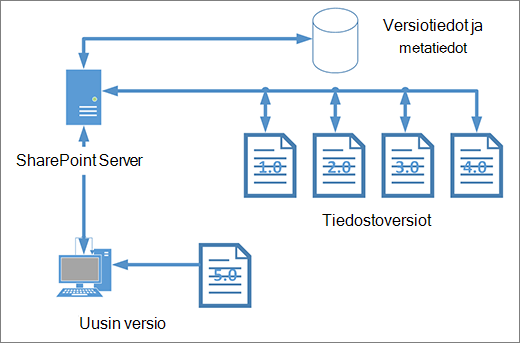
Resurssienhallinta toimii niissä tiedostoissa, jotka sisältävät vain kyseisessä tiedostossa tarvittavat metatiedot, kuten muokkauspäivämäärän tai tekijän. Kun kopioit Resurssienhallinnassa, se voi kopioida tai siirtää vain tiedostoja ja niiden välittömiä tietoja. SharePointissa olevia lisätietoja ja muita tiedostoja ei oteta mukaan.
Jos käytät SharePointa, Siirrä kohteeseen -komento siirtää versiohistorian samalla tavoin kuin kirjaston sisällä. Siirrä kohteeseen -komento säilyttää versiotietojen hallinnan, koska on olemassa vain yksi tiedosto- ja rakennekopio. Kun SharePoint siirtää tiedoston kansioiden tai kirjastojen välillä Siirrä kohteeseen -komennolla, se sisällyttää versiot ja seurantatiedot.
SharePoint Kopioi kohteeseen -komento kopioi kuitenkin vain uusimman tiedoston. Tämä estää historian jakamista kahden sijainnin välille. Voit tehdä päivityksiä kumpaan tahansa tiedostoon, mutta muutokset näkyvät vain tässä tiedostossa.
Jos kopioit tiedostoja varmuuskopion säilyttämiseksi ja haluat säilyttää versiotietojen hallinnan, kannattaa harkita SharePoint-palvelimeen perustuvaa varmuuskopiota manuaalisen kopioinnin sijasta. Siten jos nykyisille tiedostoille tapahtuu jotakin, voidaan noutaa SharePointin varmuuskopion. Katso ohjeartikkeli SharePoint-palvelimen varmuuskopioinnin ja palauttamisen parhaat käytännöt.