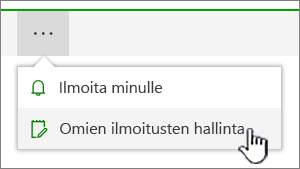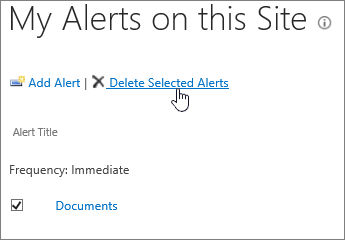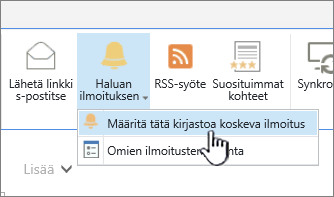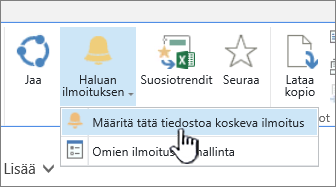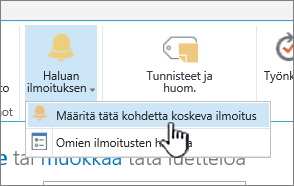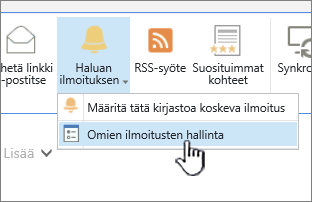Ilmoituksen luominen muistutuksen saamiseksi näytönlukuohjelmalla tiedoston tai kansion muutoksista SharePointissa
Applies To
SharePoint Server Subscription Edition SharePoint Server 2019 SharePoint Server 2016 Microsoft 365:n SharePointJos haluat pysyä ajan tasalla, kunSharePoint asiakirja tai sivuston kohde muuttuu, luo ilmoitus.
Voit määrittää ilmoituksen luettelolle, kirjastolle, kansiolle, tiedostolle tai luettelokohteelle. Voit esimerkiksi määrittää tietyn kirjaston kansiolle ilmoituksen ilman, että sinun tarvitsee saada ilmoituksia kirjaston muista kohteista.
Huomautus: Ilmoitusten vastaanottaminen voi kestää jopa 4 tuntia.
Muita tapoja tehdä ilmoituksia:
-
Sääntöjen käyttäminen on uusi ja helpompi tapa määrittää luetteloa koskevia ilmoituksia. Lisätietoja on artikkelissa Säännön luominen luettelon automatisoimiseksi.
-
Toinen tapa saada ilmoituksia tiedosto- tai luettelokohteiden muutoksista on käyttää Power Automatea SharePoint-yhdistimen kanssa.
Ilmoitusten saaminen kohteen muutoksista SharePoint
Saat ilmoituksen aina, kun tiedostoa, linkkiä tai kansiota muutetaan SharePoint tiedostokirjastossa. Kohteen (tiedosto, kansio, linkki) mukaan saatat nähdä erilaisia asetuksia, kun määrität ilmoituksen.
-
Siirry luetteloon tai kirjastoon.
-
Valitse tiedosto, linkki tai kansio, josta haluat saada ilmoituksen.
-
Valitse luettelon tai kirjaston vaihtoehtojen luettelosta kolme pistettä (...) ja valitse sitten Ilmoita.
-
Valitse haluamasi asetukset Ilmoita, kun kohteet muuttuvat -valintaikkunassa.
-
Tallenna valitsemalla OK.
Ilmoitusten saaminen kaikista tiedostokirjaston muutoksista SharePoint
-
Siirry luetteloon tai kirjastoon ja varmista, ettei kohteita ole valittuna.
-
Valitse luettelon tai kirjaston vaihtoehtojen luettelosta kolme pistettä (...) ja valitse sitten Ilmoita.
-
Valitse Ilmoita, kun kohteet muuttuvat -valintaikkunassa asetukset tarpeidesi mukaan.
-
Valitse OK.
SharePoint ilmoitusten peruuttaminen
-
Jos haluat tarkastella ilmoituksia sivuston sivulta, valitse luettelon tai kirjaston vaihtoehtojen luettelosta kolme pistettä (...) ja valitse sitten Hallitse omia ilmoituksia.
-
Valitse poistettava ilmoitus.
-
Valitse Poista valitut ilmoitukset.
-
Poista valitsemalla OK.
Päivitysten tarkasteleminen ilman sähköposti-ilmoituksia
Jos et halua saada sähköpostia, mutta haluat silti pysyä ajan tasalla tiedostokirjastojen muutoksista, katso tiedostokirjaston tiedostotoiminta.
Huomautus: Järjestelmän luomat sähköpostiviestit SharePoint työnkuluista ja ilmoituksista lähetetään no-reply@sharepointonline.com osoitteesta, jonka näyttönimenä on SharePoint Online.
Tärkeää: Palvelimen järjestelmänvalvojan on määritettävä lähtevä sähköpostiviesti SharePoint keskitetyssä hallinnassa, ennen kuin saat ilmoituksen sähköpostiviestinä. Vastaavasti palvelimen järjestelmänvalvojan on otettava sms/mms-palveluasetukset käyttöön keskitetyssä hallinnassa, ennen kuin voit vastaanottaa ilmoituksen tekstiviestinä.
Ilmoituksen määrittäminen SharePoint Server 2021:ssä, 2019:ssä tai 2016:ssa
-
Siirry SharePoint-kirjastoon tai luetteloon, johon haluat määrittää ilmoituksen. Jos tarkastelet luettelon tai kirjaston näkymää toisella sivulla, sinun on ehkä ensin valittava luettelon tai kirjaston otsikko. Jos esimerkiksi haluat siirtyä Tiedostokirjastoon , sinun on ehkä ensin valittava Tiedostot.
-
Toimi seuraavasti:
-
Jos haluat määrittää ilmoituksen koko kirjastolle tai luettelolle, valitse Kirjasto tai Luettelo, valitse Ilmoita ja valitse sitten Määritä ilmoitus tässä kirjastossa.
-
Jos haluat määrittää tiedostolle ilmoituksen, valitse asiakirja, valitse Tiedostot tai Tiedostot, valitse Ilmoita ja valitse sitten Määritä ilmoitus tässä asiakirjassa.
-
Jos haluat määrittää ilmoituksen luettelokohteelle, valitse kohde, valitse Kohteet-välilehti , valitse Ilmoita ja valitse sitten Määritä ilmoitus tästä kohteesta.
-
-
Valitse ilmoitukselle haluamasi asetukset.
Huomautus: Välilehtien ja painikkeiden tarkat nimet vaihtelevat vaiheissa 1 ja 2, jos käytät erikoiskirjastoa tai -luetteloa, kuten kuvakirjastoa, tehtäväluetteloa tai kalenteriluetteloa. Esimerkiksi kalenteriluettelossa on Tapahtumat- ja Kalenteri-välilehdet, jotka sisältävät Ilmoita-painikkeen.
Sen mukaan, miten sivusto ja palvelimet on määritetty, käyttäjä, jolle loit ilmoituksen, saattaa saada sähköpostiviestin, joka vahvistaa, että olet luonut ilmoituksen. Ilmoitussähköpostiviestissä voi olla linkkejä luetteloon tai kirjastoon, ilmoitusasetuksia, ilmoituksen luoneen käyttäjän nimeä, mobiilinäkymää sekä muita tietoja ja komentoja.
Ilmoitusten peruuttaminen SharePoint 2016:ssa
-
Siirry SharePoint-kirjastoon tai luetteloon, johon haluat määrittää ilmoituksen. Jos tarkastelet luettelon tai kirjaston näkymää toisella sivulla, sinun on ehkä ensin valittava luettelon tai kirjaston otsikko. Saatat esimerkiksi joutua valitsemaan Tiedostot ensin, jotta voit siirtyä Tiedostokirjastoon .
-
Valitse Kirjasto tai Luettelo, valitse Ilmoita ja valitse sitten Hallitse omia ilmoituksia.
Huomautus: Välilehtien tarkat nimet vaihtelevat, jos olet erikoisluettelossa, kuten tehtäväluettelossa tai kalenteriluettelossa. Esimerkiksi kalenteriluettelossa on Tapahtumat- ja Kalenteri-välilehdet, jotka sisältävät Ilmoita-painikkeen.
-
Valitse poistettavan ilmoituksen nimen vieressä valintaruutu.
-
Valitse Poista valitut ilmoitukset.
-
Valitse OK.
Sähköposti- tai tekstiviestipalvelujen määrittäminen
Lisätietoja lähtevän sähköpostin tai tekstiviestipalvelun määrittämisestä on artikkelissa Lähtevän sähköpostin määrittäminen SharePoint Server -klusteria varten.