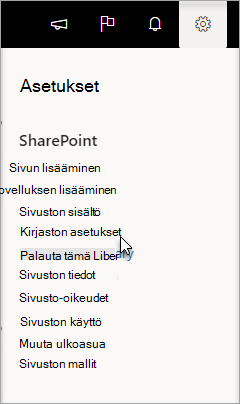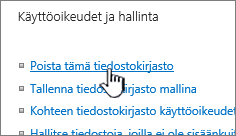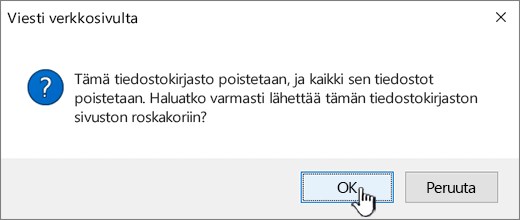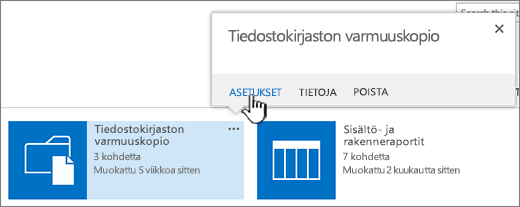Tiedostokirjaston poistaminen SharePointissa
Applies To
SharePoint Server 2016 SharePoint Server 2013 Enterprise Microsoft 365:n SharePoint SharePoint Server 2010 Windows SharePoint Services 3.0Voit poistaa Microsoft SharePoint kirjastoja, kun et enää tarvitse niitä. Kun poistat kirjaston, myös asiakirjat, asiakirjojen metatiedot, versiohistoria, kirjaston asetukset ja tietyt kirjastoon liittyvät käyttöoikeustasot poistetaan. Lisätietoja tiedostojen poistamisesta on kohdassa Kirjaston tiedostojen poistaminen.
Jos poistat kirjaston vahingossa tai muutat mieltäsi sivuston mieltymuksesi mukaan, voit palauttaa tiedostokirjaston sivuston SharePoint roskakorista. Lisätietoja on artikkelissa SharePoint-sivuston roskakorin kohteiden palauttaminen
Lisätietoja kirjaston luomisesta on artikkelissa Tiedostokirjaston luominen SharePointissa.
Huomautus: Jos et näe alla olevassa menettelyssä lueteltuja asetuksia, kuten komentoa, painiketta tai linkkiä, ota yhteyttä järjestelmänvalvojaan. Jotta voit luoda tai poistaa kirjaston, sinulla on oltava luetteloiden hallintaoikeudet. Jos sinulla on käyttöoikeudet, voit muokata SharePoint ulkoasua ja siirtymisruutua.
Kirjaston poistaminen SharePoint
-
Siirry poistettavaan kirjastoon näytön vasemman reunan pikakäynnistyspalkissa.
-
Valitse Asetukset
-
Valitse Asetukset-sivun Keskimmäisen sarakkeen Käyttöoikeudet ja hallinta -kohdassa Poista tämä tiedostokirjasto. (Jos et näe tätä vaihtoehtoa luettelossa, sinulla ei ole oikeutta poistaa tätä kirjastoa ja sinun on otettava yhteyttä sivuston järjestelmänvalvojaan.)
-
Jos olet varma, että haluat poistaa kirjaston, valitse OK.
Huomautus: Valintaikkunan otsikko voi vaihdella riippumatta siitä, onko käytössäsi SharePoint Online vai SharePoint Server 2019.
Kirjaston poistaminen SharePoint Server 2016:ssa tai SharePoint Server 2013:ssa
-
Tee jompikumpi seuraavista:
-
Siirry kirjastoon, jonka haluat poistaa.
Valitse valintanauhan Kirjasto-välilehti ja valitse sitten Kirjaston asetukset.
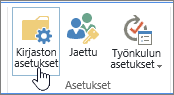
-
Valitse Asetukset

Valitse poistettavan kirjaston kohdilla kolme pistettä (...) ja valitse sitten Asetukset.
-
-
Valitse asetussivun Käyttöoikeudet ja hallinta -kohdassa Poistatämä tiedostokirjasto.
-
Jos olet varma, että haluat poistaa kirjaston, valitse OK.
Kirjaston poistaminen SharePoint Server 2010 -sovelluksessa
-
Valitse pikakäynnistyksessä kirjaston nimi tai valitse Sivuston toiminnot
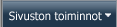
-
Toimi seuraavasti:
-
Jos haluat kuvakirjaston, valitse Asetukset -

-
Jos haluat käyttää muita kirjastoja, valitse Kirjastontyökalut -kohdassa Kirjasto-välilehti ja Asetukset-ryhmässäKirjaston Asetukset.
-
-
Valitse Käyttöoikeudet ja hallinta -kohdassaPoista tämä <kirjaston> kirjasto.
-
Kun sinua pyydetään vahvistamaan poisto, valitse OK, jos olet varma, että haluat poistaa kirjaston.
Kirjaston poistaminen SharePoint Server 2007 -sovelluksessa
-
Jos kirjasto ei ole valmiiksi avoinna, valitse sen nimi pikakäynnistyksessä.
Jos kirjaston nimeä ei näy pikakäynnistyksessä, valitse Sivuston toiminnot

-
Valitse Asetukset-

Valitse esimerkiksi tiedostokirjastossa Tiedostokirjasto ja Asetukset.
-
Valitse Käyttöoikeudet ja hallinta-kohdassa, minkä tyyppisen kirjaston haluat poistaa. Valitse esimerkiksi tiedostokirjastossa Poista tämä tiedostokirjasto.
-
Kun sinua pyydetään vahvistamaan poisto, valitse OK, jos olet varma, että haluat poistaa kirjaston.